Rozwiązania 3 naprawiające błąd Windows Update 0x80073701 [MiniTool News]
3 Solutions Fix Windows Update Error 0x80073701
Podsumowanie :

W aktualizacji systemu Windows 10 niektórzy użytkownicy napotykają błąd aktualizacji systemu Windows 0x80073701. Microsoft stara się również naprawić błąd 0x80073701. W tym poście dowiesz się, jak naprawić aktualizację systemu Windows 0x80073701 za pomocą 3 rozwiązań.
3 Rozwiązania błędu Windows Update 0x80073701
W aktualizacji systemu Windows 10 niektórzy użytkownicy narzekają, że napotykają błąd aktualizacji systemu Windows 0x80073701 i nie mogą zainstalować niektórych aktualizacji, jak pokazano na poniższym obrazku:
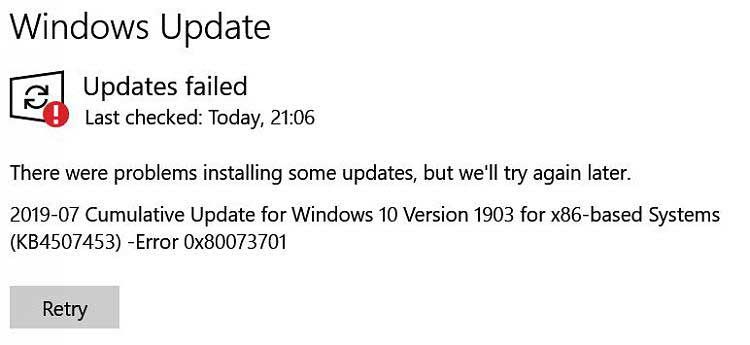
Jak wykonać kopię zapasową systemu Windows, aby zabezpieczyć komputer? Wypróbuj MiniTool!
W następnej sekcji pokażemy, jak naprawić błąd 0x80073701 Windows 10. W rzeczywistości błąd 0x80073701 nie jest poważny. Błąd 0x80073701 to error_sxs_assembly_missing, co oznacza, że brakuje niektórych plików systemowych, co prowadzi do niepowodzenia instalacji aktualizacji systemu Windows.
Dlatego, aby rozwiązać problem, możesz skorzystać z następujących rozwiązań.
Rozwiązanie 1: Uruchom Kontroler plików systemowych
Jak wspomniano w powyższej sekcji, błąd 0x80073701 może być spowodowany brakującymi plikami systemowymi. Aby rozwiązać problem, wypróbuj Kontroler plików systemowych.
Krok 1: Otwórz wiersz polecenia
- Rodzaj Wiersz polecenia w polu wyszukiwania systemu Windows 10 i wybierz najlepiej dopasowany.
- Kliknij prawym przyciskiem myszy, aby wybrać Uruchom jako administrator .
Krok 2: Wpisz polecenie
- W wyskakującym okienku wpisz polecenie sfc / scannow i uderz Wchodzić kontynuować.
- Nie zamykaj okien wiersza polecenia, dopóki nie pojawi się komunikat weryfikacja ukończona w 100% .
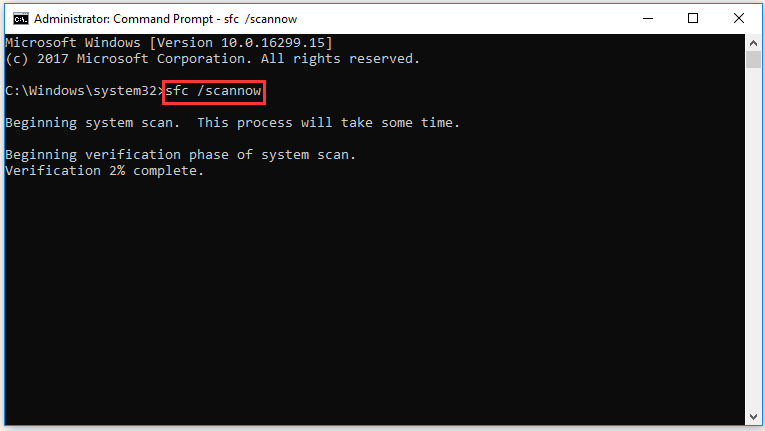
Po zakończeniu procesu możesz ponownie uruchomić Windows Update, aby sprawdzić, czy błąd 0x80073701 został rozwiązany.
Szybka naprawa - SFC Scannow nie działa (skup się na 2 przypadkach)
Rozwiązanie 2: Uruchom narzędzie DISM
Tutaj zademonstrujemy drugie rozwiązanie błędu 0x80070301. Możesz uruchomić narzędzie DISM, aby naprawić uszkodzone pliki systemowe.
Krok 1: Otwórz wiersz polecenia
Otwórz wiersz polecenia i uruchom go jako administrator. Aby uzyskać szczegółowe informacje, zapoznaj się z pierwszym rozwiązaniem wymienionym powyżej.
Krok 2: Wpisz polecenie
W wyskakującym okienku wpisz polecenie Dism / Online / Cleanup-Image i uderz Wchodzić kontynuować.
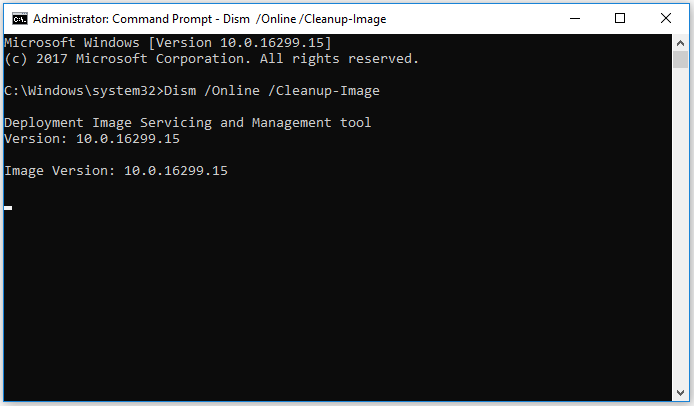
Następnie uruchom ponownie komputer, aby odnieść skutek i sprawdź, czy błąd aktualizacji systemu Windows 0x80073701 został rozwiązany.
Rozwiązanie 3: Sprawdź dzienniki i usuń poprawki
Teraz ta część pokaże trzecią metodę naprawy kodu błędu 0x80073701. W tej metodzie musisz sprawdzić CBS.log i usunąć poprawki.
CBS.log to plik zawierający dzienniki dotyczące składników instalowanych lub odinstalowywanych podczas aktualizacji. Tak więc, gdy napotkasz błąd 0x80073701, możesz sprawdzić CBS.log. W związku z tym otwórz CBS.log, wyszukaj błąd error_sxs_assembly_missing i sprawdź, czy jest jakaś aktualizacja KB z nim związana. Następnie zainstaluj go ponownie i ponownie uruchom aktualizację systemu Windows, aby sprawdzić, czy problem 0x80073701 został rozwiązany.
Jeśli nie ma błędu w CBS.log, należy wykonać następujące polecenie.
Dism / Online / Cleanup-Image / ScanHealth
To polecenie może sprawdzić, czy magazyn składników nie jest uszkodzony. Po zakończeniu uruchom ponownie usługę Windows Update, aby sprawdzić, czy błąd aktualizacji systemu Windows 0x80073701 został rozwiązany.
Powiązany artykuł: 7 rozwiązań błędu Windows Update 0x80070002 [przewodnik krok po kroku]
Słowa końcowe
Podsumowując, w tym poście przedstawiono, jak naprawić błąd 0x80073701 na trzy różne sposoby. Jeśli napotkasz ten sam błąd aktualizatora systemu Windows 0x80073701 Windows 10, wypróbuj te rozwiązania.
![[Przyczyny i rozwiązania] Laptop HP utknął na ekranie HP [Wskazówki MiniTool]](https://gov-civil-setubal.pt/img/backup-tips/11/reasons-and-solutions-hp-laptop-stuck-on-hp-screen-minitool-tips-1.png)
![[2 sposoby] Jak znaleźć stare filmy z YouTube według daty?](https://gov-civil-setubal.pt/img/blog/08/how-find-old-youtube-videos-date.png)
![Najlepsze metody 4 naprawiania błędu Windows Defender 577 Windows 10 [MiniTool News]](https://gov-civil-setubal.pt/img/minitool-news-center/49/top-4-methods-fix-windows-defender-error-577-windows-10.png)


![Jak wykrywać keyloggery? Jak usunąć i zapobiec ich z komputera? [Wskazówki dotyczące Mininarzędzia]](https://gov-civil-setubal.pt/img/backup-tips/D1/how-to-detect-keyloggers-how-remove-and-prevent-them-from-pc-minitool-tips-1.png)

![2 sposoby rozwiązania błędu DistributedCOM 10016 Windows 10 [MiniTool News]](https://gov-civil-setubal.pt/img/minitool-news-center/48/2-ways-solve-distributedcom-error-10016-windows-10.png)
![Jak zoptymalizować konfigurację systemu w systemie Windows 10 [MiniTool News]](https://gov-civil-setubal.pt/img/minitool-news-center/36/how-optimize-system-configuration-windows-10.png)




![6 sposobów na to, aby Windows Shell Common DLL przestał działać [MiniTool News]](https://gov-civil-setubal.pt/img/minitool-news-center/62/6-ways-windows-shell-common-dll-has-stopped-working.png)
![Kod błędu 0x80070780 Nie można uzyskać dostępu do pliku przez błąd systemu [Porady MiniTool]](https://gov-civil-setubal.pt/img/data-recovery-tips/25/error-code-0x80070780-file-cannot-be-accessed-system-error.png)


![Naprawiono: DNS_PROBE_FINISHED_BAD_CONFIG w systemie Windows 10 [MiniTool News]](https://gov-civil-setubal.pt/img/minitool-news-center/33/fixed-dns_probe_finished_bad_config-windows-10.png)
![Naprawiono konieczność włączenia ochrony systemu na tym dysku Win10 / 8/7! [Wskazówki dotyczące MiniTool]](https://gov-civil-setubal.pt/img/backup-tips/01/fixed-you-must-enable-system-protection-this-drive-win10-8-7.jpg)