5 natychmiastowych rozwiązań w przypadku awarii komputera po podkręceniu procesora
5 Instant Fixes When Your Pc Crashes After Overclocking Cpu
Czy Twój komputer zawiesza się po podkręceniu procesora? W tym poście dot Oprogramowanie MiniTool , pokażę Ci kilka przydatnych sposobów wraz ze szczegółowymi instrukcjami, które pomogą Ci rozwiązać problem Komputer zawiesza się po podkręceniu procesora .Czy Twój komputer ulega awarii po podkręceniu procesora?
Podkręcanie procesora zwykle oznacza proces zwiększania szybkości zegara procesora poprzez modyfikację ustawień BIOS-u lub użycie specjalistycznego oprogramowania. Ma to na celu poprawę wydajności komputera, szczególnie podczas uruchamiania dużych gier, oprogramowania do edycji wideo, programów do renderowania 3D itp. Jednak podkręcanie procesora może czasami mieć odwrotny skutek, a nawet powodować wielokrotne awarie komputera.
Awarie komputera po podkręceniu procesora mogą być zwykle związane z niewystarczającym napięciem, przegrzaniem komputera, nieaktualnym oprogramowaniem płyty głównej, niestabilną pamięcią itp. Aby rozwiązać ten problem, możesz podjąć następujące kroki. Jeśli wszystkie inne metody zawiodą, może być konieczne zmniejszenie ustawień podkręcania lub wyłączenie podkręcania.
Jak naprawić awarię komputera po podkręceniu procesora?
Poprawka 1. Zwiększ napięcie w BIOS-ie
Niewystarczające napięcie podczas podkręcania procesora może spowodować awarię komputera lub inne błędy. Jeśli masz wystarczające doświadczenie, możesz spróbować wejść do BIOS-u , przejdź do sekcji OC (Overclock) lub Zaawansowana konfiguracja procesora i nieznacznie zwiększ parametry napięcia rdzenia procesora lub napięcia procesora.
Poprawka 2. Upewnij się, że komputer się nie przegrzewa
Podkręcanie procesora spowoduje, że procesor będzie generował więcej ciepła. Jeśli komputer się przegrzewa , może ulec awarii lub automatycznie uruchomić się ponownie. Możesz sprawdzić, czy tak jest w Twoim przypadku, jeśli tak, możesz podjąć pewne kroki, aby skutecznie zwiększyć odprowadzanie ciepła przez komputer. Można na przykład ulepszyć chłodzenie procesora, dodać wentylatory obudowy, obniżyć temperaturę w pomieszczeniu itp.
Poprawka 3. Sprawdź problemy z pamięcią
Pamięć może być również jedną z przyczyn awarii systemu. Aby sprawdzić problemy z pamięcią, możesz użyć Narzędzia diagnostycznego pamięci systemu Windows. Jeśli występują błędy w pamięci, możesz ją naprawić zgodnie z wynikami testu.
Krok 1. Naciśnij Windows + R kombinacja klawiszy, aby otworzyć Uruchom.
Krok 2. Wpisz mdsched i kliknij OK .
Krok 3. Gdy zobaczysz poniższe okno, wybierz opcję ponownego uruchomienia teraz lub następnym razem, aby sprawdzić problemy z pamięcią.

Poprawka 4. Zaktualizuj BIOS
Jeśli oprogramowanie układowe BIOS-u jest nieaktualne, płyta główna może zachowywać się niestabilnie po podkręceniu. Może to powodować problem z awarią komputera po podkręceniu procesora. W takim przypadku możesz zaktualizować oprogramowanie sprzętowe BIOS, aby poprawić stabilność systemu.
Porady: Aby uniknąć nieoczekiwanych sytuacji, zaleca się tworzenie kopii zapasowych ważnych plików za pomocą MiniTool ShadowMaker przed aktualizacją BIOS-u. Ponadto musisz upewnić się, że zasilanie jest stabilne podczas procesu aktualizacji BIOS-u.Wersja próbna MiniTool ShadowMaker Kliknij, aby pobrać 100% Czyste i bezpieczne
Do zaktualizować BIOS , musisz pobrać pliki aktualizacji BIOS-u z oficjalnej strony swojej płyty głównej i rozpakować je. Następnie kliknij dwukrotnie pobrany plik programu i postępuj zgodnie z instrukcjami kreatora instalacji, aby dokończyć aktualizację BIOS-u.
Poprawka 5. Wyłącz podkręcanie procesora
Jeśli wszystkie powyższe sposoby nie pomogą, możesz przejść do BIOS-u i zmniejszyć ustawienia podkręcania i sprawdzić, czy to pomoże. Jeśli nie, możesz rozważyć całkowite wyłączenie podkręcania procesora. Poniżej pokażę Ci, jak zatrzymać podkręcanie procesora bez wchodzenia do BIOS-u:
Krok 1. Otwórz Panel sterowania za pomocą pola wyszukiwania systemu Windows.
Krok 2. Wybierz Sprzęt i dźwięk > Opcje zasilania .
Krok 3. Kliknij Zmień ustawienia planu obok wybranego trybu zasilania. W nowym oknie naciśnij Zmień zaawansowane ustawienia zasilania .
Krok 4. W wyskakującym oknie przewiń w dół, aby kliknąć dwukrotnie Zarządzanie energią procesora > Minimalny stan procesora . Następnie zmień wartość procentową ustawienia na 99% . Powtórz ten proces, aby zmienić wartość procentową Maksymalny stan procesora Do 99% .
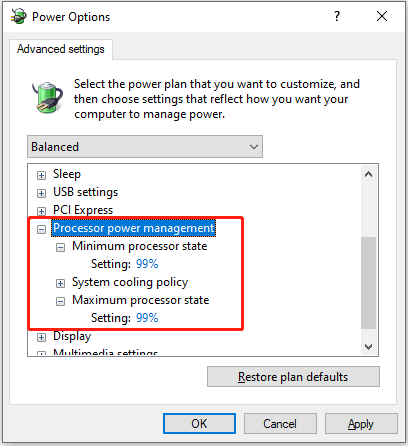
Krok 5. Kliknij Stosować I OK aby zapisać tę zmianę.
Krok 6. Na koniec zaleca się odinstalowanie dowolnego rodzaju oprogramowanie do overclockingu zainstalowałeś z Panelu sterowania, aby upewnić się, że podkręcanie jest całkowicie wyłączone.
Zalecane oprogramowanie do odzyskiwania danych systemu Windows:
Powtarzające się awarie systemu mogą spowodować utratę niektórych plików. Jeśli staniesz przed takim dylematem, Odzyskiwanie danych zasilania MiniTool może być bardzo pomocne. Dobrze radzi sobie z odzyskiwaniem usuniętych lub istniejących plików w przypadku różnych scenariuszy utraty danych. Warto wspomnieć, że jego Bootable Edition obsługuje odzyskiwanie plików z komputerów, których nie można uruchomić .
Odzyskiwanie danych MiniTool Power za darmo Kliknij, aby pobrać 100% Czyste i bezpieczne
Dolna linia
Jeśli Twój komputer ulegnie awarii po podkręceniu procesora, możesz zastosować sposoby wymienione powyżej. Jeśli którakolwiek z tych metod jest dla Ciebie trudna, być może będziesz musiał zwrócić się o pomoc do specjalisty komputerowego.


![Poprawka: dysk, na którym jest zainstalowany system Windows, jest zablokowany (6 sposobów) [MiniTool Tips]](https://gov-civil-setubal.pt/img/disk-partition-tips/47/fix-drive-where-windows-is-installed-is-locked.jpg)

![Jak ominąć konfigurację systemu Windows 10 na koncie Microsoft? Wybierz drogę! [MiniTool News]](https://gov-civil-setubal.pt/img/minitool-news-center/51/how-bypass-microsoft-account-windows-10-setup.png)
![Jak naprawić kod błędu Elden Ring 30005 Windows 10/11? [Wskazówki dotyczące Mininarzędzia]](https://gov-civil-setubal.pt/img/news/DA/how-to-fix-elden-ring-error-code-30005-windows-10/11-minitool-tips-1.png)




![Co zrobić, jeśli odtwarzanie nie rozpocznie się wkrótce? Oto pełne poprawki! [Wiadomości MiniTool]](https://gov-civil-setubal.pt/img/minitool-news-center/91/what-do-if-playback-doesn-t-begin-shortly.jpg)
![[Nowość] Formatowanie tekstu Discord: Kolor/Pogrubienie/Kursywa/Przekreślenie](https://gov-civil-setubal.pt/img/news/16/discord-text-formatting.png)
![7 sytuacji, w których występuje błąd „Lokalizacja jest niedostępna” [Porady MiniTool]](https://gov-civil-setubal.pt/img/data-recovery-tips/67/7-situations-where-there-is-thelocation-is-not-availableerror.jpg)






