Naprawiono błąd „Usługa VSS wyłącza się z powodu przekroczenia limitu czasu bezczynności” [MiniTool News]
Fix Vss Service Is Shutting Down Due Idle Timeout Error
Podsumowanie :
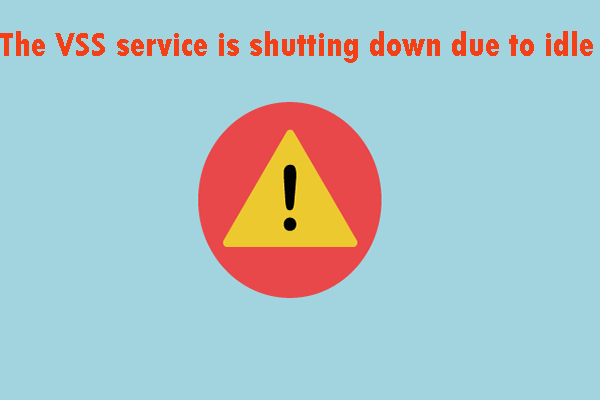
W Podglądzie zdarzeń pojawia się komunikat „Usługa VSS zamyka się z powodu przekroczenia limitu czasu bezczynności”, ale nie wiesz, jak naprawić ten błąd. Możesz przeczytać ten post. Nie tylko poda kilka przyczyn błędu „Usługa VSS zamyka się z powodu przekroczenia limitu czasu bezczynności”, ale także pokaże kilka wykonalnych metod. Pobierz te metody z MiniTool .
Niektórzy z was mogą stwierdzić, że usługa kopiowania woluminów w tle (VSS) nie działa normalnie, mimo że jest skonfigurowana do automatycznego uruchamiania. Niektórzy z was mogą odkryć komunikat wskazujący na problem „Usługa VSS zamyka się z powodu przekroczenia limitu czasu bezczynności” po użyciu Podglądu zdarzeń w celu zbadania problemu.
Ten problem nie jest unikalny dla określonej wersji systemu Windows, ponieważ potwierdzono, że występuje w systemie Windows 7 / 8.1 / 10.
Przyczyny błędu „Usługa VSS zamyka się z powodu przekroczenia limitu czasu bezczynności”
Istnieją dwie przyczyny, które mogą prowadzić do błędu „Usługa VSS jest zamykana z powodu przekroczenia limitu czasu bezczynności”.
1. Usługa VSS jest ustawiona na Ręcznie
Błąd „Usługa VSS zamyka się z powodu przekroczenia limitu czasu bezczynności” może pojawić się, jeśli nie skonfigurujesz opcji Typ uruchomienia usługi VSS na Automatyczny. Może to blokować niektóre procesy przez wywołanie usługi lub usługa VSS może zostać włączona bez jej potrzeby.
2. uszkodzenie plików systemowych
Uszkodzenie plików systemowych jest najczęstszą przyczyną wyzwalania tych dziwnych błędów w Podglądzie zdarzeń. Prawdopodobnie niektóre zależności usługi VSS zostały uszkodzone, co ostatecznie spowodowało problem.
Metoda 1: Ustaw usługę VSS na automatyczną
Wykonaj poniższe czynności, aby zmienić typ stanu usługi kopiowania woluminów w tle na Automatyczny:
Krok 1: Naciśnij Wygraj + R. otworzyć Biegać Okno dialogowe. Rodzaj services.msc a następnie kliknij dobrze otworzyć Usługi .
Krok 2: Pod Usługi (lokalne) kliknij prawym przyciskiem myszy Kopia woluminu w tle i wybierz Nieruchomości .
Krok 3: Wybierz plik generał i zmień plik Typ uruchomienia do Automatyczny . Kliknij Zastosować aby zapisać zmiany.
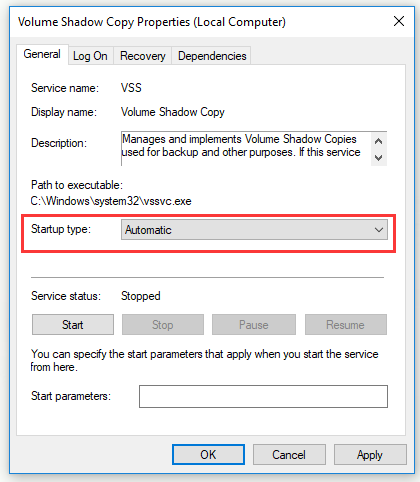
Uruchom ponownie komputer, aby sprawdzić, czy błąd „Usługa VSS zamyka się z powodu przekroczenia limitu czasu bezczynności” został rozwiązany.
Metoda 2: Napraw uszkodzenie pliku systemowego
System File Corruption (SFC) i DISM (Deployment Image Servicing and Management) są odpowiednie do naprawiania różnych podstawowych składników systemu Windows, dlatego zaleca się wdrożenie obu, aby upewnić się, że obejmują wszystkie możliwe aspekty, które mogą spowodować „Wyłączanie usługi VSS z powodu przekroczenia limitu czasu bezczynności ”.
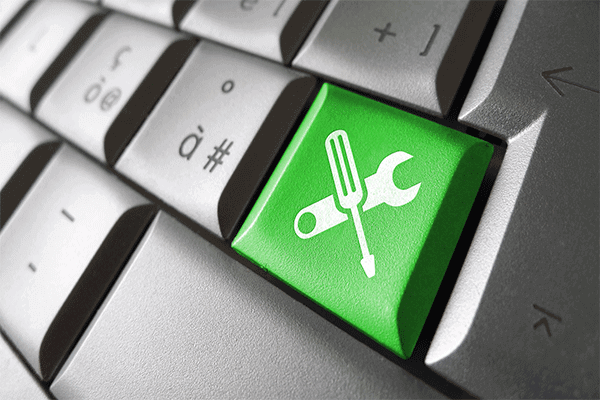 Napraw obraz systemu Windows 10 za pomocą DISM i innych przydatnych wskazówek dotyczących DISM
Napraw obraz systemu Windows 10 za pomocą DISM i innych przydatnych wskazówek dotyczących DISM Czy podczas korzystania z komputera występują irytujące błędy lub awarie? Teraz możesz spróbować naprawić obraz systemu Windows 10 za pomocą DISM, aby rozwiązać te problemy.
Czytaj więcejPoniżej dowiesz się, jak uruchomić skanowanie SFC i DISM.
Krok 1: Naciśnij Wygraj + R. otworzyć Biegać Okno dialogowe. Rodzaj cmd a następnie naciśnij Ctrl + Shift + Enter otworzyć Wiersz polecenia .
Krok 2: Wykonaj następujące polecenia, aby zainicjować skanowanie DISM:
Dism.exe / online / cleanup-image / scanhealth
Dism.exe / online / cleanup-image / restorehealth
Wskazówka: Jeśli pierwsze polecenie nie spowoduje znalezienia problemu zdrowotnego, przejdź do kroku 3.Krok 3: Po zakończeniu skanowania uruchom ponownie komputer i sprawdź, czy problem został rozwiązany, sprawdzając nowe błędy VSS w Podglądzie zdarzeń po zakończeniu następnej sekwencji uruchamiania.
Krok 4: Wykonaj ponownie krok 1, aby otworzyć Wiersz polecenia .
Krok 5: Wpisz polecenie sfc / scannow i naciśnij Wchodzić aby zainicjować skanowanie SFC.
Wskazówka: Nie zatrzymuj procesu skanowania podczas jego działania, ponieważ możesz spowodować inne błędy plików systemowych.Po zakończeniu skanowania uruchom ponownie komputer i sprawdź, czy błąd „Usługa VSS zamyka się z powodu przekroczenia limitu czasu bezczynności” został rozwiązany przy następnym uruchomieniu systemu.
Metoda 3: Użyj punktu przywracania systemu
Jeśli żadna z powyższych metod nie pomoże, możesz spróbować użyć funkcji Przywracanie systemu, aby przywrócić komputer do normalnego stanu.
Krok 1: Naciśnij Wygraj + R. otworzyć Biegać Okno dialogowe. Rodzaj rstrui a następnie kliknij dobrze aby otworzyć Przywracanie systemu czarodziej.
Krok 2: Kliknij Kolejny kontynuować.
Krok 3: Wybierz potrzebny punkt przywracania i kliknij Kolejny .
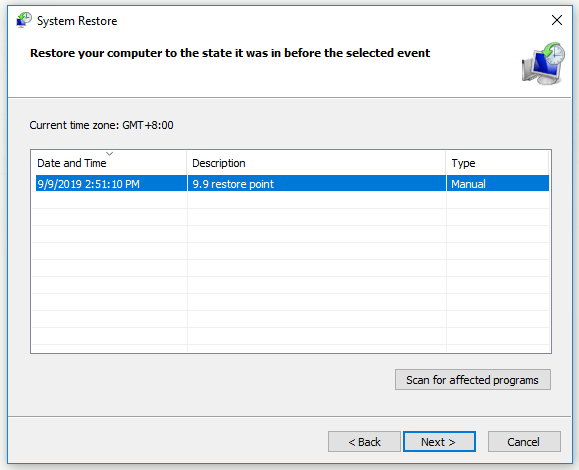
Krok 4: Po potwierdzeniu punkt przywracania , Kliknij koniec .
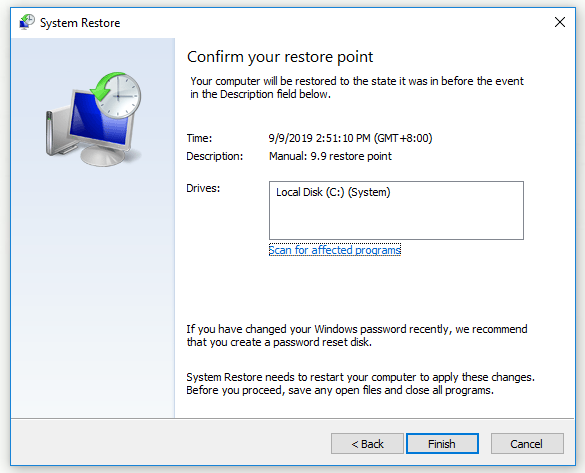
Po wykonaniu tych czynności komputer uruchomi się ponownie do poprzedniego normalnego stanu. Sprawdź, czy błąd „Usługa VSS wyłącza się z powodu przekroczenia limitu czasu bezczynności” znika w Podglądzie zdarzeń.
Podsumowanie
W tym poście pokazano dwóch winowajców, które mogą powodować błąd „Usługa VSS zamyka się z powodu przekroczenia limitu czasu bezczynności”, a także pokazaliśmy, jak naprawić błąd „Usługa VSS zamyka się z powodu przekroczenia limitu czasu bezczynności”. Mam nadzieję, że ten post może ci pomóc.
![Jak wejść do BIOS-u Windows 10/8/7 (HP / Asus / Dell / Lenovo, dowolny komputer) [MiniTool News]](https://gov-civil-setubal.pt/img/minitool-news-center/21/how-enter-bios-windows-10-8-7-hp-asus-dell-lenovo.jpg)
![Rozwiązany - błąd hosta skryptu systemu Windows w systemie Windows 10 [MiniTool Tips]](https://gov-civil-setubal.pt/img/data-recovery-tips/33/solved-windows-script-host-error-windows-10.jpg)


![[2021] Jak odzyskać usunięte gry w systemie Windows 10? [Mininarzędzie]](https://gov-civil-setubal.pt/img/tipps-fur-datenwiederherstellung/24/wie-kann-man-geloschte-spiele-windows-10-wiederherstellen.png)

![Jak naprawić Rozpocznij aktualizację i uruchom komputer z nośnika instalacyjnego [Wskazówki MiniTool]](https://gov-civil-setubal.pt/img/backup-tips/B8/how-to-fix-start-an-upgrade-and-boot-from-installation-media-minitool-tips-1.png)
![Najlepszy sterownik ASIO dla systemu Windows 10 do bezpłatnego pobrania i aktualizacji [Wiadomości MiniTool]](https://gov-civil-setubal.pt/img/minitool-news-center/60/best-asio-driver-windows-10-free-download.png)






![Jak zaktualizować oprogramowanie i mapę Uconnect [Pełny przewodnik]](https://gov-civil-setubal.pt/img/partition-disk/2E/how-to-update-uconnect-software-and-map-full-guide-1.png)



![Top 7 sposobów na naprawę jąkania League of Legends [Wiadomości MiniTool]](https://gov-civil-setubal.pt/img/minitool-news-center/49/top-7-ways-fix-league-legends-stuttering.png)
![Jak odzyskać usunięte wiadomości WhatsApp na iPhonie - najlepszy sposób [MiniTool Tips]](https://gov-civil-setubal.pt/img/ios-file-recovery-tips/44/how-recover-deleted-whatsapp-messages-iphone-best-way.jpg)