Jak łatwo włączyć Cortanę w systemie Windows 10, jeśli jest wyłączona [MiniTool News]
How Enable Cortana Windows 10 Easily If It S Disabled
Podsumowanie :
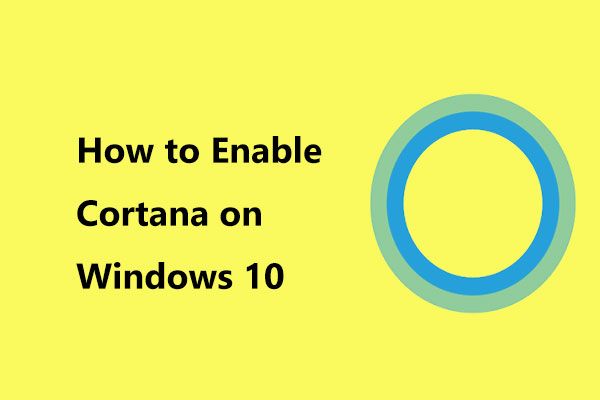
Czy z jakiegoś powodu wyłączyłeś Windows 10 Cortana? Ale teraz chcesz odzyskać Cortanę? Co możesz zrobić, aby zrealizować ten cel? Łatwy! Przeczytaj ten post napisany przez MiniTool i będziesz wiedział, jak włączyć Cortanę w systemie Windows 10 za pomocą 3 prostych metod.
Jak dobrze wiadomo, Cortana to asystent głosowy wbudowany w Windows 10, a Microsoft spędził dużo czasu na tworzeniu tego wirtualnego asystenta. Dzięki niemu możesz wykonywać wiele zadań, na przykład wyszukiwać informacje w sieci, organizować kalendarz, otrzymywać prognozę pogody, znajdować rzeczy na komputerze itp.
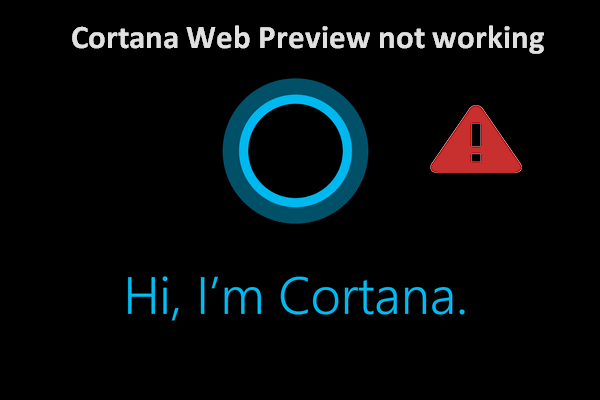 Cortana Web Preview nie działa, jak to naprawić
Cortana Web Preview nie działa, jak to naprawić Użytkownicy systemu Windows 10 narzekali, że ich Cortana Web Preview nie działa po aktualizacji systemu Windows.
Czytaj więcejAle nie wszyscy są zadowoleni z Cortany, ponieważ niektórzy twierdzą, że ta funkcja może gromadzić prywatne informacje i pochłaniać duży procent pamięci systemowej. Tak więc decydujesz wyłącz Cortanę .
Co jeśli zmienisz zdanie i zechcesz przywrócić Cortanę do systemu Windows 10? Z przyjemnością przeczytasz ten artykuł, ponieważ pokażemy Ci, jak łatwo włączyć Cortanę.
Jak ponownie włączyć Cortanę w systemie Windows 10
Metoda 1: Włącz Cortanę za pośrednictwem Edytora rejestru
Jeśli wybrana przez Ciebie metoda wyłączenia Cortany polega na użyciu Edytora rejestru systemu Windows, musisz również użyć tej samej metody, aby odzyskać Cortanę.
Uwaga: Zmiana kluczy rejestru może spowodować uszkodzenie systemu operacyjnego, jeśli nie będziesz działać prawidłowo. Więc wykonaj następujące kroki. Możesz także zdecydować wykonać kopię zapasową kluczy rejestru przed rozpoczęciem.- Otworzyć Biegać po prostu naciskając dwa klawisze na klawiaturze - Wygraj + R. .
- Wejście regedit do pola tekstowego i naciśnij Wchodzić lub kliknij dobrze .
- W oknie Edytor rejestru przejdź do następującej ścieżki: HKEY_LOCAL_MACHINE Software Policies Microsoft Windows WindowsSearch .
- Kliknij dwukrotnie plik AllowCortana key i zmień jego dane wartości na 1 . Może to powiedzieć systemowi Windows, aby włączył Cortanę.
- Zamknij Edytor rejestru i uruchom ponownie komputer.
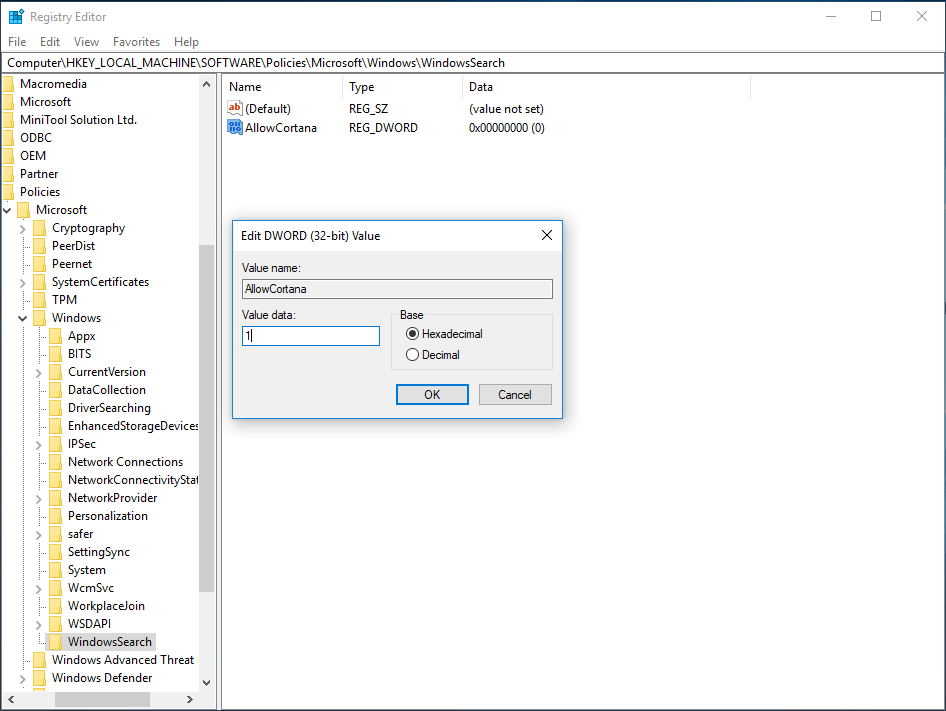
Metoda 2: Włącz Cortanę za pomocą zasad grupy
Jeśli jesteś użytkownikiem systemu Windows Pro, możesz wyłączyć Cortanę w systemie Windows 10 za pomocą Edytora zasad grupy. Aby go ponownie włączyć, powinieneś go również użyć.
- Wejście msc w oknie Uruchom i kliknij dobrze .
- Po wejściu do Edytor lokalnych zasad grupy interfejs, przejdź do Lokalne zasady komputera> Konfiguracja komputera> Szablony administracyjne> Składniki systemu Windows .
- Iść do Szukaj , odnaleźć Zezwalaj Cortanie i kliknij go dwukrotnie.
- Sprawdź Włączono opcję, a następnie kliknij Zastosować i dobrze aby zapisać zmiany. Później uruchom ponownie komputer.
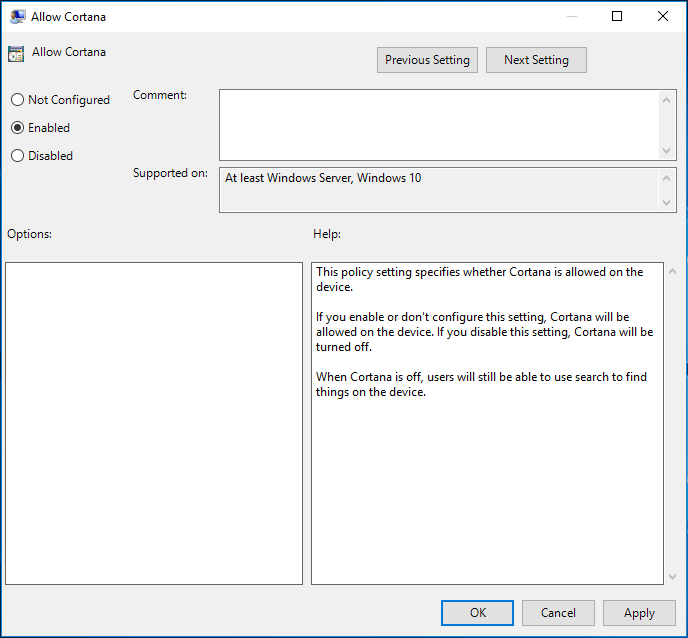
Metoda 3: Odzyskaj Cortanę za pomocą poprawnej nazwy ścieżki programu
Jeśli początkowo zmieniłeś nazwę ścieżki, aby wyłączyć Cortanę w systemie Windows 10, włącz ją ponownie w ten sam sposób. Oto, co powinieneś zrobić:
Wskazówka: Czasami okaże się, że Menedżer zadań nie odpowiada podczas otwierania. Jeśli tak, zapoznaj się z tym postem - 8 najlepszych sposobów: naprawianie braku odpowiedzi Menedżera zadań w systemie Windows 7/8/10 .- Otwórz okno Uruchom, wprowadź taskmgr i naciśnij Wchodzić aby otworzyć Menedżera zadań.
- Odnaleźć Cortana z Procesy kliknij prawym przyciskiem myszy i wybierz Otwórz lokalizację pliku . Spowoduje to przejście do C: windowssystemapps.
- Zlokalizuj w Windows.Cortana folder z rozszerzeniem .bak.
- Kliknij prawym przyciskiem myszy ten folder, aby go wybrać Przemianować a następnie usuń rozszerzenie .bak.
- Zrestartuj swój komputer.
Słowa końcowe
Po przeczytaniu tego posta wyraźnie wiesz, jak odzyskać Cortanę. Mam nadzieję, że wszystkie wymienione metody mogą pomóc w łatwym włączeniu Cortany. Jeśli nie pamiętasz, której metody użyłeś do wyłączenia, wypróbuj je pojedynczo.

![4 najlepsze sposoby naprawy kodu błędu 0xc0000017 podczas uruchamiania [MiniTool News]](https://gov-civil-setubal.pt/img/minitool-news-center/23/top-4-ways-fix-error-code-0xc0000017-startup.png)



![8 Przydatne poprawki błędów, które wystąpiły podczas rozwiązywania problemów! [Wskazówki dotyczące MiniTool]](https://gov-civil-setubal.pt/img/backup-tips/37/8-useful-fixes-an-error-occurred-while-troubleshooting.jpg)











![Windows 10 wyświetla komunikat „Twoja lokalizacja jest obecnie używana”? Napraw to! [MiniTool News]](https://gov-civil-setubal.pt/img/minitool-news-center/44/windows-10-shows-your-location-is-currently-use.jpg)
![Jak rozwiązać ERR_CONNECTION_TIMED_OUT Błąd Chrome (6 wskazówek) [MiniTool News]](https://gov-civil-setubal.pt/img/minitool-news-center/77/how-solve-err_connection_timed_out-error-chrome.jpg)
