Jak naprawić instalację macOS, która nie mogła zostać zakończona (5 sposobów) [MiniTool News]
How Fix Macos Installation Couldn T Be Completed
Podsumowanie :
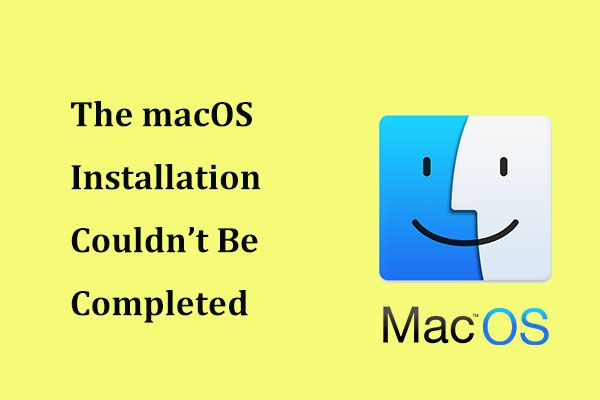
Jeśli podczas próby zaktualizowania systemu macOS pojawia się błąd „Nie można ukończyć instalacji systemu macOS”, co należy zrobić, aby rozwiązać problem? Łatwo go rozwiązać, postępując zgodnie z rozwiązaniami zebranymi przez Rozwiązanie MiniTool poniżej. Zobaczmy je teraz.
Nie można ukończyć instalacji systemu macOS
macOS to niezawodny system operacyjny firmy Apple, a aktualizowanie systemu macOS jest ważne, zwłaszcza jeśli chcesz, aby komputer Mac był bezpieczny. Jednak każdy system operacyjny może napotkać pewne problemy. Według użytkowników instalacja macOS nie może zostać zakończona na komputerze Mac podczas próby aktualizacji systemu.
Na ekranie komputera pojawia się komunikat o błędzie „Nie można ukończyć instalacji macOS”. Zostaniesz poproszony o ponowne rozpoczęcie instalacji macOS lub użycie innego dysku do uruchomienia komputera Mac.
Dlaczego nie można zainstalować systemu macOS na komputerze? Być może instalacja została przerwana przez pliki z innych zamontowanych dysków, instalator systemu macOS jest uszkodzony lub wystąpił problem z dyskiem systemowym lub dyskiem docelowym.
Jak możesz rozwiązać ten problem? Nie martw się i możesz łatwo pozbyć się kłopotów. Po prostu wykonaj poniższe rozwiązania.
Poprawki dotyczące instalacji systemu macOS nie zostały zakończone
Utwórz wcześniej kopię zapasową danych
Przed podjęciem działań w celu rozwiązania problemu z instalacją najlepiej wykonać kopię zapasową danych, aby uniknąć wypadków. Jeśli Twój Mac może uruchomić się normalnie, możesz użyć Time Machine, aby wykonać tę pracę.
 Najlepsza alternatywa dla Time Machine dla Windows 10/8/7
Najlepsza alternatywa dla Time Machine dla Windows 10/8/7 Chcesz mieć alternatywę dla Time Machine na Windows 10/8/7 do tworzenia kopii zapasowych komputera? MiniTool ShadowMaker to najlepsza alternatywa dla zapewnienia bezpieczeństwa komputera.
Czytaj więcejJeśli Twój Mac utknął w błędzie instalacji systemu macOS, możesz odzyskać ważne pliki z komputera Mac za pomocą profesjonalisty Oprogramowanie do odzyskiwania danych Mac - Stellar Data Recovery dla komputerów Mac.
Po zakończeniu tworzenia kopii zapasowych lub odzyskiwania danych nadszedł czas, aby rozwiązać problem z instalacją.
Metoda 1: Uruchom ponownie system macOS z trybu awaryjnego
To jest pierwsza rzecz, którą możesz zrobić i po prostu wykonaj poniższe czynności:
- Uruchom ponownie komputer Mac.
- Gdy maszyna zacznie się ponownie uruchamiać, przytrzymaj przycisk Zmiana klucz.
- Kiedy zobaczysz logo Apple, zwolnij klawisz.
- Twój Mac przejdzie do trybu awaryjnego. Po prostu otwórz App Store i spróbuj ponownie zainstalować aktualizację, aby sprawdzić, czy problem został rozwiązany.
Metoda 2: Uruchom komputer Mac za pomocą Menedżera uruchamiania
Następną rzeczą, którą możesz spróbować, jest uruchomienie komputera za pomocą Menedżera uruchamiania. Pozwala to wybrać dysk startowy, a następnie komputer Mac może uruchomić się z dysku.
- Aby wykonać tę pracę, uruchom ponownie komputer Mac.
- Kiedy zacznie się uruchamiać, naciśnij i przytrzymaj Wszystko klucz.
- W interfejsie Menedżera uruchamiania wybierz dysk główny, którym zazwyczaj jest Macintosh HD.
- Wybierz i naciśnij Wchodzić .
Następnie zaktualizuj system macOS i sprawdź, czy problem został rozwiązany.
Metoda 3: Napraw dysk
Jeśli pliki związane z aktualizacją Maca są uszkodzone, może pojawić się błąd „Nie można ukończyć instalacji macOS”. Aby rozwiązać ten problem, możesz naprawić dysk za pomocą Narzędzia dyskowego. Ta funkcja może pomóc naprawić brakujące lub uszkodzone pliki systemowe do ładowania systemu.
- Uruchom ponownie komputer Mac, naciśnij i przytrzymaj Komenda i R klawiszy, aż pojawi się logo Apple.
- Wybierać Narzędzie dyskowe> Kontynuuj .
- Biegać Pierwsza pomoc .

 Jak korzystać z Narzędzia dyskowego na komputerze Mac | Partycja / naprawa / przywracanie dysku
Jak korzystać z Narzędzia dyskowego na komputerze Mac | Partycja / naprawa / przywracanie dysku Ten post pokazuje, jak używać Narzędzia dyskowego na komputerze Mac do partycjonowania, czyszczenia, naprawy, przywracania i kopiowania dysku. Oprogramowanie do odzyskiwania danych Mac jest również wprowadzone tutaj.
Czytaj więcejMetoda 4: Aktualizacja combo dla komputerów Mac
Jeśli instalacja systemu macOS ponownie się nie powiodła, możesz spróbować użyć aktualizacji combo dla komputerów Mac. Po prostu przejdź do Witryna Apple , znajdź potrzebną aktualizację combo i kliknij Pobieranie . Następnie zainstaluj aktualizację i sprawdź, czy została zakończona.
Metoda 5: Zainstaluj ponownie system macOS z trybu odzyskiwania
Jeśli te rozwiązania nie naprawią błędu instalacji, możesz ponownie zainstalować system macOS w trybie odzyskiwania.
- Uruchom ponownie komputer Mac, naciśnij i przytrzymaj Opcja + CMD + R. klawiszy, aż zobaczysz logo Apple.
- Gdy pojawi się okno narzędzi macOS, wybierz Zainstaluj ponownie macOS kontynuować.
- Postępuj zgodnie z instrukcjami wyświetlanymi na ekranie, aby zakończyć operacje. Następnie ponownie zaktualizuj system macOS.
Słowa końcowe
Czy przeszkadza Ci błąd „Nie można ukończyć instalacji macOS”? Spokojnie teraz i możesz łatwo rozwiązać ten problem po wypróbowaniu powyższych rozwiązań. Po prostu podążaj za nimi!




![[Rozwiązano] Jak tworzyć i zarządzać listą rozwijaną programu Excel?](https://gov-civil-setubal.pt/img/news/73/resolved-how-to-create-and-manage-an-excel-drop-down-list-1.png)



![Jak wymusić ponowne uruchomienie komputera Mac? | Jak zrestartować komputer Mac? [Wiadomości o Mininarzędziu]](https://gov-civil-setubal.pt/img/minitool-news-center/54/how-force-restart-mac.png)


![Naprawiono: niedziałająca wsteczna kompatybilność Xbox One [MiniTool News]](https://gov-civil-setubal.pt/img/minitool-news-center/73/fixed-xbox-one-backwards-compatibility-not-working.jpg)
![3 sposoby łatwego tworzenia automatycznych kopii zapasowych plików w systemie Windows 10 [MiniTool Tips]](https://gov-civil-setubal.pt/img/backup-tips/32/3-ways-create-automatic-file-backup-windows-10-easily.jpg)





