Jak naprawić niedziałający moduł obsługi podglądu PDF [4 sposoby]
How Fix Pdf Preview Handler Not Working
Niektórzy ludzie spotykają się z Moduł obsługi podglądu PDF nie działa problem podczas próby wyświetlenia podglądu pliku w programie Outlook. Jeśli i Ciebie dotyczy ten problem, przeczytaj ten artykuł. Edytor MiniTool PDF oferuje kilka możliwych sposobów usunięcia błędu modułu obsługi podglądu pliku PDF.
Na tej stronie :Moduł obsługi podglądu PDF nie działa
Gdy użytkownicy systemu Windows próbują wyświetlić podgląd plików w programie Outlook, często otrzymują komunikat o błędzie: Nie można wyświetlić podglądu tego pliku z powodu błędu w następującej przeglądarce: PDF Preview Handler . W opisie błędu znajduje się informacja, że nie można wyświetlić podglądu pliku z powodu błędu przeglądarki.
Zwykle ten problem zaczyna się po uaktualnieniu programu Outlook do nowszej wersji programu Outlook, gdy użytkownicy używają programu Acrobat Reader jako domyślnego czytnika plików PDF.
Jak naprawić niedziałający moduł obsługi podglądu PDF? Proszę czytać dalej.
![[Odpowiedź] Czy pliki PDF mogą zawierać wirusy? Jak chronić komputer przed wirusami PDF?](http://gov-civil-setubal.pt/img/blog/46/how-fix-pdf-preview-handler-not-working.png) [Odpowiedź] Czy pliki PDF mogą zawierać wirusy? Jak chronić komputer przed wirusami PDF?
[Odpowiedź] Czy pliki PDF mogą zawierać wirusy? Jak chronić komputer przed wirusami PDF?Czy pliki PDF mogą zawierać wirusy? Jak sprawdzić, czy pliki PDF zawierają wirusy? Ten post zawiera odpowiedź i pomaga chronić urządzenie przed wirusami PDF.
Czytaj więcejJak naprawić niedziałający moduł obsługi podglądu PDF
Aby rozwiązać problem niedziałającej obsługi podglądu plików PDF, w poniższej części przedstawimy kilka sposobów.
# 1. Wyłącz automatyczne wykrywanie Internetu
Częstym winowajcą, który może powodować błąd obsługi podglądu plików PDF, jest automatyczne wykrywanie Internetu. Dlatego powinieneś wyłączyć opcję Automatycznie wykryj ustawienia.
Krok 1 : Otwórz program Adobe Acrobat Reader. Następnie idź do Menu > Preferencje .
Krok 2 : W Preferencje ekranie, wybierz Internet . Następnie przejdź do prawej sekcji i kliknij Ustawienia internetowe .
Krok 4 : W oknie Właściwości internetowe, w obszarze Znajomości zakładkę, a następnie kliknij przycisk ustawienia sieci LAN przycisk.
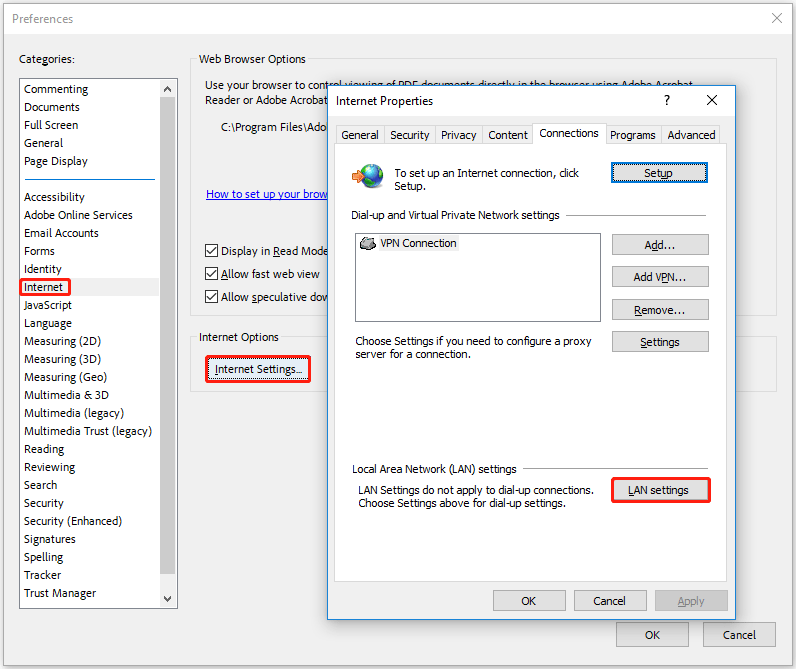
Krok 5 : W środku Sieć lokalna (LAN) menu ustawień, odznacz pole obok Ustawienia automatycznego wykrywania . Następnie kliknij OK aby zapisać zmiany.
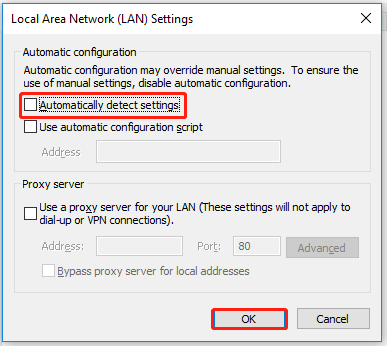
Krok 6 : Teraz z powrotem do Właściwości internetowe menu, kliknij Stosować .
Po zakończeniu zamknij program Adobe Acrobat Reader i uruchom ponownie komputer. Następnie sprawdź, czy problem z niedziałającym modułem obsługi podglądu PDF został rozwiązany.
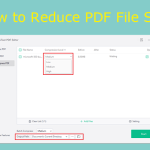 Kompresuj plik PDF: jak zmniejszyć rozmiar pliku PDF bez utraty jakości
Kompresuj plik PDF: jak zmniejszyć rozmiar pliku PDF bez utraty jakościDowiedz się, jak zmniejszać pliki PDF bez utraty jakości tak bardzo, jak to możliwe, aby uzyskać równowagę między rozmiarem pliku a jego jakością.
Czytaj więcej# 2. Uruchom program Adobe Acrobat Reader w trybie zgodności
Uruchomienie programu Adobe Acrobat Reader w trybie zgodności z systemem Windows 8 może rozwiązać ten problem. Oto przewodnik, jak to zrobić.
Krok 1 : kliknij aplikację prawym przyciskiem myszy i wybierz Otwórz lokalizację pliku .
Krok 2 : Po dotarciu do wybranej lokalizacji kliknij dwukrotnie ikonę Czytelnik teczka. Następnie kliknij prawym przyciskiem myszy AcroRd.exe i wybierz Nieruchomości .
Krok 3 : W oknie Właściwości programu Acrobat.exe przejdź do opcji Zgodność patka. Następnie zaznacz pole obok Uruchom program w trybie zgodności z i wybierz Windows 8 z rozwijanego menu poniżej.
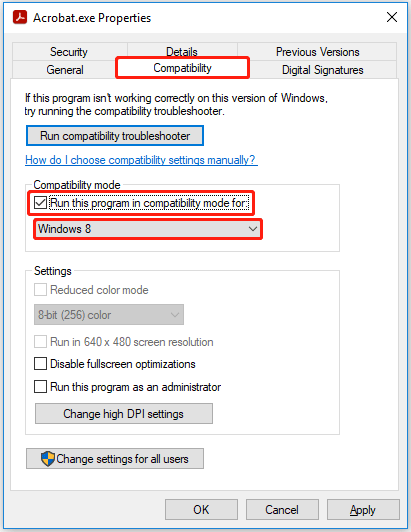
Krok 4 : Kliknij Stosować aby zapisać zmiany.
# 3. Ustaw Adobe Reader jako domyślny moduł obsługi plików PDF
Ten problem może zostać wywołany przez zainstalowanie programu Adobe Reader, ale nie skonfigurowanie go jako domyślnej procedury obsługi plików PDF. W takim przypadku można rozwiązać problem, uzyskując dostęp do menu Preferencje i dostosowując ustawienia tak, aby program Adobe Reader był skonfigurowany jako opcja domyślna.
Krok 1 : Otwórz program Acrobat Reader i przejdź do Menu > Preferencje .
Krok 2 : W menu Preferencje przejdź do Ogólny i zaznacz pole wyboru powiązane z Włącz podgląd miniatur plików PDF w Eksploratorze Windows .
Krok 3 : Przewiń w dół do Uruchomienie aplikacji sekcję i kliknij Wybierz opcję Jako domyślna obsługa plików PDF .
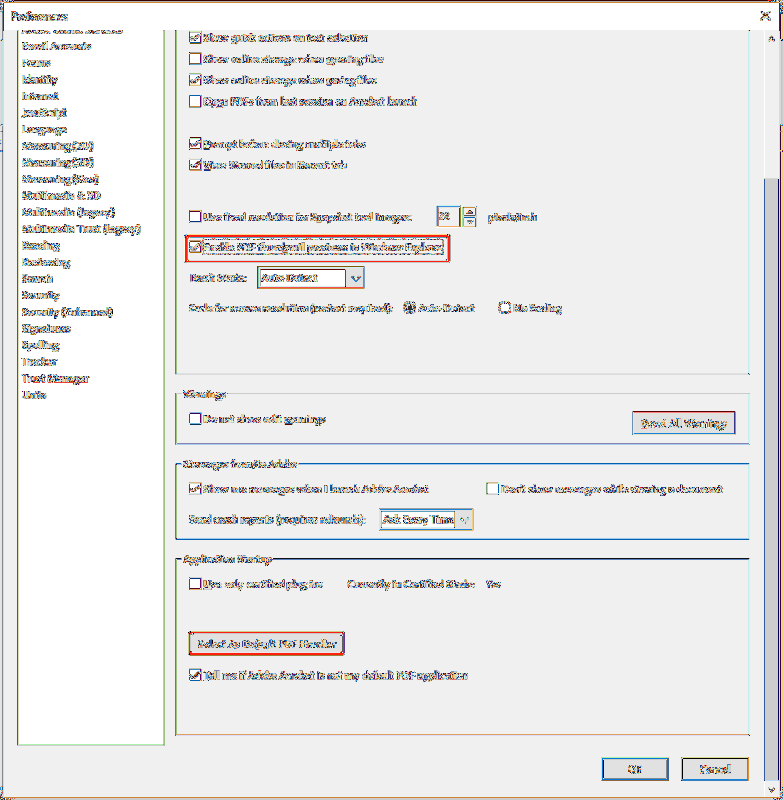
Krok 4 : Postępuj zgodnie z instrukcjami wyświetlanymi na ekranie, aby ustawić program Adobe Reader jako domyślny program do obsługi plików PDF.
Po zakończeniu uruchom ponownie komputer i sprawdź, czy problem niedziałającej obsługi podglądu plików PDF został rozwiązany.
# 4. Napraw problem z rejestrem
Jeśli ten problem występuje w przypadku nieaktualnej wersji programu Adobe Reader, prawdopodobnie jest to spowodowane starym problemem w rejestrze, który firma Adobe załatała nowszą wersją. Aby rozwiązać problem bez aktualizacji programu Adobe Reader do nowszej wersji, możesz ręcznie naprawić problem z rejestrem.
Krok 1 : Naciskać Wygraj + R otworzyć Uruchomić Okno dialogowe. Następnie wpisz regedit w polu i naciśnij Wchodzić .
Krok 2 : W oknie Edytora rejestru przejdź do następującej ścieżki:
HKEY_LOCAL_MACHINESOFTWAREWow6432NodeClassesCLSID{DC6EFB56-9CFA-464D-8880-44885D7DC193}
Krok 3 : Kliknij dwukrotnie Identyfikator aplikacji i zmień Dane wartości Do {534A1E02-D58F-44f0-B58B-36CBED287C7C}.
Krok 4 : Kliknij OK aby zapisać zmiany.
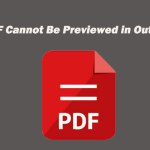 Nie można wyświetlić podglądu pliku PDF, ponieważ nie ma zainstalowanej przeglądarki podglądu
Nie można wyświetlić podglądu pliku PDF, ponieważ nie ma zainstalowanej przeglądarki podgląduCo zrobić, jeśli nie można wyświetlić podglądu pliku PDF w programie Outlook? W tym poście opisano możliwe przyczyny i rozwiązania błędu podglądu pliku PDF w programie Outlook.
Czytaj więcejDalsza lektura : Jeśli chcesz edytować, konwertować lub kompresować pliki PDF. Możesz wypróbować edytor MiniTool PDF Editor. Jest to doskonały program do edycji plików PDF, który umożliwia edycję, konwersję, kompresję i zabezpieczanie plików PDF hasłem.
Edytor plików PDF MiniToolKliknij, aby pobrać100%Czyste i bezpieczne

![Pełny przewodnik: Jak rozwiązać problem z awarią programu DaVinci Resolve lub brakiem otwierania [MiniTool Tips]](https://gov-civil-setubal.pt/img/disk-partition-tips/21/full-guide-how-solve-davinci-resolve-crashing.jpg)


![2 Przydatne sposoby na wyłączenie automatycznego rozmieszczania w folderach w systemie Windows 10 [MiniTool News]](https://gov-civil-setubal.pt/img/minitool-news-center/06/2-useful-ways-disable-auto-arrange-folders-windows-10.png)


![Poprawki - odmówiono Ci dostępu do tego folderu [MiniTool News]](https://gov-civil-setubal.pt/img/minitool-news-center/10/fixes-you-have-been-denied-permission-access-this-folder.png)




![Co zrobić, gdy aplikacja Ustawienia systemu Windows 10 nie otwiera się? [Wskazówki dotyczące MiniTool]](https://gov-civil-setubal.pt/img/backup-tips/80/what-do-when-windows-10-settings-app-is-not-opening.png)

![6 sposobów na utworzenie punktu przywracania - poprawka nr 1 jest najlepsza [Porady MiniTool]](https://gov-civil-setubal.pt/img/backup-tips/19/6-ways-restore-point-cannot-be-created-fix-1-is-best.png)




![6 sposobów odczytu dysku w formacie Mac w systemie Windows: bezpłatne i płatne [MiniTool Tips]](https://gov-civil-setubal.pt/img/data-recovery-tips/22/6-ways-read-mac-formatted-drive-windows.png)