Jak zainstalować program z pliku ISO w systemie Windows 11 10 7
How To Install A Program From An Iso File In Windows 11 10 7
Załóżmy, że otrzymujesz instalator programu w postaci pliku ISO. Co powinieneś zrobić? Możesz postępować zgodnie z przewodnikiem z MiniNarzędzie aby dowiedzieć się jak zainstalować program z pliku ISO. Sposoby te różnią się w zależności od używanej wersji systemu Windows. Przyjrzyjmy się im.Jakiś plik ISO , znany również jako obraz ISO, odnosi się do pliku archiwum zawierającego identyczną kopię całego dysku optycznego, takiego jak dysk CD lub DVD. Niektóre gry, ogromne oprogramowanie, takie jak Microsoft Office i systemy operacyjne Windows, są udostępniane w postaci plików ISO.
W przeciwieństwie do pliku .exe możesz nie mieć pojęcia, jak zainstalować program z pliku ISO. Zrelaksuj się, a poniżej znajdziesz wiele sposobów, które możesz wypróbować w systemie Windows 11/10/8.1/7.
Zainstaluj oprogramowanie z pliku ISO za pomocą Mount w Windows 11/10/8.1
Windows 11/10/8.1 umożliwia zamontowanie obrazu ISO jako dysku wirtualnego i dostęp do całej zawartości w celu zainstalowania programu. Kroki są proste i wyglądają następująco:
Krok 1: Naciśnij Wygraj + E aby otworzyć Eksploratora Windows, zlokalizuj plik ISO, kliknij go prawym przyciskiem myszy i wybierz Uchwyt .
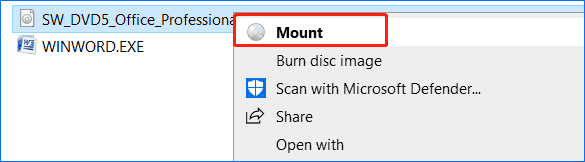
Krok 2: Na dysku wirtualnym zobaczysz instalator, który się pojawi setup.exe . Kliknij go dwukrotnie, aby dokończyć instalację programu, postępując zgodnie z instrukcjami wyświetlanymi na ekranie.
Porady: Aby wysunąć dysk wirtualny po instalacji, kliknij go prawym przyciskiem myszy i wybierz Wyrzucać .Użyj strony trzeciej, aby zainstalować program z pliku ISO
Jeśli jesteś użytkownikiem systemu Windows 7, komputer nie ma funkcji montowania, która jest dostępna tylko w systemach Windows 11, 10 i 8.1. Jak więc zainstalować program z pliku ISO? Musisz polegać na aplikacji innej firmy, która może zamontować obraz ISO lub otworzyć i wyodrębnić zawartość z pliku ISO.
Niektóre archiwizatory plików, takie jak 7-ZIP i WinRAR obsługują format pliku ISO, ułatwiając dostęp do jego zawartości. Możesz pobrać i zainstalować dowolny z nich, a następnie kliknąć prawym przyciskiem myszy plik ISO i wybrać Otwierać z i wybierz 7-ZIP Lub WinRAR .
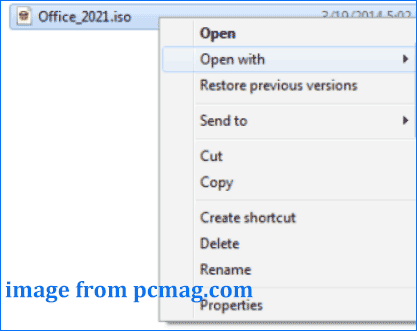
Jeśli chcesz zamontować ISO w Windows 7, aby zainstalować oprogramowanie, skorzystaj z Virtual CloneDrive, który obsługuje montowanie obrazów ISO jako dysków wirtualnych. Pobierz bezpłatnie i zainstaluj to narzędzie, kliknij prawym przyciskiem myszy plik ISO programu w Eksploratorze Windows i wybierz Zamontuj (wirtualny CloneDrive) opcja.
Następnie pojawi się monit z pytaniem, czy chcesz uruchomić plik instalacyjny, czy otworzyć folder. Po prostu wybierz instalację oprogramowania.
Nagraj ISO na dysk w celu instalacji oprogramowania
Inną opcją, którą możesz spróbować zainstalować program z pliku ISO, jest wypalenie tego obrazu na płycie, takiej jak DVD lub CD, lub na dysku flash USB w celu instalacji. Ten sposób jest również przydatny, jeśli chcesz przeprowadzić czystą instalację dowolnej wersji systemu Windows z ISO.
Krok 1: Włóż płytę do komputera.
Krok 2: Kliknij obraz ISO prawym przyciskiem myszy i wybierz Nagraj obraz płyty .
Krok 3: Otwiera się wbudowany program do nagrywania obrazów dysków systemu Windows i wybiera płytę CD/DVD, którą należy kliknąć Oparzenie kontynuować.
Alternatywnie możesz użyć narzędzia Windows USB/DVD Download Tool, bezpłatnego narzędzia firmy Microsoft, aby skopiować plik ISO na dysk lub napęd USB:
Krok 1: Pobierz to narzędzie online i zainstaluj je na swoim komputerze.
Krok 2: Uruchom to narzędzie i wybierz posiadany plik ISO.
Krok 3: Wybierz typ multimediów, urządzenie USB Lub płyta DVD .
Krok 4: Kliknij Zacząć kopiować .
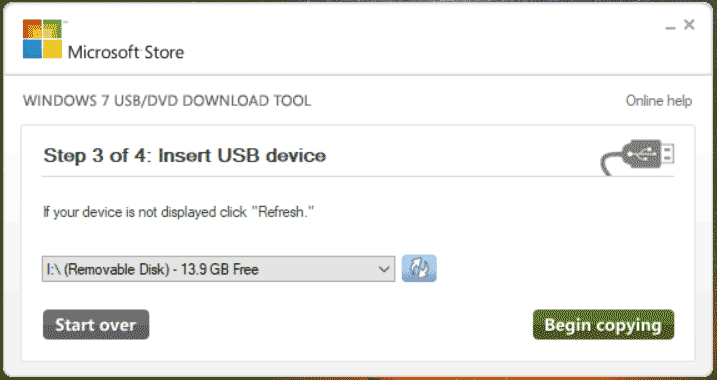
Po zakończeniu możesz otworzyć dysk lub napęd USB w Eksploratorze Windows, a następnie rozpocząć instalację oprogramowania.
Dalsza lektura: Zainstaluj system Windows 11/10/8.1/7 z ISO
Instalowanie oprogramowania z pliku ISO różni się od instalowania systemu Windows z pliku ISO za pomocą dysku lub napędu USB. Jeśli chcesz przeprowadzić czystą instalację systemu, wypal ISO na USB za pomocą Rufusa, aby uzyskać rozruchowy dysk z systemem Windows, włóż nośnik do komputera, uruchom z niego system, a następnie przejdź do interfejsu Instalatora systemu Windows. Następnie dokończ instalację zgodnie z pojawiającymi się monitami.
Porady: Instalacja systemu Windows z USB z ISO może spowodować usunięcie części danych z dysku. Aby zapewnić bezpieczeństwo danych, powinieneś wykonać pełną kopię zapasową ważnych plików za pomocą MiniTool ShadowMaker, jednego z najlepszy program do tworzenia kopii zapasowych . Wystarczy zapoznać się z tym przewodnikiem - Jak wykonać kopię zapasową komputera na zewnętrznym dysku twardym/w chmurze w systemie Win11/10 .Wersja próbna MiniTool ShadowMaker Kliknij, aby pobrać 100% Czyste i bezpieczne
Dolna linia
Jak zainstalować program z pliku ISO w Windows 11/10/8.1/7? W tym poście znasz kilka szczegółów i po prostu wybierasz jeden sposób instalacji oprogramowania, dostosowany do Twojej sytuacji.
![Czym jest proces Perfmon.exe i jak rozwiązać problemy z nim? [MiniTool Wiki]](https://gov-civil-setubal.pt/img/minitool-wiki-library/14/what-is-perfmon-exe-process.png)
![MRT zablokowany przez administratora systemu? Oto metody! [Wiadomości MiniTool]](https://gov-civil-setubal.pt/img/minitool-news-center/39/mrt-blocked-system-administrator.jpg)

![Co to jest błąd urządzenia I / O? Jak naprawić błąd urządzenia we / wy? [Wskazówki dotyczące MiniTool]](https://gov-civil-setubal.pt/img/data-recovery-tips/52/what-is-i-o-device-error.jpg)
![Dwa rozwiązania umożliwiające odświeżenie systemu Windows 10 bez utraty programów [MiniTool Tips]](https://gov-civil-setubal.pt/img/backup-tips/72/two-solutions-refresh-windows-10-without-losing-programs.png)







![Zewnętrzny dysk twardy dla konsoli Xbox One: HDD VS SSD, który wybrać? [MiniTool News]](https://gov-civil-setubal.pt/img/minitool-news-center/23/xbox-one-external-hard-drive.jpg)
![Poprawka: Uplay nie rozpoznaje gier zainstalowanych w systemie Windows 10 [MiniTool News]](https://gov-civil-setubal.pt/img/minitool-news-center/04/fix-uplay-doesn-t-recognize-installed-games-windows-10.png)





