Jak odzyskać dane z Sabrent Rocket SSD?
Jak Odzyskac Dane Z Sabrent Rocket Ssd
Jeśli używasz Sabrent Rocket SSD do zapisywania plików i informacji, możesz napotkać problemy z utratą danych, takie jak pomyłkowe usunięcie, niedostępny dysk, dysk RAW itp. Możesz użyć Odzyskiwanie danych zasilania MiniTool do odzyskiwania danych z Sabrent Rocket SSD. Możesz łatwo odzyskać dane za pomocą tego narzędzia do przywracania danych Oprogramowanie MiniTool .
Pliki gubią się lub stają się niedostępne na dysku Sabrent Rocket SSD
Sabrent to amerykańska firma zajmująca się urządzeniami peryferyjnymi i sprzętem komputerowym, która została założona w 1998 roku w Pittsburghu w stanie Pensylwania. Produkty obejmują głównie dyski SSD Sabrent Rocket, pamięć RAM, karty SD, karty CFexpress i inne. Sprzedaż dysków SSD rozpoczęła się w 2018 roku i obecnie jest jednym z największych dostawców dysków SSD.
Jednak bez względu na to, jakiego dysku SSD używasz, możesz napotkać różnego rodzaju problemy z utratą danych.
Na przykład możesz usunąć niektóre ważne pliki z dysku SSD. Ale nie ma Kosza na zewnętrzny dysk twardy. Oznacza to, że nie można odzyskać usuniętych plików z Kosza. A może twój Sabrent Rocket SSD staje się RAW lub niedostępny z innych powodów, takich jak uszkodzony system plików, wtedy nie możesz używać plików na dysku. Albo co gorsza, twój Sabrent Rocket Dysk SSD nie jest wykrywany lub nie jest wyświetlany na komputerze po podłączeniu.
Sabrent nie ma samego oprogramowania do odzyskiwania danych. Musisz użyć oprogramowania do odzyskiwania danych innej firmy, aby odzyskać pliki z Sabrent Rocket SSD lub uratować pliki z dysku SSD, jeśli nie można ich otworzyć lub rozpoznać.
Wybierając oprogramowanie do odzyskiwania danych, należy wziąć pod uwagę jego bezpieczeństwo, niezawodność i skuteczność. MiniTool Power Data Recovery to opcja warta rozważenia.
Jak odzyskać dane z Sabrent Rocket SSD?
MiniTool Power Data Recovery to profesjonalista narzędzie do przywracania danych które może działać we wszystkich wersjach systemu Windows, w tym w najnowszym systemie Windows 11. To oprogramowanie zostało zaprojektowane i opracowane przez firmę MiniTool Software. Ma ponad 10-letnią historię i cieszy się zaufaniem milionów użytkowników na całym świecie.
Za pomocą tego oprogramowania możesz odzyskać pliki, takie jak obrazy, filmy, dokumenty i inne pliki z wewnętrznych dysków twardych komputera, zewnętrznych dysków twardych, dysków SSD, dysków flash USB, kart pamięci, kart SD lub innych typów dysków do przechowywania danych. W ten sposób w pełni zaspokaja potrzebę odzyskiwania plików z Sabrent Rocket SSD.
To oprogramowanie może skanować dysk SSD w poszukiwaniu usuniętych, utraconych i istniejących plików. Może to pomóc w znalezieniu plików w różnych sytuacjach. Jeśli nie masz pewności, czy to narzędzie może znaleźć i odzyskać twoje pliki, możesz najpierw wypróbować bezpłatną wersję. Dzięki MiniTool Power Data Recovery Free Edition możesz przeskanować dysk Sabrent SSD, aby znaleźć na nim pliki i odzyskać do 1 GB plików bez płacenia ani grosza.
MiniTool Power Data Recovery to wolne od reklam i w 100% ekologiczne narzędzie do odzyskiwania plików. Aby zagwarantować bezpieczeństwo swojego komputera, powinieneś pobrać go z oficjalnego centrum pobierania MiniTool. Lub możesz bezpośrednio kliknąć następujący przycisk pobierania, aby pobrać to oprogramowanie.
Po pobraniu i zainstalowaniu tego oprogramowania do odzyskiwania danych MiniTool na swoim urządzeniu możesz postępować zgodnie z tym przewodnikiem, aby odzyskać dane Sabrent SSD.
Krok 1: Aby odzyskać usunięte pliki z Sabrent Rocket SSD, musisz upewnić się, że dysk jest podłączony do komputera.
Krok 2: Otwórz oprogramowanie, aby przejść do jego głównego interfejsu.
Krok 3: To oprogramowanie wyświetli listę wszystkich dysków (w tym wewnętrznych dysków twardych, zewnętrznych dysków twardych i dysków flash USB) w obszarze Dyski logiczne. Możesz znaleźć dysk, z którego chcesz odzyskać dane, najechać na niego kursorem i kliknąć Skanowanie przycisk, aby rozpocząć skanowanie.

Jeśli podzieliłeś dysk SSD na partycje i chcesz przeskanować cały dysk lub nie pamiętasz, na której partycji zostały wcześniej zapisane usunięte lub utracone pliki, możesz przełączyć się na Urządzenia kartę i wybierz cały dysk do przeskanowania.
Krok 4: Cały proces skanowania potrwa kilka minut. Powinieneś cierpliwie poczekać, aż cały proces się zakończy, aby mieć pewność, że uzyskasz najlepszy efekt odzyskiwania danych. Po zeskanowaniu zeskanowane wyniki są wyświetlane w trzech kategoriach Usunięte pliki , Zgubione pliki , I Istniejące pliki .
- Jeśli chcesz odzyskać usunięte pliki z Sabrent Rocket SSD, możesz otworzyć folder Usunięte pliki, aby znaleźć potrzebne pliki.
- Jeśli chcesz odzyskać utracone pliki z Sabrent SSD, możesz przejść do folderu Lost Files, aby sprawdzić, czy możesz znaleźć pliki, które chcesz przywrócić.
- Jeśli dysk Sabrent SSD stanie się z jakiegoś powodu niedostępny, istniejące pliki można znaleźć w folderze Existing Files.
Znalezienie potrzebnych plików może być trudne, jeśli jest ich tak wiele. Następnie możesz użyć tych sztuczek, aby ułatwić sobie sprawę:
- Typ : Jeśli przełączysz się na kartę Typ, to oprogramowanie wyświetli listę wszystkich plików według typu. Następnie możesz znaleźć swoje pliki według typu. To powinno zaoszczędzić ci trochę czasu.
- Filtr : Opcja Filtr umożliwia filtrowanie plików według typu pliku, daty modyfikacji, rozmiaru pliku i kategorii pliku.
- Szukaj : Jeśli nadal pamiętasz nazwę pliku, który chcesz odzyskać, możesz kliknąć pole wyszukiwania w prawym górnym rogu i wpisać nazwę pliku, aby bezpośrednio go zlokalizować.
- Zapowiedź : Czasami nie masz pewności, czy wybrany plik jest plikiem, który chcesz odzyskać. Następnie możesz w pełni wykorzystać funkcję podglądu, aby potwierdzić. Możesz wyświetlić podgląd 70 typów plików. Jeśli korzystasz z tej funkcji po raz pierwszy w wersji darmowej, musisz najpierw pobrać pakiet podglądu.
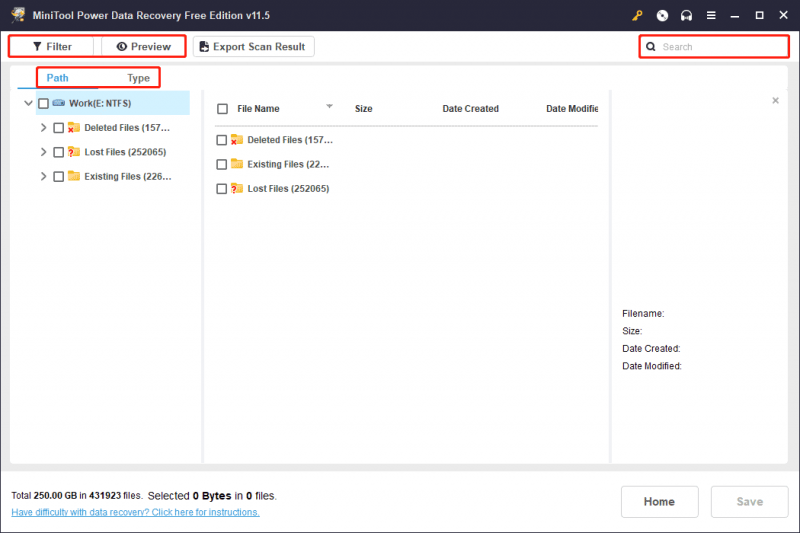
Krok 5: Wybierz pliki, które chcesz odzyskać. Możesz wybrać pliki z różnych folderów jeden raz. Następnie kliknij Ratować przycisk. Następnie wybierz odpowiedni katalog do zapisania plików w wyskakującym interfejsie. Nie należy zapisywać plików na oryginalnym dysku Sabrent Rocket SSD. Pozwala to uniknąć nadpisywania usuniętych i utraconych danych.
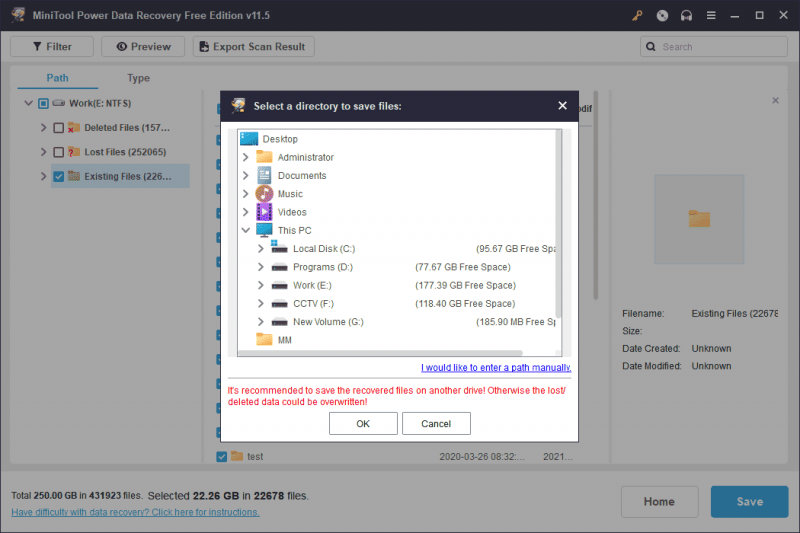
Krok 6: Kliknij OK aby zapisać pliki w określonym folderze.
Jeśli chcesz używać tego oprogramowania MiniTool do zapisywania większej liczby plików, musisz użyć pełnej wersji. Możesz przejść do MiniTool Store i wybrać odpowiednią edycję zgodnie ze swoimi wymaganiami.
Wskazówka: wykonaj kopię zapasową danych na dysku Sabrent SSD
Aby chronić swoje dane na dysku Sabrent Rocket SSD, możesz regularnie tworzyć na nim kopie zapasowe danych. Możesz MiniTool ShadowMaker wykonać taką pracę.
To oprogramowanie to profesjonalne oprogramowanie do tworzenia kopii zapasowych danych systemu Windows. Możesz go użyć do kopia zapasowa , foldery, partycje, dyski i systemy. Możesz także użyć go do synchronizacji plików i folderów. Obsługuje tworzenie kopii zapasowych zgodnie z harmonogramem i uruchamianiem zdarzeń, a także różnicowe i przyrostowe schematy tworzenia kopii zapasowych.
Ma wersję próbną, która pozwala wypróbować wszystkie funkcje za darmo w ciągu 30 dni.
Zamykanie rzeczy
Chcesz odzyskać dane z Sabrent SSD? Dlaczego nie spróbować MiniTool Power Data Recovery? Możesz szybko znaleźć i odzyskać potrzebne pliki za pomocą kilku prostych kliknięć. Każdy zwykły użytkownik może z łatwością rozpocząć z nim pracę. Jeśli napotkasz problemy podczas korzystania z tego oprogramowania do odzyskiwania danych MiniTool, możesz skontaktować się z nami [chroniony e-mail] w celu uzyskania dalszych informacji.
![Czy Battlefront 2 się nie uruchamia? Spróbuj to naprawić za pomocą 6 rozwiązań! [MiniTool News]](https://gov-civil-setubal.pt/img/minitool-news-center/44/is-battlefront-2-not-launching.jpg)

![Jak naprawić błąd narzędzia Windows 10 Media Creation Tool [MiniTool News]](https://gov-civil-setubal.pt/img/minitool-news-center/53/how-fix-windows-10-media-creation-tool-error.jpg)
![Naprawiono błąd „Widok konsoli zarządzania dyskami nie jest aktualny” Błąd 2021 [MiniTool Tips]](https://gov-civil-setubal.pt/img/disk-partition-tips/04/fixdisk-management-console-view-is-not-up-dateerror-2021.jpg)
![Jak wyczyścić pamięć podręczną dla jednej witryny Chrome, Firefox, Edge, Safari [MiniTool News]](https://gov-civil-setubal.pt/img/minitool-news-center/10/how-clear-cache-one-site-chrome.jpg)
![Jak naprawić uszkodzony harmonogram zadań w systemie Windows 8 i 10 [MiniTool News]](https://gov-civil-setubal.pt/img/minitool-news-center/16/how-fix-corrupt-task-scheduler-windows-8.jpg)








![3 sposoby łatwego tworzenia automatycznych kopii zapasowych plików w systemie Windows 10 [MiniTool Tips]](https://gov-civil-setubal.pt/img/backup-tips/32/3-ways-create-automatic-file-backup-windows-10-easily.jpg)



