Kopia zapasowa systemu Windows Server utknęła na „Odczytywanie danych; proszę czekać...”
Kopia Zapasowa Systemu Windows Server Utknela Na Odczytywanie Danych Prosze Czekac
Niektórzy użytkownicy zgłaszają, że napotykają błąd „Odczyt danych; proszę czekać...” podczas uruchamiania kopii zapasowej systemu Windows Server. Nawet po kilku godzinach komunikat o błędzie nadal się pojawia. Ten post z MiniNarzędzie pomóc w rozwiązaniu problemu z kopią zapasową systemu Windows Server, który utknął przy błędzie „Odczytywanie danych; proszę czekać…”.
Wiele osób otrzymuje komunikat „Odczyt danych; proszę czekać...” komunikat o błędzie podczas korzystania z narzędzia Kopia zapasowa systemu Windows Server. Ten komunikat pojawia się w systemach Windows Server 2008, 2012, 2016, 2019, 2022 itd. Poniżej znajduje się post użytkownika z forum.
W systemie Windows Server 2008 R2 niedawno dodałem funkcję kopii zapasowej serwera Windows (WSB). Podczas otwierania WSB otrzymuję komunikat „Odczytywanie danych; proszę czekać…”. Ta wiadomość nie znika, nawet po opuszczeniu serwera na ponad 12 godzin. Zauważyłem również w menedżerze zadań, że svchost.exe (nazwa użytkownika: usługa sieciowa) wykorzystuje całą dostępną moc obliczeniową. Więc zakończyłem ten proces i wtedy WSB jest online.
Zobaczmy teraz, jak pozbyć się problemu z zablokowaniem kopii zapasowej systemu Windows Server.
Poprawka 1: Uruchom kopię zapasową systemu Windows Server jako administrator
Pierwszą metodą, którą powinieneś wypróbować, jest uruchomienie narzędzia Kopia zapasowa systemu Windows Server jako administrator. Oto jak to zrobić:
Krok 1: Kliknij prawym przyciskiem myszy ikonę Kopia zapasowa systemu Windows Server na pulpicie.
Krok 2: Wybierz Uruchom jako administrator . Następnie sprawdź, czy kopia zapasowa systemu Windows Server zatrzymała się na „Odczytywanie danych; proszę czekać…” problem został rozwiązany. Jeśli nie, wypróbuj następne rozwiązanie.

Poprawka 2: Użyj polecenia Wbadmin
Możesz spróbować użyć polecenia Wbadmin do wykonania kopii zapasowej systemu Windows Server zamiast uruchamiania aplikacji. Być może nie ładuje się tylko aplikacja graficzna, ale program do tworzenia kopii zapasowych działa dobrze.
Należy zauważyć, że polecenie Wbadmin może jedynie pomóc w utworzeniu kopii zapasowej stanu systemu, a stan systemu obejmuje kilka elementów kluczowych dla prawidłowego funkcjonowania komputera, w tym rejestr, pliki rozruchowe, usługę kopiowania woluminów w tle, bazę danych rejestracji klas COM+ itp. Śledź przewodnik poniżej:
Krok 1: Wpisz cmd do wyszukiwania systemu Windows i kliknij prawym przyciskiem myszy Wiersz polecenia, aby wybrać Uruchom jako administrator . Lub kliknij bezpośrednio Uruchom jako administrator z prawego panelu.
Krok 2: W oknie CMD wpisz wbadmin start systemstatebackup -backupTarget:
Wskazówka: aby uzyskać więcej informacji, zapoznaj się z tym wpisem — Kopia zapasowa i przywracanie stanu systemu przez Windows Server Backup/WBAdmin .
Poprawka 3: Uruchom ponownie kopiowanie woluminów w tle
Możesz ponownie uruchomić usługę kopiowania woluminów w tle, aby pozbyć się problemu z systemem Windows Server 2016, który utknął na „Odczytywanie danych; proszę czekać…”.
Krok 1: Naciśnij Okna + R klucze razem, aby otworzyć Uruchomić okno dialogowe. Typ usługi.msc w tym.
Krok 2: Przewiń listę w dół, aby znaleźć Kopia woluminu w tle . Kliknij go prawym przyciskiem myszy, aby wybrać ponowne uruchomienie.
Poprawka 4: Włącz usługę SQL Server VSS Writer
Wyłącz usługę SQL Server VSS Writer, która okazała się jedną z przyczyn blokowania kopii zapasowej systemu Windows Server. Proszę czekać.
Krok 1: Naciśnij Okna + R klucze razem, aby otworzyć Uruchomić okno dialogowe. Typ usługi.msc w tym.
Krok 2: Przewiń listę w dół, aby znaleźć Usługa zapisu SQL Server VSS .
Krok 3: Sprawdź Status usługi SQL Server VSS Writer. Jeśli działa. Zamknij okno, aby wyjść. Jeśli nie, kliknij go dwukrotnie, aby go otworzyć Nieruchomości . Tam ustaw typ uruchamiania na Automatyczny i kliknij Początek przycisk.
Krok 4: Na koniec kliknij Zastosuj > OK .
Poprawka 5: Wypróbuj alternatywę kopii zapasowej systemu Windows Server
Jeśli powyższe rozwiązania nie działają, możesz wypróbować alternatywę dla kopii zapasowej systemu Windows Server. Jeśli chodzi o tworzenie kopii zapasowych systemu Windows Server, plik profesjonalne narzędzie do tworzenia kopii zapasowych – MiniTool ShadowMaker jest kompetentny. Jest to przyjazne dla użytkownika oprogramowanie, które zapewnia kompleksowe rozwiązanie do tworzenia kopii zapasowych i odzyskiwania danych. Obsługuje system Windows Server 2008/2012/2016/2019/2022.
MiniTool ShadowMaker zapewnia usługi ochrony danych i rozwiązania do odzyskiwania po awarii dla komputerów PC, serwerów i stacji roboczych. Jest przeznaczony do tworzenia kopii zapasowych systemu operacyjnego, dysków, partycji, plików i folderów.
Krok 1. Pobierz, zainstaluj i uruchom MiniTool ShadowMaker. Następnie kliknij Zachowaj wersję próbną .
Krok 2. Po wejściu do jego głównego interfejsu przejdź do Kopia zapasowa strona. MiniTool ShadowMaker domyślnie wybiera system operacyjny jako źródło kopii zapasowej.
Krok 3. Następnie kliknij Miejsce docelowe aby wybrać dysk docelowy, na którym ma zostać zapisany obraz kopii zapasowej.
Krok 4. Następnie kliknij Utwórz kopię zapasową teraz aby rozpocząć proces tworzenia kopii zapasowej systemu Windows Server. Możesz też kliknąć Utwórz kopię zapasową później aby opóźnić zadanie tworzenia kopii zapasowej. Następnie możesz znaleźć zadanie na Zarządzać strona.
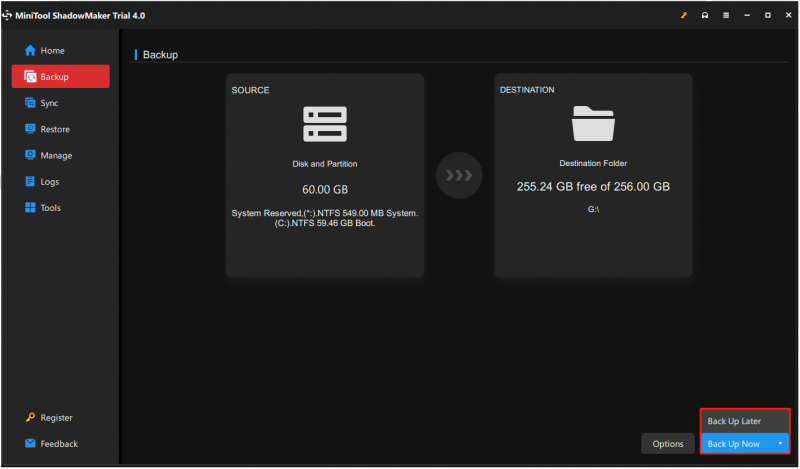
Dolna linia
Czy napotkałeś błąd – Kopia zapasowa systemu Windows Server utknęła na „Czytanie danych; proszę czekać...”? Jak naprawić problem na komputerze? Po przeczytaniu tego postu wiesz, co powinieneś zrobić – wypróbuj kilka sposobów na pozbycie się błąd i wypróbuj alternatywę dla kopii zapasowej systemu Windows Server — MiniTool ShadowMaker.
Jeśli masz inne rozwiązania, które okazały się przydatne w rozwiązaniu problemu na komputerze, daj nam znać, zostawiając komentarz poniżej. Wielkie dzięki.
![Rozwiąż: Frosty Mod Manager nie uruchamia gry (aktualizacja 2020) [MiniTool Tips]](https://gov-civil-setubal.pt/img/disk-partition-tips/04/solve-frosty-mod-manager-not-launching-game.jpg)

![7 niezawodnych sposobów wyłączania funkcji BitLocker w systemie Windows 10 [MiniTool News]](https://gov-civil-setubal.pt/img/minitool-news-center/22/7-reliable-ways-disable-bitlocker-windows-10.png)


![[Pełny przewodnik] Jak odzyskać dane z Sony Vaio na 5 sposobów](https://gov-civil-setubal.pt/img/partition-disk/55/full-guide-how-to-recover-data-from-sony-vaio-in-5-ways-1.jpg)






![5 sposobów naprawienia błędu SU-41333-4 na konsoli PS4 [MiniTool]](https://gov-civil-setubal.pt/img/tipps-fur-datentr-gerverwaltung/01/5-wege-den-fehler-su-41333-4-auf-der-ps4-konsole-zu-beheben.jpg)




![Jak naprawić problem z wysokim procesorem WaasMedic.exe w systemie Windows 10? [Wiadomości o Mininarzędziu]](https://gov-civil-setubal.pt/img/minitool-news-center/02/how-fix-waasmedic.png)
![Jak sparować Apple Pencil? | Jak naprawić niedziałający ołówek Apple? [Wiadomości o Mininarzędziu]](https://gov-civil-setubal.pt/img/minitool-news-center/83/how-pair-apple-pencil.png)
