Microsoft pracuje nad dodaniem wskaźnika VPN w systemie Windows 11
Microsoft Pracuje Nad Dodaniem Wskaznika Vpn W Systemie Windows 11
Microsoft planuje dodać wskaźnik VPN w systemie Windows 11. Ta funkcja jest już dostępna w kompilacji podglądu systemu Windows 11 w kanale deweloperskim. Oprogramowanie MiniTool wprowadzi wskaźnik VPN dla systemu Windows 11 i pokaże, jak go teraz zainstalować na komputerze z systemem Windows 11!
Co to jest wskaźnik VPN systemu Windows 11?
Od pierwszego wydania wersji zapoznawczej systemu Windows 11 firma Microsoft pracuje nad dodaniem większej liczby nowych i atrakcyjnych funkcji do tej nowej wersji systemu Windows. Ostatnio Microsoft pracuje nad dodaniem wskaźnika VPN w systemie Windows 11.
Wskaźnik Windows 11 VPN to wskaźnik w zasobniku systemowym, który może powiadamiać o połączeniu komputera z VPN. Możesz szybko sprawdzić, czy połączenie VPN jest połączone. Jednak ta funkcja nie działa z Wi-Fi. Ale Microsoft wciąż pracuje nad jego rozwojem. W przyszłości jego funkcje mogą zostać rozszerzone.

Źródło obrazu: Windowslatest
Jak włączyć wskaźnik VPN systemu Windows 11?
Wskaźnik Windows 11 VPN nie jest dostępny w oficjalnej wersji systemu Windows 11. Jeśli chcesz go doświadczyć przed innymi, musisz dołączyć do kanału deweloperskiego Program Windows Insider , a następnie pobierz ViVeTool i użyj odpowiednich poleceń, aby włączyć wskaźnik Windows 11 VPN. W tej części pokażemy Ci pełny przewodnik:
Krok 1: Pobierz ViVeTool z github.com. To narzędzie może pomóc Ci włączyć ukryte funkcje programistyczne w Windows 10 i Windows 11.
Krok 2: Pobrany plik to plik ZIP. Musisz wyodrębnić plik zip na dysk C w celu dalszego wykorzystania.
Krok 3: Kliknij ikonę wyszukiwania na pasku zadań i wyszukaj cmd . Następnie kliknij prawym przyciskiem myszy Wiersz polecenia w wynikach wyszukiwania i wybierz Uruchom jako administrator .
Krok 4: Otwórz folder, w którym przechowywany jest rozpakowany ViVeTool. Następnie skopiuj ścieżkę tego narzędzia z paska adresu.
Krok 5: Przejdź do wiersza polecenia. Następnie wpisz cd Ścieżka ViVeTool do CMD i naciśnij Wchodzić aby uruchomić polecenie. W moim przypadku jest to polecenie cd C:\Users\Administrator\Downloads\ViVeTool-v0.3.2 . Musisz wymienić C:\Users\Administrator\Downloads\ViVeTool-v0.3.2 ze ścieżką, którą skopiowałeś.
Krok 6: Następnie uruchom to polecenie: Vivetool /enable /id:38113452
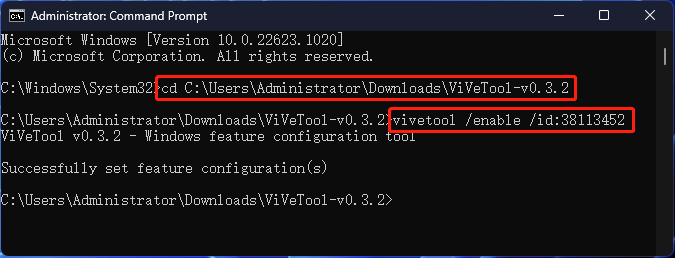
Jeśli to narzędzie zostanie pomyślnie uruchomione, zobaczysz komunikat o następującej treści:
ViVeTool v*.*.* — narzędzie do konfiguracji funkcji systemu Windows
Pomyślnie ustawiono konfiguracje funkcji
Jeśli zamiast tego chcesz wyłączyć tę funkcję, musisz uruchomić to polecenie:
Vivetool / wyłącz / id: 38113452
Odzyskaj dane w systemie Windows 11
Bez względu na to, jakiego systemu operacyjnego Windows używasz, lepiej przygotuj niezbędne oprogramowanie do ochrony danych i pomocy w odzyskaniu danych w razie potrzeby.
Na przykład, aby zabezpieczyć swój system i dane, możesz użyć MiniTool ShadowMaker. To jest profesjonalne oprogramowanie do tworzenia kopii zapasowych danych dla Windowsa. Możesz wykonać kopię zapasową plików na zewnętrznym dysku twardym, aby zapewnić im bezpieczeństwo. To oprogramowanie ma wersję próbną. Możesz go bezpłatnie używać w ciągu 30 dni.
Jeśli Twoje pliki zostaną przypadkowo usunięte lub utracone i nie ma dostępnej kopii zapasowej, możesz użyć programu MiniTool Data Recovery, aby je odzyskać. To jest darmowe narzędzie do odzyskiwania plików , który pozwala odzyskać dane ze wszystkich typów urządzeń do przechowywania danych, takich jak zewnętrzne dyski twarde, wewnętrzne dyski twarde, dyski SSD, karty SD, karty pamięci, pendrive'y i inne.
Jeśli szukasz profesjonalisty menedżer partycji , możesz wypróbować MiniTool Partition Wizard. Jeśli chcesz użyć A Edytor wideo aby nagrać wideo, możesz użyć MiniTool MovieMaker.
Dolna linia
Chcesz włączyć wskaźnik Windows 11 VPN na swoim komputerze? Ten post pokazuje przewodnik, jak wykonać tę pracę. Jeśli masz inne powiązane problemy do rozwiązania, możesz dać nam znać w komentarzu.



![Jak odzyskać dane z uszkodzonego wewnętrznego dysku twardego | Przewodnik [MiniTool Tips]](https://gov-civil-setubal.pt/img/data-recovery-tips/61/how-recover-data-from-corrupted-internal-hard-drive-guide.png)




![Jak radzić sobie z błędem niesformatowanej karty Micro SD - spójrz tutaj [MiniTool Tips]](https://gov-civil-setubal.pt/img/data-recovery-tips/99/how-deal-with-micro-sd-card-not-formatted-error-look-here.png)
![Jak naprawić błąd odtwarzania Hulu na dowolnych urządzeniach? [Rozwiązane!] [MiniTool News]](https://gov-civil-setubal.pt/img/minitool-news-center/42/how-fix-hulu-playback-failure-any-devices.png)






![[4 poprawki] Błąd 1310: Błąd zapisu do pliku w systemie Windows 10 11](https://gov-civil-setubal.pt/img/news/8D/4-fixes-error-1310-error-writing-to-file-on-windows-10-11-1.png)

