Brak dźwięku po sklonowaniu dysku twardego na dysk SSD w systemie Windows 10 11 – najlepsze poprawki!
No Audio After Cloning Hdd To Ssd On Windows 10 11 Best Fixes
Po sklonowaniu dysku twardego na dysk SSD może nie pojawić się dźwięk, co może powodować frustrację. Jak więc rozwiązać problem niedziałającego dźwięku? MiniNarzędzie pomoże zgłębić ten problem i zaproponuje kilka skutecznych rozwiązań w obszernym przewodniku. W międzyczasie zostaje wprowadzony kolejny program do klonowania.Sklonowany dysk SSD nie ma dźwięku
Klonowanie dysku twardego na dysk SSD ma sens, jeśli spróbujesz uaktualnić swój stary dysk twardy do dysku SSD w celu szybszego uruchamiania i lepszej wydajności. W większości przypadków Twój komputer będzie działał poprawnie na nowym dysku SSD.
Jednak po klonowaniu na dysk SSD czasami występują pewne problemy, na przykład z powodu sklonowany dysk nie uruchamia się , kod błędu 0xc000000e po sklonowaniu, niedostępne urządzenie startowe po sklonowaniu itp. Dzisiaj skupimy się na innym problemie – braku dźwięku po sklonowaniu dysku twardego na dysk SSD.
Według użytkowników na forach, na nowym dysku SSD wszystko działa dobrze poza dźwiękiem. Przed klonowaniem na oryginalnym dysku twardym nie występował żaden problem z dźwiękiem. To nie jest problem sprzętowy. Potencjalnie brak dźwięku po aktualizacji dysku SSD może wynikać z problemu ze sterownikiem. W następnej części zastanowimy się, jak rozwiązać problem z niedziałającym dźwiękiem.
Poprawka 1: Uruchom narzędzie do rozwiązywania problemów z dźwiękiem
W systemie Windows 11/10 dostępne jest narzędzie do rozwiązywania problemów umożliwiające wykrywanie i naprawianie problemów z dźwiękiem. Jeśli po sklonowaniu na dysk SSD dźwięk nie działa, uruchom to narzędzie do rozwiązywania problemów, które powinno rozwiązać problem.
Aby to zrobić:
Krok 1: Otwórz Ustawienia za pomocą Wygraj + ja klawisze na klawiaturze.
Krok 2: W systemie Windows 10 przejdź do Aktualizacja i zabezpieczenia > Rozwiązywanie problemów > Dodatkowe narzędzia do rozwiązywania problemów . Następnie zlokalizuj Odtwarzanie dźwięku i uderzył Uruchom narzędzie do rozwiązywania problemów aby rozpocząć rozwiązywanie problemów z odtwarzaniem dźwięku.

W systemie Windows 11 przejdź do System > Rozwiązywanie problemów > Inne narzędzia do rozwiązywania problemów i kliknij Uruchomić przycisk obok Audio .
Przeczytaj także: Rozwiązania problemu braku dźwięku na wyjściu cyfrowym Realtek
Poprawka 2: zaktualizuj lub zainstaluj ponownie sterownik audio
Zawsze upewnij się, że sterownik audio jest aktualny. Jeśli Twój komputer korzysta z niekompatybilnego, uszkodzonego lub nieaktualnego sterownika, możesz borykać się z irytującym problemem braku dźwięku po sklonowaniu dysku twardego na dysk SSD. Aby rozwiązać ten problem, wykonaj następujące kroki:
Krok 1: Kliknij prawym przyciskiem myszy Start przycisk i wybierz Menedżer urządzeń .
Krok 2: Rozwiń Kontrolery dźwięku, wideo i gier , kliknij plik audio prawym przyciskiem myszy i wybierz Zaktualizuj sterownik .
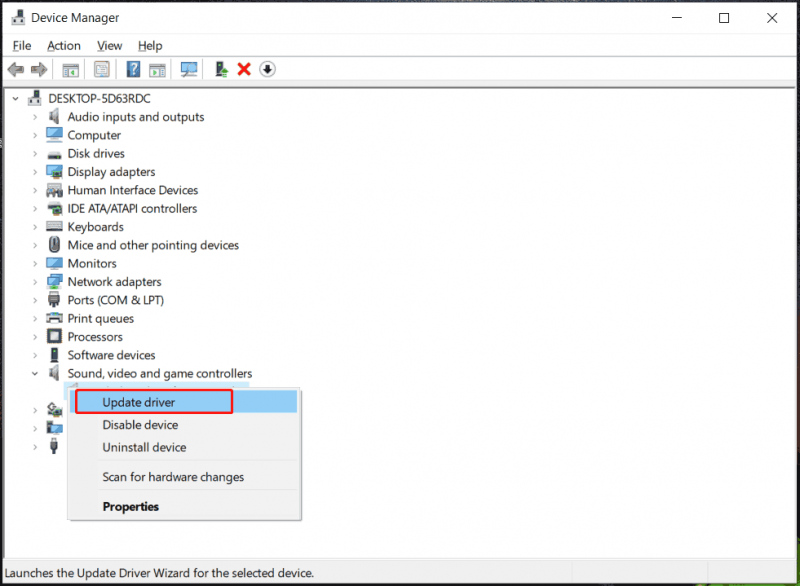
Krok 3: Automatycznie wyszukaj najlepszy dostępny sterownik i zainstaluj go na komputerze.
Krok 4: Jeśli aktualizacja sterownika nie rozwiąże problemu braku dźwięku po aktualizacji dysku SSD, wybierz Odinstaluj urządzenie i uruchom ponownie komputer, a sterownik zostanie automatycznie ponownie zainstalowany.
Poprawka 3: Uruchom ponownie usługę Windows Audio
Usługa audio może być nieprawidłowo ustawiona, co powoduje, że dźwięk nie działa po sklonowaniu na dysk SSD. Przejdź, aby to sprawdzić, wykonując następujące kroki:
Krok 1: Wpisz usługi w polu wyszukiwania i naciśnij Wchodzić .
Krok 2: Kliknij prawym przyciskiem myszy Dźwięk systemu Windows i wybierz Uruchom ponownie .
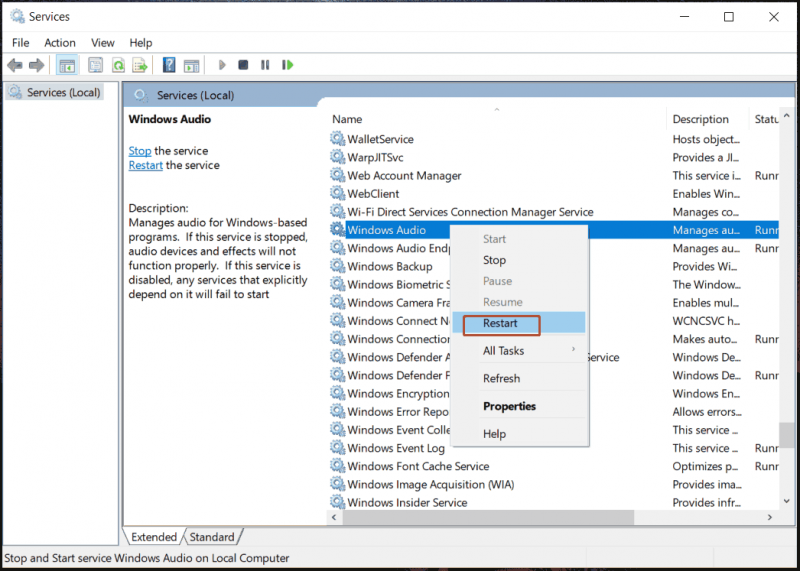
Krok 3: Zrób to samo dla Kreator punktów końcowych audio systemu Windows praca.
Porady: Są to typowe poprawki mające na celu rozwiązanie problemu niedziałającego dźwięku po sklonowaniu na dysk SSD. Ponadto możesz wypróbować inne sposoby w przypadku problemu z dźwiękiem, a tutaj jest powiązany post - Jak naprawić brak dźwięków w systemie Windows 11? Oto 5 sposobów .Uruchom MiniTool ShadowMaker, aby ponownie sklonować dysk twardy na dysk SSD
Jeśli żaden z nich nie zadziała, zdecydowanie zalecamy użycie innego oprogramowania do klonowania w celu sklonowania dysku twardego, ponieważ problem może mieć związek z używanym oprogramowaniem. MiniTool ShadowMaker, najlepsze oprogramowanie do tworzenia kopii zapasowych i oprogramowanie do klonowania dysków dla systemu Windows 11/10/8/7, ułatwia tworzenie kopii zapasowych plików, folderów, dysków, partycji i partycji oraz klonowanie dysku twardego na inny.
Podczas klonowania dysku twardego na dysk SSD i przeniesienie systemu Windows na inny dysk , MiniTool ShadowMaker odgrywa ważną rolę. Jeśli na sklonowanym dysku SSD nie ma dźwięku na komputerze, spróbuj ponownie sklonować dysk twardy.
Wersja próbna MiniTool ShadowMaker Kliknij, aby pobrać 100% Czyste i bezpieczne
Krok 1: Podłącz dysk SSD do komputera i uruchom MiniTool ShadowMaker Trial Edition.
Krok 2: Przejdź do Narzędzia zakładkę i kliknij Klonuj dysk .
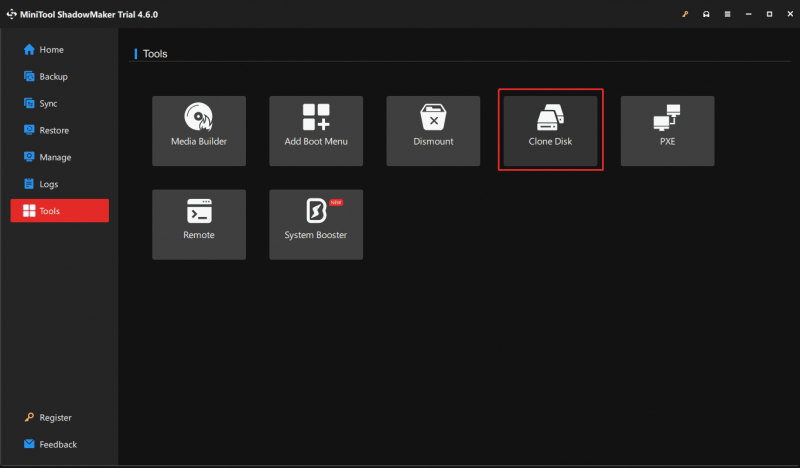
Krok 3: Wybierz stary dysk twardy jako dysk źródłowy i dysk SSD jako dysk docelowy. Następnie rozpocznij klonowanie.
Porady: Aby wykonać klonowanie sektor po sektorze , idź do Opcje > Tryb klonowania dysku i zaznacz Klon sektor po sektorze , a następnie kliknij OK . Poza tym w przypadku klonowania dysku systemowego należy zarejestrować to oprogramowanie, a następnie kontynuować proces klonowania.Koniec
To już wszystkie informacje na temat rozwiązania problemu braku dźwięku po sklonowaniu dysku twardego na dysk SSD. Postępuj zgodnie z instrukcjami, aby to naprawić. Jeśli nie, uruchom MiniTool ShadowMaker, aby skutecznie ponownie sklonować dysk.
Wersja próbna MiniTool ShadowMaker Kliknij, aby pobrać 100% Czyste i bezpieczne




![Oto pełne rozwiązania, jeśli Google Chrome zawiesza system Windows 10 [MiniTool News]](https://gov-civil-setubal.pt/img/minitool-news-center/59/here-are-full-solutions-if-google-chrome-freezes-windows-10.jpg)
![Pełne poprawki do weryfikacji hasła NordVPN nie powiodły się „Auth” [MiniTool News]](https://gov-civil-setubal.pt/img/minitool-news-center/19/full-fixes-nordvpn-password-verification-failed-auth.jpg)
![Wi-Fi utknęło przy sprawdzaniu wymagań sieciowych! Napraw to teraz! [MiniTool News]](https://gov-civil-setubal.pt/img/minitool-news-center/29/wi-fi-stuck-checking-network-requirements.png)
![Ładowanie zewnętrznego dysku twardego trwa wiecznie? Uzyskaj przydatne rozwiązania! [Wskazówki dotyczące MiniTool]](https://gov-civil-setubal.pt/img/data-recovery-tips/93/external-hard-drive-takes-forever-load.jpg)

![Jak używać narzędzia do wycinania w systemie Windows 10 do przechwytywania zrzutów ekranu [MiniTool News]](https://gov-civil-setubal.pt/img/minitool-news-center/97/how-use-snipping-tool-windows-10-capture-screenshots.jpg)









