Rozwiązany - przypadkowo przekonwertowany zewnętrzny dysk twardy na ESD-USB [MiniTool Tips]
Solved Accidentally Converted External Hard Drive Esd Usb
Podsumowanie :

Przypadkowo przekonwertowany zewnętrzny dysk twardy na „ESD-USB”? Czy możemy z łatwością odzyskać pliki po konwersji dysku zewnętrznego na ESD-USB? Tak, Oprogramowanie MiniTool może nam pomóc! Ale jak przywrócić normalny dysk ESD-USB?
Szybka nawigacja :
Problem: W zeszłym tygodniu użyłem mojego zewnętrznego dysku twardego (1 TB) do stworzenia nośnik instalacyjny dla systemu Windows zrobić czystą instalację systemu Windows 10 na moim laptopie. Jednak po zakończeniu instalacji mój dysk twardy pojawił się jako ESD-USB o pojemności 32 GB.

Co się stało z moim dyskiem twardym? Co powinniśmy zrobić, jeśli przez pomyłkę przekonwertowaliśmy zewnętrzny dysk twardy na ESD-USB?
Czy w takiej sytuacji możemy z łatwością odzyskać pliki po konwersji dysku zewnętrznego na ESD-USB? Co więcej, czy można przywrócić pełną pojemność zewnętrznego dysku twardego?
Teraz w dzisiejszym poście pokażę, jak skutecznie odzyskać utracone pliki z dysku ESD-USB 32 GB, a także jak przywrócić normalny dysk ESD-USB.
Krótki przewodnik wideo:
Część 1. Odzyskaj pliki po konwersji dysku na ESD-USB
Bez wątpienia możemy utworzyć dysk startowy systemu Windows za pomocą niektórych narzędzi, takich jak Microsoft Media Creation Tool, a następnie użyć utworzonego dysku do czystej instalacji systemu Windows 10.
Jednak większość użytkowników zgłosiła, że ich dysk twardy (ani zewnętrzny dysk twardy, ani pamięć flash USB) pojawił się jako ESD-USB o pojemności 32 GB po utworzeniu tego nośnika instalacyjnego, zgodnie z ankietą.
W rezultacie nie mogli znaleźć swoich oryginalnych danych przechowywanych na tym dysku. Dlatego coraz więcej użytkowników chce wiedzieć, czy mogą odzyskać utracone pliki ze swoich dysków.
Teraz dobrą wiadomością jest to, że MiniTool Power Data Recovery, kawałek profesjonalnego i prostego oprogramowanie do odzyskiwania danych opracowany przez znaną firmę programistyczną z siedzibą w Kanadzie, może pomóc w całkowitym, łatwym i szybkim odzyskaniu utraconych plików.
Poza tym ten profesjonalny i wszechstronny program oferuje interfejsy podobne do kreatorów i proste operacje, które mogą pomóc użytkownikom w odzyskaniu danych bez żadnych trudności. Szczerze mówiąc, nawet nasza babcia może z łatwością użyć tego narzędzia do radzenia sobie z sytuacjami utraty danych, ponieważ zawiera szczegółowe instrukcje.
Co więcej, jest to narzędzie tylko do odczytu. Innymi słowy, możemy użyć tego wszechstronnego narzędzia programowego, aby odzyskać utracone dane bez uszkadzania oryginalnych danych.
Następnie zobaczmy szczegółowe kroki odzyskiwania danych.
Przewodnik krok po kroku dotyczący odzyskiwania utraconych danych po konwersji dysku na ESD-USB
Zanim to zrobisz:
Pobierz MiniTool Power Data Recovery.
MiniTool oferuje 8 typów licencji, aby zaspokoić różnorodne potrzeby użytkowników: Bezpłatna, Osobista Standardowa, Osobista Deluxe, Osobista Ultimate, Biznesowa Standard, Biznesowa Deluxe, Biznesowa Enterprise i Technik biznesowy. Możesz zobaczyć Porównaj typ licencji aby wybrać najlepszy dla siebie.
Zainstaluj to narzędzie na dysku. Zaleca się zainstalowanie go na oddzielnym dysku lub utworzenie dysku startowego do odzyskiwania danych przy użyciu dysku CD / DVD lub dysku flash USB.
Podłącz dysk zewnętrzny do komputera.
Krok 1. Uruchom MiniTool Power Data Recovery, aby uzyskać jego główny interfejs w następujący sposób.
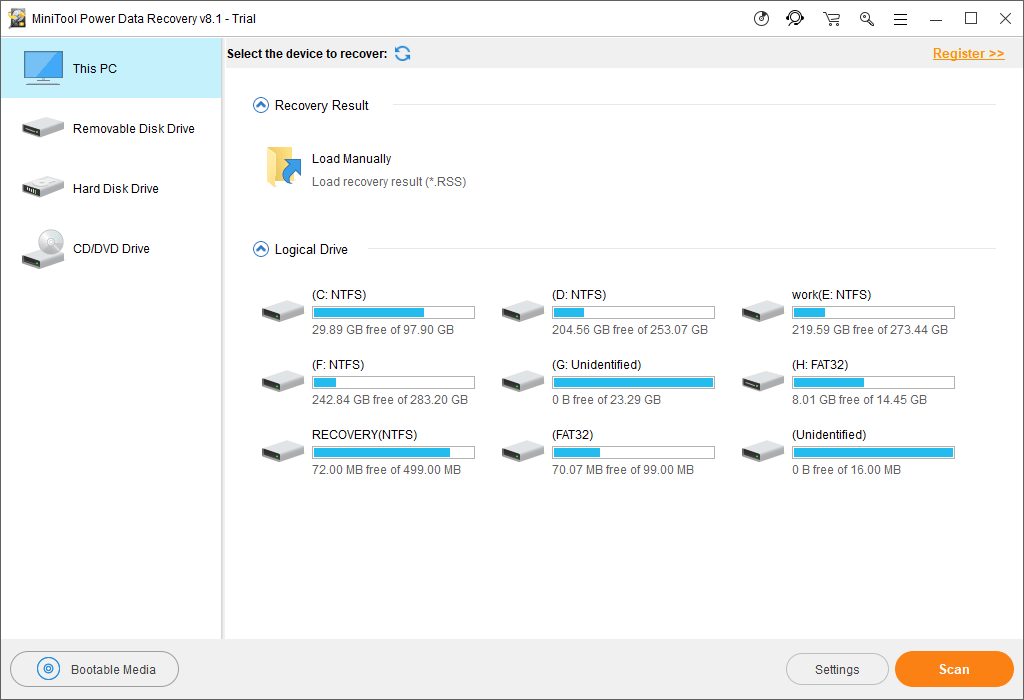
Tutaj MiniTool Power Data Recovery oferuje 4 moduły odzyskiwania, które pomogą Ci rozwiązać różne problemy z utratą danych. Mówiąc konkretnie:
- Ten komputer: koncentruje się na odzyskiwaniu utraconych lub usuniętych danych z uszkodzonych, sformatowanych lub RAW partycji.
- Wymienny dysk twardy: służy do odzyskiwania utraconych zdjęć, plików mp3 / mp4 i filmów z dysków USB i kart SD.
- Dysk twardy: można odzyskać pliki po utracie lub usunięciu partycji.
- Napęd CD / DVD: pomaga odzyskać dane ze sformatowanych lub skasowanych dysków CD / DVD.
Krok 2. Kliknij dysk twardy, wybierz dysk docelowy, a następnie kliknij przycisk Skanuj, aby rozpocząć wyszukiwanie znajdujących się na nim partycji.
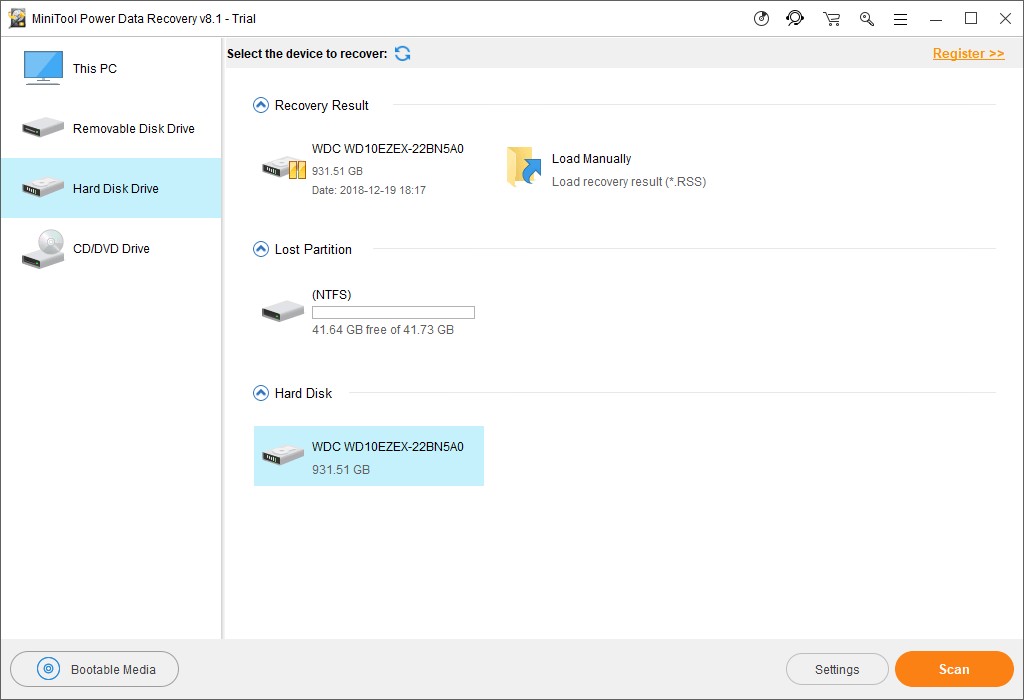
Krok 3. Wybierz wszystkie potrzebne pliki, a następnie kliknij przycisk Zapisz, aby zapisać je w bezpiecznym miejscu.
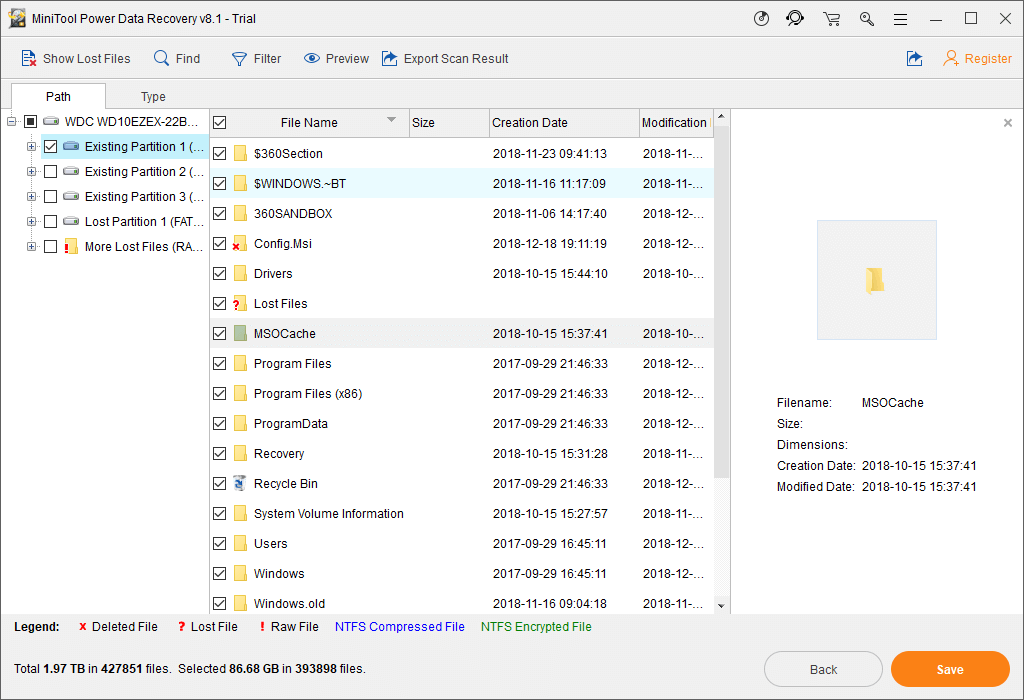
Jeśli nie wiesz, czy plik powinien zostać odzyskany, funkcja „Podgląd” umożliwia przeglądanie niektórych typów plików, takich jak zdjęcia, przed odzyskaniem, jak pokazano poniżej.
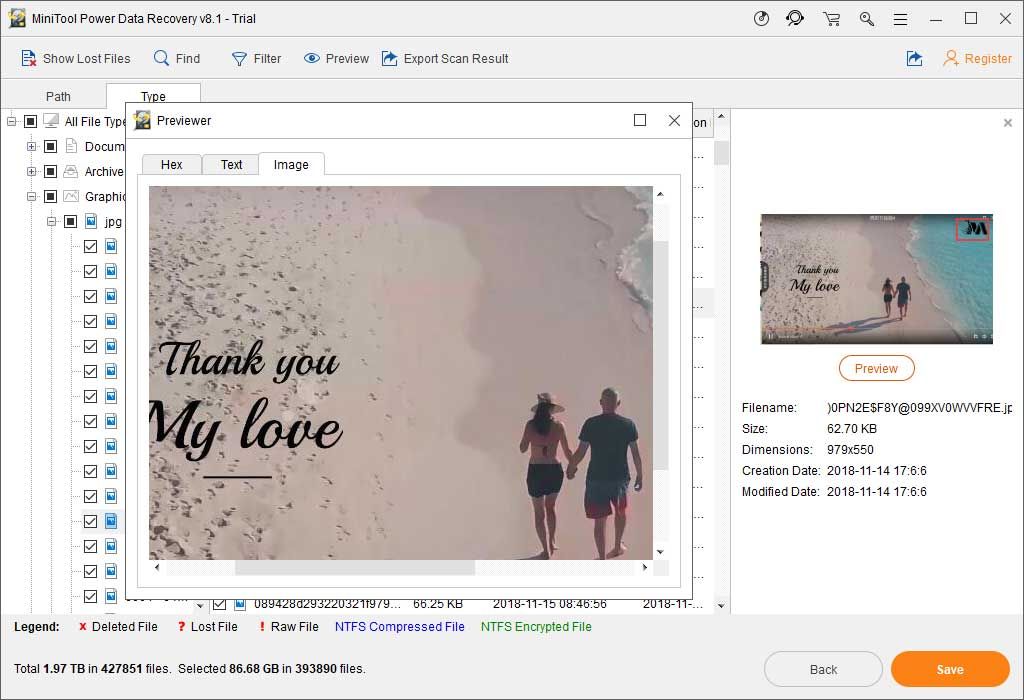
Jeśli MiniTool Power Data Recovery znajdzie i wyświetli wiele plików, możesz skorzystać z funkcji Filtruj, aby filtrować niepotrzebne pliki według nazwy pliku, rozszerzenia pliku, rozmiaru pliku oraz daty utworzenia lub modyfikacji.
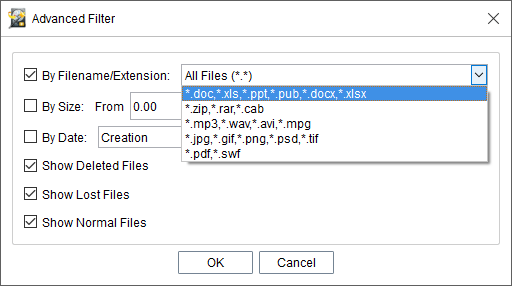
![Jak naprawić kod błędu Destiny Tapir? Wypróbuj te metody [MiniTool News]](https://gov-civil-setubal.pt/img/minitool-news-center/20/how-fix-destiny-error-code-tapir.jpg)



![4 najlepsze sposoby naprawienia niebieskiego Yeti nierozpoznanego w systemie Windows 10 [MiniTool News]](https://gov-civil-setubal.pt/img/minitool-news-center/10/top-4-ways-fix-blue-yeti-not-recognized-windows-10.png)
![Nie można ustawić Chrome jako domyślnej przeglądarki w systemie Windows 10: rozwiązany [MiniTool News]](https://gov-civil-setubal.pt/img/minitool-news-center/51/can-t-make-chrome-default-browser-windows-10.png)

![[Rozwiązany] Co robi przywracanie systemu w systemie Windows 10? [Wiadomości o Mininarzędziu]](https://gov-civil-setubal.pt/img/minitool-news-center/83/what-does-system-restore-do-windows-10.png)

![Naprawiono - 4 sposoby na błąd DISM 0x800f0906 Windows 10 [MiniTool News]](https://gov-civil-setubal.pt/img/minitool-news-center/85/fixed-4-ways-dism-error-0x800f0906-windows-10.png)



![Zbyt długa ścieżka docelowa w systemie Windows - skutecznie rozwiązana! [Wiadomości MiniTool]](https://gov-civil-setubal.pt/img/minitool-news-center/12/destination-path-too-long-windows-effectively-solved.png)

![Jak naprawić biały ekran na laptopie? Cztery proste metody dla Ciebie! [MiniTool News]](https://gov-civil-setubal.pt/img/minitool-news-center/37/how-fix-white-screen-laptop.jpg)


![Nie udało się zalogować do Fortnite? Wypróbuj te skuteczne rozwiązania, aby to naprawić! [Wiadomości MiniTool]](https://gov-civil-setubal.pt/img/minitool-news-center/76/fortnite-login-failed.png)
