Włączanie i wyłączanie funkcji systemu Windows Puste: rozwiązania 6 [MiniTool News]
Turn Windows Features
Podsumowanie :
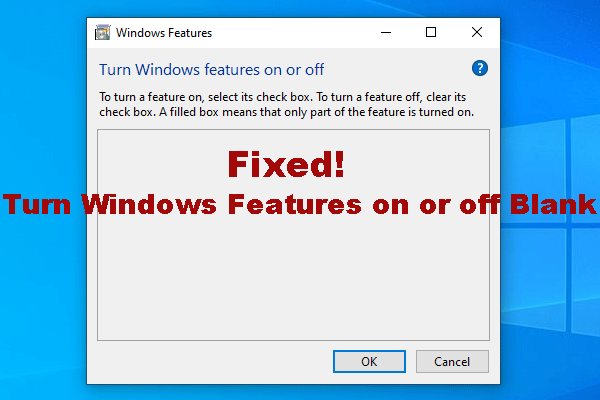
Jeśli chcesz włączyć lub wyłączyć niektóre funkcje systemu Windows, możesz wpisać optionalfeatures.exe w polu wyszukiwania, aby otworzyć Funkcje systemu Windows, a następnie dokonać wyboru. Ale czasami może się okazać, że włączanie lub wyłączanie funkcji systemu Windows jest puste. Jeśli funkcje systemu Windows są puste, czy wiesz, jak to naprawić? Rozwiązanie MiniTool pokaże dostępne rozwiązania.
Włącz lub wyłącz funkcje systemu Windows Puste lub Puste
Dlaczego musisz korzystać z funkcji systemu Windows?
Windows jest zawsze wyposażony w wiele funkcji. Czasami może się okazać, że są jakieś błędy. Jeśli nie musisz korzystać z tej funkcji systemu Windows, możesz po prostu wyłączyć tę funkcję, aby usunąć błąd. A może funkcja systemu Windows, której chcesz użyć, jest wyłączona i musisz ją włączyć.
Bez względu na sytuację, w której się znajdujesz, wystarczy włączyć lub wyłączyć funkcje systemu Windows zgodnie z własnymi wymaganiami. Jak wykonać tę pracę?
Jak otworzyć funkcje systemu Windows?
Możesz użyć tych dwóch metod, aby otworzyć funkcje systemu Windows:
- Iść do Panel sterowania> Programy i funkcje> Włącz lub wyłącz funkcje systemu Windows .
- Rodzaj exe w polu wyszukiwania i naciśnij Wchodzić .
Funkcje systemu Windows zaczną ładować funkcje na komputerze. Jeśli wszystko jest w porządku, zobaczysz następujący interfejs z listą funkcji systemu Windows. Funkcje te obejmują Hyper-V, chroniony host, mostkowanie centrum danych i inne.
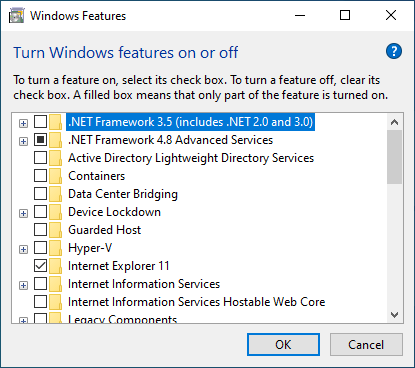
Następnie możesz wybrać funkcję, aby ją włączyć lub wyczyścić pole wyboru, aby ją wyłączyć. Ale czasami może się okazać, że funkcje systemu Windows nie ładują funkcji, które chcesz zobaczyć. Oznacza to, że włączaj lub wyłączaj funkcje systemu Windows puste lub puste w systemie Windows 7 lub Windows 10.
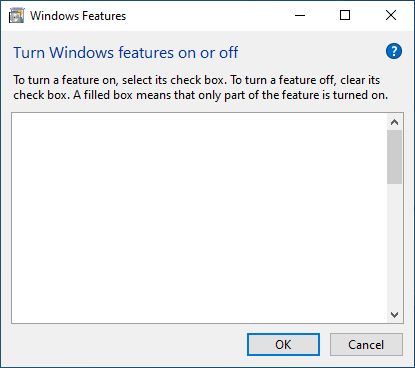
Ten problem może się zdarzyć niezależnie od tego, czy używasz systemu Windows 10, czy Windows 7. Jeśli również Ci przeszkadza, czy wiesz, jak rozwiązać ten problem? Teraz pokażemy Ci kilka rozwiązań, które naprawią problemy z ładowaniem systemu Windows.
Rozwiązanie 1: Wykonaj przywracanie systemu
Jeśli utworzyłeś punkt przywracania systemu, możesz wykonać przywracanie systemu, aby przywrócić komputer do poprzedniego stanu, w którym funkcje systemu Windows działają normalnie.
Rozwiązanie 2: Uruchom Kontroler plików systemowych
Pusty problem z funkcjami systemu Windows może być również spowodowany uszkodzonymi plikami systemowymi Windows. Aby wykluczyć ten problem, możesz uruchom Kontroler plików systemowych zastąpić uszkodzone pliki systemu Windows.
Rozwiązanie 3: Utwórz nowego administratora
Niektórzy użytkownicy uważają, że pusty problem dotyczący włączania lub wyłączania funkcji systemu Windows znika po utworzeniu nowego administratora. Możesz więc wypróbować tę metodę, aby sprawdzić, czy jest pomocna.
Rozwiązanie 4: Ustaw Instalatora modułów systemu Windows jako automatyczny
Oto przewodnik, jak wykonać tę pracę:
- naciśnij Wygraj + R. w tym samym czasie, aby otworzyć Run.
- Rodzaj msc i naciśnij Wchodzić .
- Odnaleźć Instalator modułów systemu Windows i kliknij go dwukrotnie.
- Zmień jego stan uruchamiania na Automatyczny .
- naciśnij dobrze zachować zmianę.
Rozwiązanie 5: Użyj wiersza polecenia
Aby pozbyć się funkcji systemu Windows, które nie ładują się za pomocą wiersza polecenia, możesz wykonać następujące kroki:
1. Otwórz wiersz polecenia.
2. Wpisz następujące polecenie:
reg usuń HKLM COMPONENTS / v StoreDirty
3. Wciśnij Wchodzić .
Rozwiązanie 6: Użyj DISM
Jeśli magazyn składników zawiera uszkodzone informacje, możesz również napotkać, że funkcje systemu Windows nie ładują się. Możesz użyć DISM, aby naprawić uszkodzenie w Sklepie składników.
1. Otwórz wiersz polecenia.
2. Wpisz następujące polecenie:
DISM / Online / Cleanup-Image / RestoreHealth
3. Wciśnij Wchodzić .
Cztery. Zrestartuj swój komputer .
Mamy nadzieję, że te 6 rozwiązań pomoże Ci pozbyć się włączania lub wyłączania funkcji systemu Windows pustego / pustego problemu.

![Dlaczego mój pasek zadań jest biały? Pełne poprawki irytującego problemu! [Wiadomości MiniTool]](https://gov-civil-setubal.pt/img/minitool-news-center/38/why-is-my-taskbar-white.jpg)

![6 Rozwiązania kodu błędu 0xc0000001 Windows 10 podczas uruchamiania [MiniTool Tips]](https://gov-civil-setubal.pt/img/backup-tips/09/6-solutions-error-code-0xc0000001-windows-10-start-up.jpg)












![[Ostrzeżenie] Koniec okresu eksploatacji programu Dell Data Protection i jego alternatywy [Wskazówki dotyczące MiniTool]](https://gov-civil-setubal.pt/img/backup-tips/39/dell-data-protection-end-life-its-alternatives.jpg)
![5 sposobów - ten plik multimedialny nie istnieje (karta SD / pamięć wewnętrzna) [MiniTool Tips]](https://gov-civil-setubal.pt/img/android-file-recovery-tips/07/5-ways-this-media-file-doesnt-exist.jpg)

