Co zrobić, jeśli monitor Acer wskazuje, że wejście nie jest obsługiwane? [Wiadomości MiniTool]
What Do If Acer Monitor Says Input Not Supported
Podsumowanie :

Podczas uruchamiania gier w systemie Windows 10/8/7 może wystąpić problem braku obsługi danych wejściowych, który zwykle występuje w monitorze Acer. Jeśli szukasz rozwiązania tego problemu, to trafiłeś we właściwe miejsce i możesz wypróbować cztery skuteczne metody oferowane przez Rozwiązanie MiniTool aby monitor znów działał poprawnie.
Wejście monitora Acer nie jest obsługiwane
Czasami podczas uruchamiania komputera pojawia się logo Windows z ikoną ładowania, a następnie ekran staje się czarny z komunikatem „Wejście nieobsługiwane” na monitorze. Czasami ten sam błąd występuje, gdy grasz w gry w systemie Windows lub za pośrednictwem klienta innej firmy, takiego jak Steam.
Zwykle ten błąd oznacza, że rozdzielczość komputera została ustawiona na taką, która nie jest obsługiwana przez monitor. Problem z nieobsługiwanym wejściem monitora jest spowodowany głównie problemami z połączeniem, nieprawidłową konfiguracją rozdzielczości, przestarzałym lub uszkodzonym sterownikiem ekranu, wadliwym kablem VGA itp.
Jak więc naprawić dane wejściowe nieobsługiwane w grach w systemie Windows 10/8/7? Szczegóły przedstawiono poniżej.
Jak usunąć dane wejściowe nieobsługiwane w monitorze
Metoda 1: Sprawdź połączenie monitora
Jeśli połączenie monitora nie powiedzie się, może wystąpić błąd. Więc pierwszą rzeczą, którą powinieneś zrobić, jest sprawdzenie kabla monitora i upewnienie się, że działa poprawnie. Możesz to sprawdzić na innym monitorze. Ponadto przydatne jest również sprawdzenie portów połączeń. Upewnij się, że działają poprawnie.
Metoda 2: Zmień ustawienie rozdzielczości w trybie awaryjnym
Ponieważ nie możesz przejść do normalnego ekranu, a ekran jest czarny z błędem, musisz uruchomić system Windows w trybie awaryjnym. Następnie możesz zmienić rozdzielczość ekranu.
Wskazówka: Jak przejść do trybu awaryjnego? Nasz poprzedni artykuł - Jak uruchomić system Windows w trybie awaryjnym (podczas uruchamiania) [6 sposobów] jest dla ciebie pomocna. Po prostu wybierz jeden w oparciu o aktualną sytuację.Gdy komputer uruchomi się w trybie awaryjnym, wykonaj poniższe czynności, aby zmienić rozdzielczość. Weźmy jako przykład Windows 10:
1. Zlokalizuj pusty obszar na pulpicie komputera i kliknij go prawym przyciskiem myszy, aby go wybrać Ustawienia wyświetlania .
2. Przejdź do Rozkład wybierz niską rozdzielczość i pracuj w górę, aby zdecydować, która z nich jest dla Ciebie najlepsza.
3. Kliknij Zaawansowane ustawienia wyświetlania , znajdź monitor, którego dane wejściowe nie są obsługiwane, i kliknij Wyświetl właściwości adaptera dla wyświetlacza .
4. Przejdź do Monitor wybierz zalecaną wartość z Częstotliwość odświeżania ekranu menu.
5. Kliknij dobrze aby zapisać zmiany.
6. Uruchom ponownie komputer i sprawdź, czy problem został rozwiązany.
Metoda 3: Zaktualizuj sterowniki
Stare lub uszkodzone sterowniki mogą powodować problem z nieobsługiwanym wejściem na monitorze Acer. Dlatego powinieneś upewnić się, że sterowniki są aktualne i utrzymywane w idealnym stanie. Tym razem powinieneś uruchomić komputer w trybie awaryjnym z obsługą sieci, ponieważ musisz pobrać sterowniki z Internetu.
1. Wciśnij Wygraj + R. w Windows 10/8/7 wprowadź msc do pola tekstowego i kliknij dobrze .
2. W głównym interfejsie Menedżera urządzeń rozwiń Karty graficzne i kliknij prawym przyciskiem myszy kartę graficzną, aby wybrać Uaktualnij sterownik .
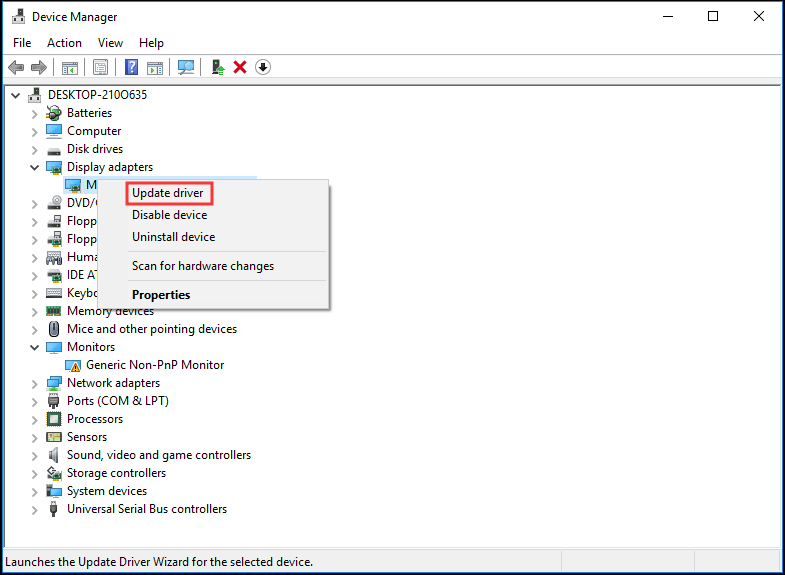
3. Następnie pozwól systemowi Windows wyszukać najnowszy sterownik.
4. Wykonaj te same czynności dla sterownika monitora.
5. Uruchom ponownie komputer. Twoje sterowniki będą działać poprawnie, a problem powinien zostać naprawiony.
Metoda 4: Zmień na tryb okienkowy (dla gier)
Jeśli podczas uruchamiania gier zdarza się, że wejście nie jest obsługiwane, być może ustawienia gry są ustawione na znacznie wyższą rozdzielczość, której monitor nie obsługuje. Aby rozwiązać ten problem, możesz uruchomić grę w trybie okienkowym i przeciągnąć końce, aby dostosować rozdzielczość ekranu.
Po prostu kliknij Alt + Enter aby wejść do trybu bezpośrednio i wykonać naprawę.
Koniec
Czy Twój monitor Acer wskazuje, że dane wejściowe nie są obsługiwane w systemie Windows 10/8/7? Po przeczytaniu tego posta teraz wyraźnie wiesz, jak pozbyć się tego problemu. Po prostu wypróbuj te metody powyżej w oparciu o rzeczywiste przypadki.


![Jak naprawić czarny ekran laptopa HP? Postępuj zgodnie z tym przewodnikiem [MiniTool Tips]](https://gov-civil-setubal.pt/img/backup-tips/40/how-fix-hp-laptop-black-screen.png)


![Metody 3 naprawiania BSOD SYSTEM PTE MISUSE w systemie Windows [MiniTool News]](https://gov-civil-setubal.pt/img/minitool-news-center/02/3-methods-fix-system-pte-misuse-bsod-windows.png)




![Czy głos League nie działa? Oto jak to naprawić w systemie Windows! [MiniTool News]](https://gov-civil-setubal.pt/img/minitool-news-center/48/is-league-voice-not-working.png)



![Jak opróżnić kosz na komputerze Mac i rozwiązywać problemy z koszem na komputerze Mac nie jest pusty [Wskazówki MiniTool]](https://gov-civil-setubal.pt/img/data-recovery-tips/71/how-empty-trash-mac-troubleshoot-mac-trash-wont-empty.png)



