Wiele sposobów na rozwiązanie „Excel znalazł nieczytelną zawartość”
Wiele Sposobow Na Rozwiazanie Excel Znalazl Nieczytelna Zawartosc
Excel jest ważnym narzędziem biurowym stosowanym w naszej pracy. Zapisujemy wiele ważnych informacji lub danych w programie Microsoft Excel, ale czasami z jakiegoś powodu mogą wystąpić błędy programu Excel, na przykład program Excel znalazł nieczytelną treść. Ten błąd był zgłaszany wiele razy i dalej MiniNarzędzie , istnieje kilka rozwiązań, aby to naprawić.
Program Excel znalazł nieczytelną zawartość w nazwa_pliku.xlsx
Ludzie zgłaszają, że otrzymują komunikat o błędzie programu Excel informujący, że program Excel znalazł nieczytelną zawartość w pliku XXXX.xlsx. Ten błąd może uniemożliwić ci otwarcie go lub zarządzanie nim i pojawi się za każdym razem, gdy spróbujesz uzyskać dostęp do każdego dokumentu, który próbują otworzyć w programie Excel.
Istnieje wiele powodów, które mogą wywołać błąd „Excel znalazł nieczytelną zawartość w pliku nazwa.xlsx”. Przykłady są jak poniżej:
- Pamięć podręczna programu Excel jest pełna i nie można zapisać pliku ostatnio otwieranego dokumentu.
- Plik jest zablokowany ze względów bezpieczeństwa.
- Excel nie ma uprawnień administratora.
- Brak składnika Visual Basic.
- Plik Excela jest uszkodzony.
- Problemy z programem Excel.
- Błędy systemowe lub awaria systemu.
Następnie po poznaniu możliwych winowajców istnieje kilka prostych metod naprawy „Excel znalazł nieczytelną treść”.
Poprawka: program Excel znalazł nieczytelną zawartość
Kilka szybkich i łatwych wskazówek
Zanim zaczniesz kolejne rozwiązania, możesz wypróbować te proste i szybkie wskazówki, aby sprawdzić, czy błąd dotyczący nieczytelnej treści w programie Excel można naprawić.
- Uaktualnij oprogramowanie Excel.
- Przenieś plik do innego innego folderu.
- Jeśli możesz operować niektórymi indywidualnymi opcjami, spróbuj zapisać plik jako stronę internetową lub ustawić go jako tylko do odczytu.
- Zamknij wszystkie otwarte pliki, a następnie ponownie otwórz plik programu Excel.
Rozwiązanie 1: Otwórz program Excel z uprawnieniami administratora
Jeśli uzyskasz dostęp do pliku programu Excel bez uprawnień administratora, może się pojawić komunikat o błędzie programu Excel dotyczący zawartości nieczytelnej. Aby to naprawić, możesz wykonać następujące czynności.
Wejście Przewyższać w wyszukiwaniu i kliknij prawym przyciskiem myszy wynik Najlepszy mecz wybierać Uruchom jako administrator . Następnie możesz spróbować otworzyć plik, któremu towarzyszył błąd, aby sprawdzić, czy problem nadal występuje.
Rozwiązanie 2: Zainstaluj składnik Visual Basic
Ponieważ błąd może wystąpić, gdy brakuje składnika Visual Basic, można spróbować wymusić zainstalowanie składnika Visual Basic na komputerze.
Krok 1: Otwórz plik Uruchomić okno dialogowe, naciskając przycisk Wygraj + R klucze i typ appwiz.cpl wejść do Programy i funkcje okno.

Krok 2: Przewiń w dół, aby zlokalizować i kliknąć prawym przyciskiem myszy instalację pakietu Microsoft Office, aby ją wybrać Zmiana .
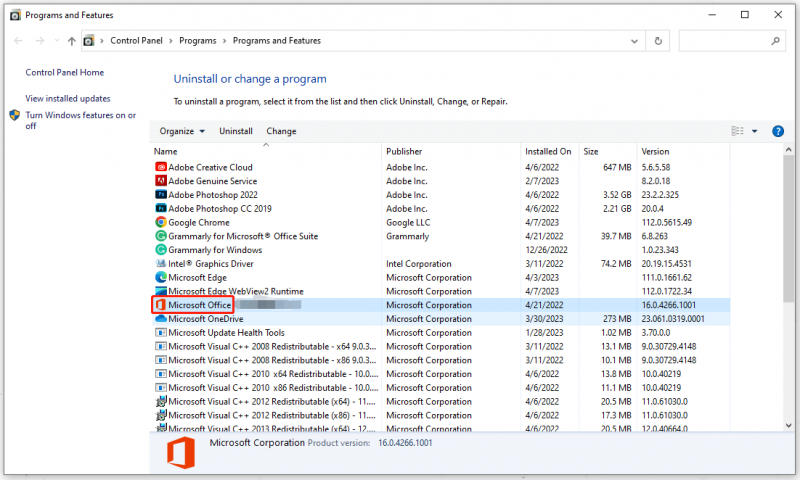
Krok 3: W następnym oknie wybierz Dodaj lub usuń funkcje i wtedy Kontynuować .
Krok 4: Następnie przewiń w dół, aby rozwinąć Wspólne funkcje pakietu Office opcję i kliknij Visual Basic dla aplikacji i wtedy Uruchom z mojego komputera .
Po chwili, gdy proces się zakończy, możesz ponownie uruchomić system i ponownie otworzyć plik Excel.
Rozwiązanie 3: Sprawdź, czy plik nie jest zablokowany
Niektóre osoby mogą napotkać błąd programu Excel, ponieważ plik został zablokowany przez system z powodu pewnych błędów. Idź, aby to sprawdzić i poprawić ustawienia.
Krok 1: Otwórz Przeglądarka plików i znajdź i kliknij prawym przyciskiem myszy niedostępny plik, aby go wybrać Nieruchomości .
Krok 2: W Ogólny zakładka poniżej pokaże ci Bezpieczeństwo: sekcja, w której możesz kliknąć Odblokować i wtedy Stosować aby to zapisać.
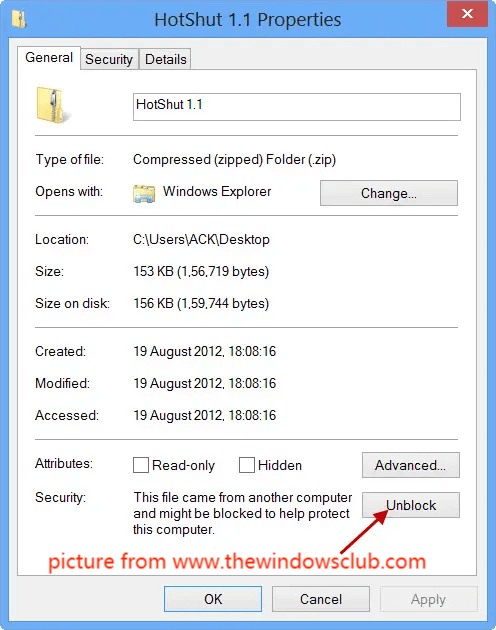
Następnie możesz ponownie uruchomić komputer i sprawdzić, czy błąd nadal występuje w pliku Excel.
Rozwiązanie 4: Wyłącz przyspieszenie sprzętowe
Ostatnią metodą jest wyłączenie akceleracji sprzętowej. Jeśli komputer nie może spełnić wymagań dotyczących włączenia akceleracji sprzętowej, dostęp do pliku zostanie zatrzymany. Aby wyłączyć tę funkcję, wykonaj następujące czynności.
Krok 1: Otwórz Microsoft Excel i przejdź do Plik > Opcje > Zaawansowane .
Krok 2: W Wyświetlacz sekcji, zaznacz opcję obok Wyłącz sprzętową akcelerację grafiki i wybierz OK go zastosować.
Następnie możesz ponownie uruchomić pakiet Office i otworzyć plik, którego dotyczy problem, aby sprawdzić, czy błąd nadal występuje.
Kilka porad, których należy unikać „Excel znalazł nieczytelną treść”
Następnie jest kilka rad, aby uniknąć ponownego wystąpienia błędu „Excel znalazł nieczytelną zawartość w nazwa_pliku.xlsx”.
- Prawidłowo zapisuj pliki programu Excel. W przypadku niektórych błędów oprogramowania możesz utracić plik, który został przypadkowo zamknięty.
- Użyj antywirusa. Wirusy mogą uszkodzić dane w plikach; lepiej miej włączony program antywirusowy.
- Wykonaj kopię zapasową ważnych plików po ich zakończeniu. Wiele osób zignoruje ten krok, ale jeśli plik wiele dla Ciebie znaczy, powinieneś mieć plan tworzenia kopii zapasowych. MiniTool ShadowMaker może pomóc Ci stworzyć wspaniały plan tworzenia kopii zapasowych ważnych danych z dostępnymi funkcjami, takimi jak harmonogram tworzenia kopii zapasowych lub schematy tworzenia kopii zapasowych .
Możesz pobrać i zainstalować program, klikając poniższy przycisk. Następnie otwórz program i kliknij Zachowaj wersję próbną aby uzyskać 30-dniową bezpłatną wersję próbną.
w Kopia zapasowa wybierz źródło kopii zapasowych, w którym możesz wybrać kopie zapasowe systemów, dysków, partycji oraz plików i folderów; następnie wybierz miejsce docelowe kopii zapasowej. Po ustaleniu tego wszystkiego kliknij Utwórz kopię zapasową teraz Lub Utwórz kopię zapasową później wykonać zadanie.
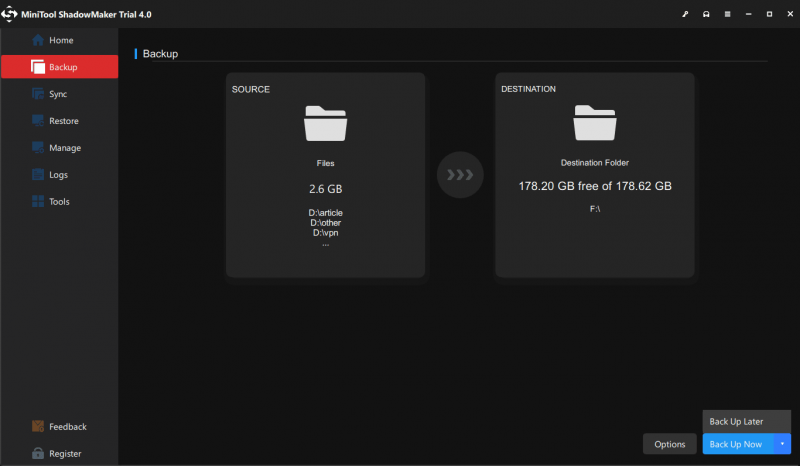
Konkluzja:
Jeśli borykasz się z błędem „Excel znalazł nieczytelną treść”, w tym artykule przedstawiliśmy szereg sposobów na pozbycie się go. Nawet jeśli podałeś naprawiony błąd, nigdy nie wiesz, czy pojawi się ponownie. Najlepszą gwarancją jest tworzenie kopii zapasowych plików na wypadek utraty lub awarii.
Jeśli napotkałeś jakiekolwiek problemy podczas korzystania z MiniTool ShadowMaker, możesz zostawić wiadomość w poniższej strefie komentarzy, a my odpowiemy tak szybko, jak to możliwe. Jeśli potrzebujesz pomocy w korzystaniu z oprogramowania MiniTool, możesz skontaktować się z nami za pośrednictwem [chroniony e-mail] .

![Regulacja głośności Windows 10 | Naprawianie niedziałającej regulacji głośności [MiniTool News]](https://gov-civil-setubal.pt/img/minitool-news-center/89/volume-control-windows-10-fix-volume-control-not-working.jpg)









![Jak naprawić błąd narzędzia Windows 10 Media Creation Tool [MiniTool News]](https://gov-civil-setubal.pt/img/minitool-news-center/53/how-fix-windows-10-media-creation-tool-error.jpg)
![Samsung 860 EVO VS 970 EVO: Który z nich należy użyć? [Wskazówki dotyczące MiniTool]](https://gov-civil-setubal.pt/img/backup-tips/18/samsung-860-evo-vs-970-evo.jpg)


![Najlepsze sposoby tymczasowego / całkowitego wyłączenia programu Avast na komputery PC i Mac [MiniTool Tips]](https://gov-civil-setubal.pt/img/backup-tips/89/best-ways-disable-avast.jpg)
![Windows Defender kontra Avast: który z nich jest lepszy dla Ciebie [MiniTool Tips]](https://gov-civil-setubal.pt/img/backup-tips/75/windows-defender-vs-avast.png)


![Najlepszy napęd optyczny w 2019 roku, który możesz chcieć kupić [MiniTool News]](https://gov-civil-setubal.pt/img/minitool-news-center/86/best-optical-drive-2019-you-may-want-buy.jpg)