10 sposobów naprawienia błędu czarnego ekranu Discord w systemie Windows 10/8/7 [Wiadomości MiniTool]
10 Ways Fix Discord Black Screen Error Windows 10 8 7
Streszczenie :

Discord pokazuje czarny ekran podczas uruchamiania, udostępniania ekranu lub gry strumieniowej, jak to naprawić? Jeśli napotkasz ten błąd, możesz sprawdzić rozwiązania 10 w samouczku, aby naprawić błąd czarnego ekranu Discord w systemie Windows 10/8/7. Aby znaleźć przydatne bezpłatne oprogramowanie komputerowe, możesz przejść do oficjalnej strony internetowej MiniTool Software, na której dostępne jest bezpłatne oprogramowanie do odzyskiwania danych, menedżer partycji dysku i inne.
Ten post ma na celu pomóc Ci naprawić błąd czarnego ekranu Discord w systemie Windows 10/8/7.
Czasami Discord pokazuje czarny ekran podczas uruchamiania lub podczas udostępniania ekranu lub przesyłania strumieniowego gier. Jeśli nie wiesz na pewno, co powoduje ten problem, możesz wypróbować 10 rozwiązań jeden po drugim, aby rozwiązać problem z czarnym ekranem Discord na komputerze z systemem Windows 10.
Jak naprawić błąd czarnego ekranu Discord w systemie Windows 10/8/7 - 10 sposobów
Sposób 1. Zaktualizuj aplikację Discord
Możesz otworzyć aplikację Discord i nacisnąć Ctrl + R aby odświeżyć i zaktualizować aplikację Discord. Po aktualizacji spróbuj ponownie otworzyć i uruchomić Discord, aby sprawdzić, czy działa dobrze.
Alternatywnie możesz również nacisnąć Okna + R , rodzaj % danych lokalnychaplikacji% i naciśnij Wchodzić . Podwójne kliknięcie Niezgoda teczka. Kliknij Aktualizacja plik exe do aktualizacji aplikacji Discord.
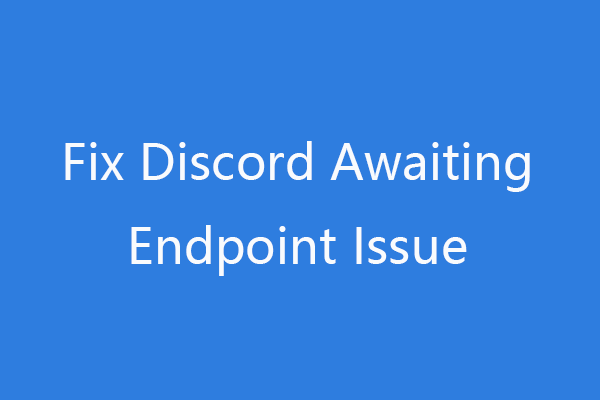 4 sposoby na naprawę niezgodności oczekującej na problem z punktem końcowym 2021
4 sposoby na naprawę niezgodności oczekującej na problem z punktem końcowym 2021Co oznacza Discord oczekujący na punkt końcowy i jak naprawić ten błąd? Oto 4 sposoby naprawienia oczekującego błędu punktu końcowego na Discordzie.
Czytaj więcejSposób 2. Zaktualizuj system Windows 10
Jeśli niektóre składniki aplikacji Discord i systemu operacyjnego Windows 10 nie są kompatybilne, możesz spróbować zaktualizować system operacyjny Windows 10, aby sprawdzić, czy może rozwiązać problem z czarnym ekranem Discord.
Aby zaktualizować system Windows 10, możesz kliknąć Start > Ustawienia > Aktualizacje i zabezpieczenia > Windows Update . Kliknij Sprawdź aktualizacje przycisk, aby automatycznie pobrać i zainstalować najnowsze aktualizacje systemu Windows 10.
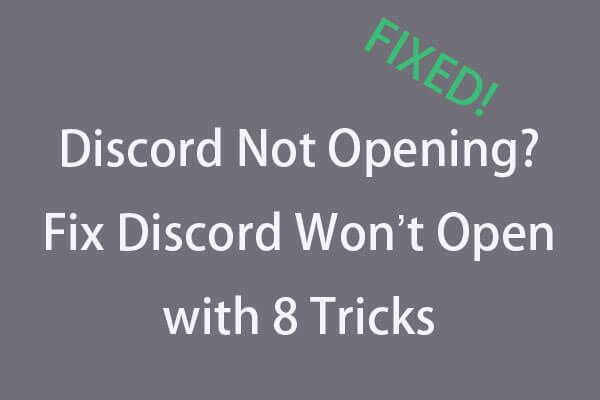 Discord nie otwiera się? Napraw Discord nie otwiera się za pomocą 8 sztuczek
Discord nie otwiera się? Napraw Discord nie otwiera się za pomocą 8 sztuczekDiscord nie otwiera się lub nie otwiera się w systemie Windows 10? Rozwiązany z tymi 8 rozwiązaniami. Sprawdź przewodnik krok po kroku, aby rozwiązać problem niezgodności z otwieraniem w systemie Windows 10.
Czytaj więcejSposób 3. Uruchom narzędzie do rozwiązywania problemów ze zgodnością Discord
- Kliknij prawym przyciskiem myszy aplikację Discord na pulpicie i wybierz Nieruchomości .
- Kliknij Zgodność tab i kliknij Uruchom narzędzie do rozwiązywania problemów ze zgodnością Naprawi problemy z niezgodnością, jeśli Discord nie działa poprawnie w tej wersji systemu Windows.
- Upewnij się również, że opcja Uruchom ten program jako administrator jest zaznaczona, aby uruchomić Discord z uprawnieniami administratora.
Sposób 4. Wyczyść pamięci podręczne Discord
- naciskać Okna + R , rodzaj %dane aplikacji% w oknie dialogowym Uruchom i kliknij OK.
- Przewiń w dół, aby znaleźć Niezgoda folder, kliknij go prawym przyciskiem myszy i kliknij Usunąć aby usunąć pliki pamięci podręcznej Discord.
- Uruchom ponownie komputer i ponownie otwórz aplikację Discord, aby sprawdzić, czy Ekran Discord udostępnia czarny ekran błąd został naprawiony.
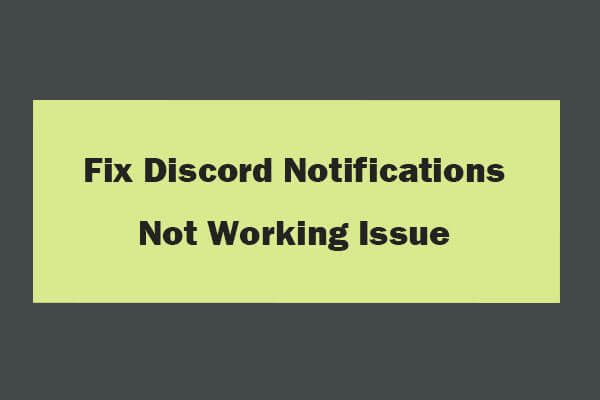 7 sposobów na naprawienie powiadomień Discord, które nie działają w systemie Windows 10
7 sposobów na naprawienie powiadomień Discord, które nie działają w systemie Windows 10Jak naprawić powiadomienia Discord, które nie działają w systemie Windows 10? Oto 7 sposobów na naprawienie aplikacji Discord, która nie wysyła powiadomień na wiadomościach bezpośrednich.
Czytaj więcejSposób 5. Wyłącz / włącz sprzętowe przyspieszenie niezgody
- Otwórz Discord i kliknij Ustawienia ikonę w lewym dolnym rogu ekranu Discord.
- Kliknij Wygląd zewnętrzny w lewym panelu. Znajdować Przyspieszenie sprzętowe w prawym oknie. Włącz lub wyłącz jego przełącznik, aby włączyć lub wyłączyć przyspieszenie sprzętowe Discord.
Sposób 6. Zaktualizuj sterownik karty graficznej
Nieaktualny sterownik graficzny może powodować wyświetlanie przez Discord czarnego ekranu podczas uruchamiania, udostępniania ekranu lub przesyłania strumieniowego gier. Możesz zaktualizować sterownik karty graficznej w systemie Windows 10, aby sprawdzić, czy może to pomóc w rozwiązaniu tego problemu.
- naciskać Windows + X i wybierz Menadżer urządzeń .
- W oknie Menedżera urządzeń kliknij Karty graficzne .
- Kliknij prawym przyciskiem myszy swoją kartę graficzną i kliknij Uaktualnij sterownik .
- Kliknij Wyszukaj automatycznie zaktualizowane oprogramowanie sterownika aby pobrać i zainstalować najnowszy sterownik graficzny na swoim komputerze.
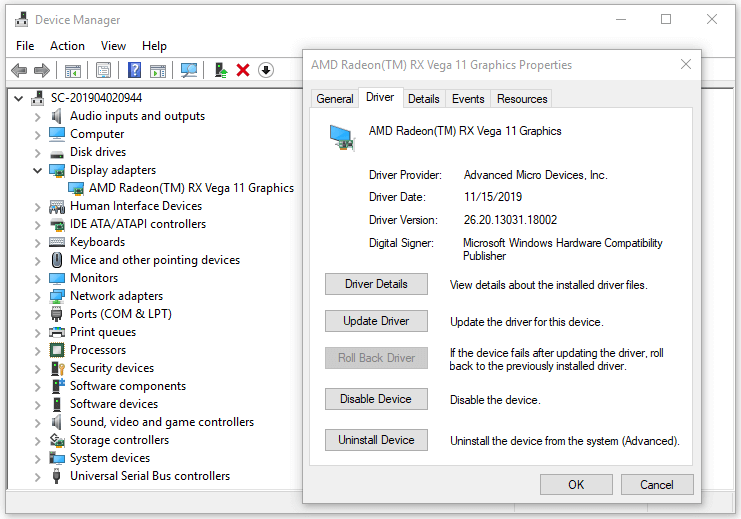
Sposób 7. Wyłącz Użyj naszej najnowszej technologii do przechwytywania ekranu Opcja your
- Otwórz Discord i kliknij Ustawienia Ikona.
- Kliknij Głos i wideo z lewej.
- W prawym oknie znajdź Diagnostyka wideo Wyłącz opcję Użyj naszej najnowszej technologii do przechwytywania ekranu.
Sposób 8. Zwolnij trochę mocy procesora
- naciskać Ctrl + Shift + ESC skrót klawiaturowy, aby otworzyć Menedżera zadań w systemie Windows 10.
- Kliknij prawym przyciskiem myszy niepotrzebne programy lub procesy w tle i kliknij Zakończ zadanie aby je zamknąć. Powinno to zwolnić trochę mocy procesora. Spróbuj ponownie uruchomić Discord, aby sprawdzić, czy problem z czarnym ekranem Discord, taki jak błąd czarnego ekranu strumienia Discord, został rozwiązany.
Sposób 9. Ponownie zainstaluj aplikację Discord
Jeśli niedawno zaktualizowałeś aplikację Discord i wystąpi błąd czarnego ekranu Discord, możesz spróbować odinstalować Discord i zainstalować go ponownie.
- Naciśnij Windows + R, wpisz appwiz.cpl w oknie dialogowym Uruchom naciśnij klawisz Enter.
- Znajdź aplikację Discord, kliknij ją prawym przyciskiem myszy i kliknij Odinstaluj, aby usunąć Discord z komputera.
- Wejdź na oficjalną stronę Discord w swojej przeglądarce i ponownie pobierz Discord. Po ponownej instalacji Discord sprawdź, czy to naprawia problem z wyświetlaniem czarnego ekranu Discord w systemie Windows 10.
Sposób 10. Rozwiązywanie problemów z połączeniem internetowym
Jeśli masz wolne lub przerwane połączenie internetowe, może to spowodować czarny ekran udostępniania Discord, czarny ekran strumienia Discord, czarny ekran Discord podczas uruchamiania i inne problemy z połączeniem Discord. Możesz rozwiązać problemy z połączeniem internetowym, aby sprawdzić, czy to pomoże rozwiązać ten problem.
 Bezpłatne odzyskiwanie danych z pendrive'a | Napraw dane Pen Drive, które się nie wyświetlają
Bezpłatne odzyskiwanie danych z pendrive'a | Napraw dane Pen Drive, które się nie wyświetlająBezpłatne odzyskiwanie danych z pendrive'a. Proste 3 kroki, aby odzyskać dane/pliki z pendrive'a za darmo (w tym uszkodzone, sformatowane, nierozpoznane, niepokazujące pendrive'a).
Czytaj więcej
![Najlepszy napęd optyczny w 2019 roku, który możesz chcieć kupić [MiniTool News]](https://gov-civil-setubal.pt/img/minitool-news-center/86/best-optical-drive-2019-you-may-want-buy.jpg)

![[ROZWIĄZANE] Windows nie może uzyskać dostępu do określonego urządzenia, ścieżki lub pliku [MiniTool Tips]](https://gov-civil-setubal.pt/img/blog/53/windows-no-tiene-acceso-al-dispositivo.jpg)







![Jak oznaczyć partycję jako aktywną lub nieaktywną w systemie Windows [MiniTool Wiki]](https://gov-civil-setubal.pt/img/minitool-wiki-library/55/how-mark-partition.jpg)



![Co to jest czytnik kart Realtek | Pobierz na Windows 10 [MiniTool News]](https://gov-civil-setubal.pt/img/minitool-news-center/53/what-is-realtek-card-reader-download.png)
![Jak rozwiązać problem z niedziałającym mikrofonem Xbox One [MiniTool News]](https://gov-civil-setubal.pt/img/minitool-news-center/69/how-troubleshoot-xbox-one-mic-not-working-issue.png)
![Pełne poprawki błędu BSoD Atikmdag.sys w systemie Windows 10/8/7 [MiniTool Tips]](https://gov-civil-setubal.pt/img/backup-tips/26/full-fixes-atikmdag.png)

