4 poprawki dotyczące wysokiego wykorzystania procesora Svchost.exe (100%) w systemie Windows 10 [MiniTool News]
4 Fixes Svchost Exe High Cpu Usage Windows 10
Podsumowanie :
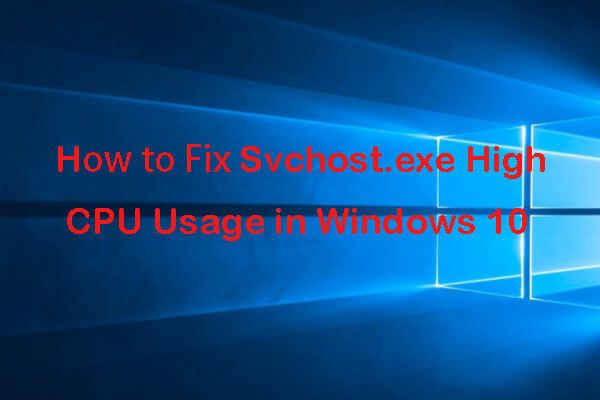
Jak naprawić wysokie zużycie procesora przez svchost.exe w systemie Windows 10? Ten post zawiera 4 rozwiązania, które pomogą Ci rozwiązać problem wysokiego (100%) użycia procesora svchost.exe w systemie Windows 10. Jeśli komputer ma problemy, możesz użyć Oprogramowanie MiniTool do bezpłatnego odzyskiwania utraconych danych, tworzenia kopii zapasowych i przywracania systemu Windows 10, zarządzania partycjami dysków twardych i nie tylko.
Svchost.exe oznacza Service Host, pomagając w hostowaniu usług Windows. Usługa w systemie Windows to program w systemie operacyjnym, który wykonuje określone zadanie i działa w tle po włączeniu komputera. Możesz otwórz usługi Windows w systemie Windows 10, aby wyświetlić, uruchomić, zatrzymać i wyłączyć określoną usługę systemu Windows.
Czasami możesz to znaleźć Svchost.exe zajmuje dużo miejsca na dysku , wysoki procesor i dużo pamięci do 100% w systemie Windows 10. Co to powoduje? Ten samouczek zawiera rozwiązania 4, które pomogą Ci naprawić wysokie zużycie procesora przez svchost.exe w systemie Windows 10.
4 Poprawki wysokiego wykorzystania procesora Svchost.exe w systemie Windows 10
Sprawdź poniższe poprawki, aby sprawdzić, czy mogą pomóc w rozwiązaniu problemu z wysokim zużyciem procesora przez svchost.exe w systemie Windows 10.
Poprawka 1. Uruchom skanowanie antywirusowe
Jeśli twój komputer jest zainfekowany wirusem lub złośliwym oprogramowaniem, może to spowodować problem 100% wykorzystania procesora svchost.exe w systemie Windows 10.
Pierwsza rada dotycząca rozwiązania tego problemu to uruchomienie skanowania antywirusowego komputera. Możesz otworzyć Windows Defender lub inne niezawodne oprogramowanie antywirusowe innych firm do skanowania i zabijania wirusów lub złośliwego oprogramowania na komputerze.
Poprawka 2. Wyłącz usługi, które powodują wysokie użycie procesora przez Svchost.exe
Możesz znaleźć problematyczne programy lub usługi svchost.exe, które mogą powodować 100% wykorzystanie procesora na komputerze z systemem Windows 10 i wyłączyć je, aby rozwiązać ten problem.
Krok 1. otwarty Menadżer zadań w systemie Windows 10. Najłatwiejszym sposobem otwarcia Menedżera zadań w systemie Windows 10 jest naciśnięcie Ctrl + Shift + Esc w tym samym czasie.
Krok 2. Kran Detale i przewiń w dół, aby znaleźć procesy svchost.exe na liście. Znajdź plik svchost.exe, który używa dużego procesora, kliknij go prawym przyciskiem myszy i wybierz Przejdź do usług , przejdziesz do okna z podświetlonymi usługami, które działają w ramach tego procesu svchost.exe.
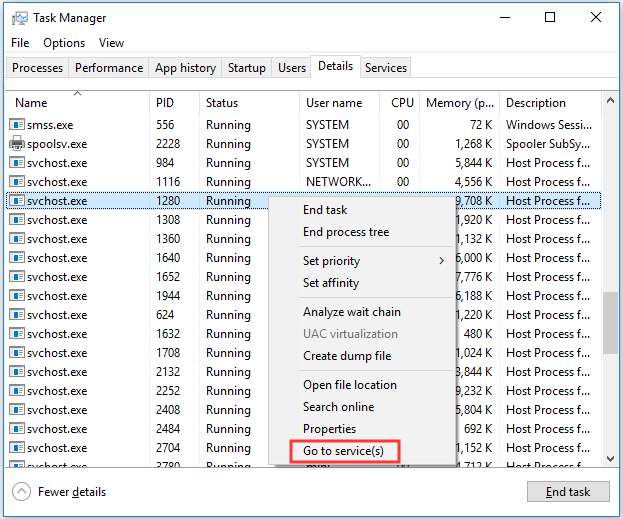
Krok 3. Możesz kliknąć prawym przyciskiem myszy jeden z procesów i kliknąć Zatrzymać możliwość zakończenia tego procesu.
Krok 4. Zatrzymanie usługi w Menedżerze zadań może tylko tymczasowo ją wyłączyć. Po znalezieniu problematycznej usługi możesz ją kliknąć i kliknąć Usługi otwarte ikonę u dołu, aby otworzyć ją w usługach systemu Windows. Kliknij usługę prawym przyciskiem myszy i wybierz Nieruchomości . Możesz wybrać Wyłączyć opcja obok Typ uruchomienia trwale to zatrzymać. Wreszcie kliknij dobrze i uruchom ponownie komputer z systemem Windows 10, aby zmiany zaczęły obowiązywać.
Następnie możesz sprawdzić, czy problem z wysokim zużyciem procesora przez svchost.exe został naprawiony na komputerze z systemem Windows 10.
Poprawka 3. Wyczyść dziennik przeglądarki zdarzeń
Innym sposobem, w jaki można spróbować naprawić wysokie użycie procesora przez system Windows 10 svchost.exe, jest opróżnienie dzienników widoku zdarzeń systemu Windows.
Krok 1. Otwórz przeglądarkę zdarzeń w systemie Windows 10 . Możesz nacisnąć Windows + R. otworzyć Biegać , rodzaj eventvwr aby otworzyć przeglądarkę zdarzeń systemu Windows.
Krok 2. Następnie możesz kliknąć Dzienniki systemu Windows i kliknij Podanie pod tym. I kliknij Wyczyść log… aby wyczyścić dzienniki aplikacji.
Krok 3. Możesz wykonać ten sam proces, aby wyczyścić System, konfiguracja i bezpieczeństwo dzienniki. Na koniec uruchom ponownie komputer z systemem Windows 10, aby wprowadzić zmiany.
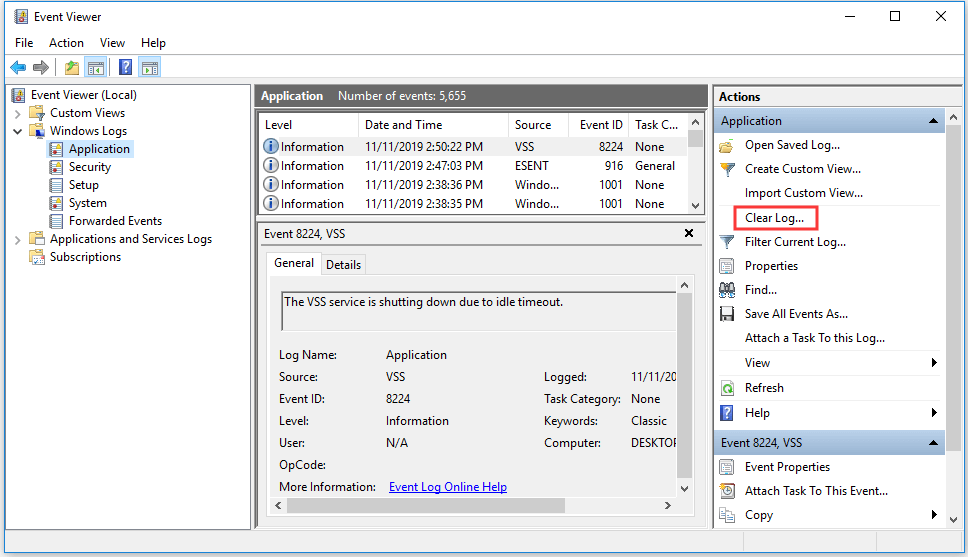
Poprawka 4. Wyłącz automatyczne aktualizacje systemu Windows
Gdy usługa Windows Update sprawdza dostępność nowych aktualizacji lub pobiera nowe aktualizacje w tle, może to spowodować wysoki poziom wykorzystania procesora przez svchost.exe w systemie Windows 10. Możesz spróbować wyłączyć automatyczne aktualizacje systemu Windows.
Krok 1. Możesz nacisnąć Windows + R. , rodzaj services.msc i uderz Wchodzić aby otworzyć usługi Windows.
Krok 2. Odnaleźć Aktualizacja systemu Windows usługi i kliknij prawym przyciskiem myszy, aby wybrać Nieruchomości .
Krok 3. Wybierać Wyłączone w Typ uruchomienia . Kliknij dobrze i uruchom ponownie komputer.
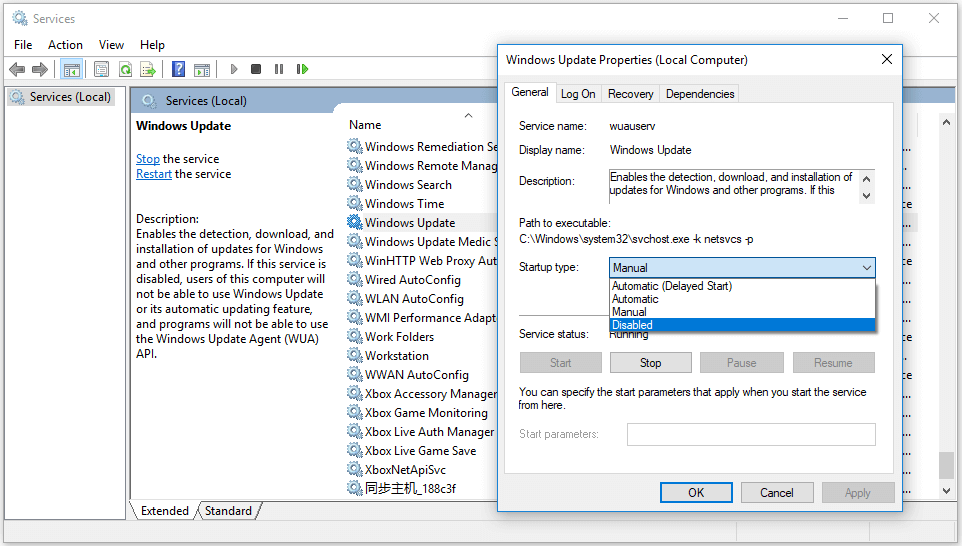
Podsumowanie
Mam nadzieję, że jedna z 4 poprawek może pomóc w rozwiązaniu problemu wysokiego zużycia procesora przez svchost.exe w systemie Windows 10. Jeśli komputer ulegnie nagłej awarii systemu, pojawi się błąd niebieskiego ekranu, taki jak Błąd strony danych jądra lub inne problemy i straciłeś kilka ważnych plików na komputerze, których możesz użyć Odzyskiwanie danych MiniTool Power spróbować odzyskać utracone dane.
![Co się stanie, jeśli napotkasz błąd Xbox 0x97e107df? Wypróbuj 5 rozwiązań [MiniTool News]](https://gov-civil-setubal.pt/img/minitool-news-center/62/what-if-you-encounter-xbox-error-0x97e107df.jpg)
![Jak naprawić błąd Hulu o kodzie P-dev318? Uzyskaj odpowiedzi teraz! [Wiadomości MiniTool]](https://gov-civil-setubal.pt/img/minitool-news-center/83/how-fix-hulu-error-code-p-dev318.jpg)
![Naprawiony! W narzędziu do rozwiązywania problemów ze sprzętem i urządzeniami brakuje systemu Windows 10 [MiniTool News]](https://gov-civil-setubal.pt/img/minitool-news-center/10/fixed-hardware-device-troubleshooter-is-missing-windows-10.png)


![5 najlepszych rozwiązań naprawiających nieoczekiwanie usuniętą kartę SD | Najnowszy przewodnik [MiniTool Tips]](https://gov-civil-setubal.pt/img/data-recovery-tips/99/top-5-solutions-fix-sd-card-unexpectedly-removed-latest-guide.jpg)





![Użyj Win + Shift + S do robienia zrzutów ekranu Wygraj 10 w 4 krokach [MiniTool News]](https://gov-civil-setubal.pt/img/minitool-news-center/68/use-win-shift-s-capture-screenshots-win-10-4-steps.jpg)
![2 najlepsze narzędzia do klonowania USB pomagają sklonować dysk USB bez utraty danych [Porady MiniTool]](https://gov-civil-setubal.pt/img/backup-tips/14/2-best-usb-clone-tools-help-clone-usb-drive-without-data-loss.jpg)




![2 praktyczne sposoby naprawienia opcji logowania za pomocą kodu PIN w systemie Windows 10 nie działają [MiniTool News]](https://gov-civil-setubal.pt/img/minitool-news-center/26/2-workable-ways-fix-windows-10-pin-sign-options-not-working.png)
![Jak naprawić błąd „Serwer proxy nie odpowiada”? [Wiadomości MiniTool]](https://gov-civil-setubal.pt/img/minitool-news-center/42/how-fix-proxy-server-is-not-responding-error.jpg)
![Jak naprawić uszkodzone pliki po odzyskaniu systemu Windows 10 / Mac [MiniTool Tips]](https://gov-civil-setubal.pt/img/data-recovery-tips/96/how-repair-corrupt-files-after-recovery-windows-10-mac.png)