Laptop z systemem Windows 11 10 nie może połączyć się z hotspotem iPhone'a? Napraw to!
Laptop Z Systemem Windows 11 10 Nie Moze Polaczyc Sie Z Hotspotem Iphone A Napraw To
Czy hotspot iPhone'a nie wyświetla się na komputerze? Laptop HP/Dell/Lenovo/ASUS nie może połączyć się z hotspotem iPhone'a? Jeśli trafiłeś w tę frustrującą sytuację, jak to naprawić? Idź, aby dowiedzieć się, co powinieneś zrobić z tego postu na MiniNarzędzie stronie internetowej i możesz łatwo pozbyć się kłopotów.
Laptop z systemem Windows 11/10 mówi, że nie można połączyć się z hotspotem iPhone'a
Smartfony mogą łączyć się z internetem za pośrednictwem sieci 4G lub 5G udostępnianej przez karty SIM. Obsługiwane jest również połączenie Wi-Fi. Ale w przypadku laptopa/komputera stacjonarnego to nie to samo. Aby uzyskać dostęp do Internetu, musisz podłączyć komputer za pomocą Wi-Fi lub przewodowego połączenia szerokopasmowego.
Co powinieneś zrobić, gdy idziesz w miejsce bez połączenia sieciowego, aby podłączyć laptopa do Internetu? Zalecany jest hotspot. Obecnie wiele smartfonów obsługuje hotspot. Jeśli używasz iPhone'a, możesz włączyć na nim Hotspot osobisty i udostępniać jego połączenie internetowe innym urządzeniom w pobliżu, takim jak laptop.
Czasami jednak napotykasz taką sytuację – laptop nie może połączyć się z hotspotem iPhone'a. Mówiąc konkretnie, hotspot jest włączony, ale nie pojawia się na komputerze. Możesz też znaleźć hotspot, ale nie możesz się z nim połączyć. Co powinieneś zrobić, jeśli hotspot iPhone'a nie działa? Wypróbuj poniższe metody, aby rozwiązać ten problem.
Poprawki dotyczące braku połączenia laptopa z hotspotem iPhone'a
Zrób kilka podstawowych rzeczy
- Upewnij się, że Twój hotspot jest włączony. Iść do Ustawienia > Osobisty hotspot sprawdzić.
- Uruchom ponownie iPhone'a. Jest to przydatne rozwiązanie (sprawdzone przez niektórych użytkowników), aby naprawić hotspot iPhone'a, który nie wyświetla się na laptopie.
- Upewnij się, że używasz najnowszej wersji iOS.
- Na iPhonie przejdź do Ustawienia > Ogólne > Przenieś lub zresetuj [Urządzenie] > Resetuj , a następnie dotknij Zrestartować ustawienia sieci .
Jeśli te podstawowe wskazówki dotyczące rozwiązywania problemów nie pomogą, wypróbuj inne rozwiązania poniżej.
Włącz i wyłącz tryb samolotowy na iPhonie i komputerze
Według użytkowników jest to pomocny sposób. Jeśli hotspot iPhone'a, który nie wyświetla się na komputerze, jest uruchamiany przez usterkę, spróbuj włączyć i wyłączyć tryb samolotowy, aby wyeliminować wszelkie drobne problemy z łącznością, które uniemożliwiają iPhone'owi nadawanie hotspotu lub wykrywanie go przez komputer z systemem Windows 10/11.
Na iPhonie przesuń palcem w dół od góry ekranu, aby zlokalizować ikonę samolotu i dotknij jej, aby włączyć tryb samolotowy. Następnie dotknij go ponownie, aby wyłączyć ten tryb.
W systemie Windows 10/11 kliknij Sieć ikonę na pasku zadań i kliknij Tryb samolotowy aby go włączyć. Po kilku sekundach kliknij go ponownie, aby go wyłączyć.

Zmień hasło do hotspotu iPhone'a
Jeśli napotkasz problem z hotspotem na iPhonie, który nie działa na twoim laptopie, możesz zmienić hasło hotspotu, aby to naprawić. Po prostu idź do Ustawienia > Osobisty hotspot , Kliknij Hasło do wifi i zmień to.
Zmień nazwę hotspotu na iPhonie
Czasami ten sposób może być pomocny w naprawieniu niedziałającego hotspotu iPhone'a. Iść do Ustawienia > Ogólne > Informacje > Nazwa i zmień nazwę telefonu na taką, która jest łatwa do zidentyfikowania.
Zapomnij o osobistym punkcie dostępowym iPhone'a
Jeśli wcześniej podłączałeś laptopa HP / ASUS / Dell / Lenovo do hotspotu iPhone'a, możesz pozwolić systemowi Windows o tym zapomnieć, a następnie połączyć się ponownie. W większości przypadków może to pomóc systemowi w ponownym wykryciu go.
Krok 1: w systemie Windows 10/11 przejdź do Ustawienia > Sieć i Internet > Wi-Fi > Zarządzaj znanymi sieciami .
Krok 2: Znajdź hotspot i wybierz Zapominać .
Krok 3: Połącz ponownie komputer z tym hotspotem, używając hasła.
Uruchom narzędzie do rozwiązywania problemów z połączeniami internetowymi
Na laptopie możesz uruchomić wbudowane narzędzie do rozwiązywania problemów z połączeniami internetowymi, aby naprawić niedziałający hotspot iPhone'a.
W systemie Windows 10 przejdź do Ustawienia > Aktualizacje i zabezpieczenia > Rozwiązywanie problemów > Dodatkowe narzędzia do rozwiązywania problemów . Kliknij Połączenia internetowe i dotknij Uruchom narzędzie do rozwiązywania problemów .
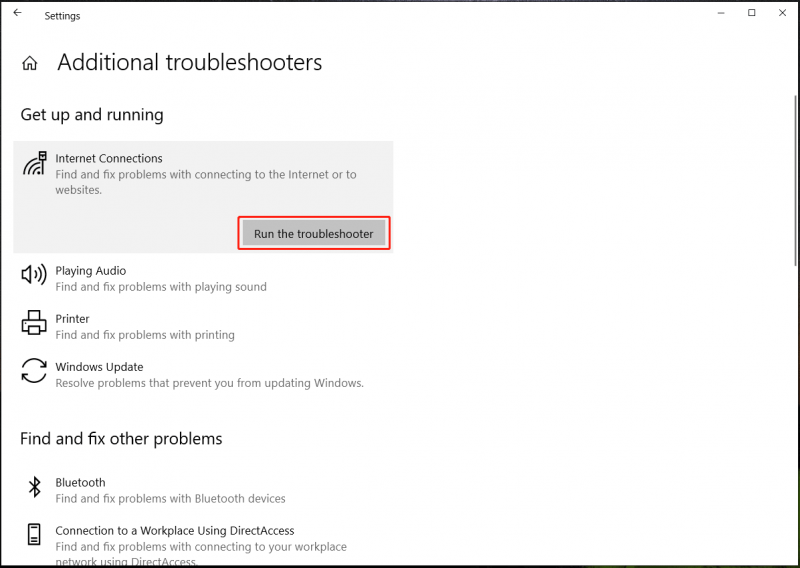
W systemie Windows 10 przejdź do Ustawienia > System > Rozwiązywanie problemów > Inne narzędzia do rozwiązywania problemów . Znajdź Połączenia internetowe i kliknij Biegać przycisk, aby wykonać operację rozwiązywania problemów.
Zaktualizuj kartę sieci bezprzewodowej
Jeśli Twój laptop nie może połączyć się z hotspotem iPhone'a lub napotkasz hotspot iPhone'a, który nie wyświetla się na komputerze, możliwą przyczyną może być problem z kartą sieci bezprzewodowej i możesz spróbować zaktualizować sterownik do nowej wersji.
Krok 1: Naciśnij Wygraj + X i wybierz Menadżer urządzeń w Windows 10/11.
Krok 2: Rozwiń Karty sieciowe , kliknij prawym przyciskiem myszy kartę sieci bezprzewodowej i wybierz Uaktualnij sterownik .
Krok 3: Kliknij pierwszą opcję, aby system Windows automatycznie wyszukał dostępny sterownik i zainstaluj go na komputerze.
Inne poprawki
Oprócz tych sposobów naprawienia niedziałającego hotspotu iPhone'a lub niewyświetlania hotspotu iPhone'a na komputerze, istnieje kilka innych typowych poprawek. Jeśli Twój laptop nie może ponownie połączyć się z hotspotem iPhone'a po zastosowaniu powyższych rozwiązań, wypróbuj te rozwiązania:
- Zaktualizuj system Windows i iOS do najnowszej wersji
- Opróżnij pamięć podręczną DNS na PC
- Wyłącz tryb niskiego zużycia energii na iPhonie
- Podłącz hotspot iPhone'a przez USB


![Jak uruchomić komputer Mac w trybie awaryjnym | Napraw Mac nie uruchamia się w trybie awaryjnym [Wskazówki MiniTool]](https://gov-civil-setubal.pt/img/data-recovery-tips/47/how-boot-mac-safe-mode-fix-mac-won-t-start-safe-mode.png)

![[Przewodnik krok po kroku] Kontroler Legacy Hogwartu nie działa](https://gov-civil-setubal.pt/img/news/18/hogwarts-legacy-controller-not-working.png)









![Wprowadzenie do pamięci podręcznej: definicja, typy, wydajność [MiniTool Wiki]](https://gov-civil-setubal.pt/img/minitool-wiki-library/79/an-introduction-cache-memory.jpg)
![Rozmiar zdjęcia profilu Discord | Pobierz Discord PFP w pełnym rozmiarze [Wiadomości MiniTool]](https://gov-civil-setubal.pt/img/minitool-news-center/03/discord-profile-picture-size-download-discord-pfp-full-size.png)
![WD Red vs Blue: Jaka jest różnica i która jest lepsza? [Wskazówki dotyczące MiniTool]](https://gov-civil-setubal.pt/img/backup-tips/65/wd-red-vs-blue-what-s-difference.png)

