7 rozwiązań dla kodu błędu kopii zapasowej systemu Windows 0x8100002F
7 Rozwiazan Dla Kodu Bledu Kopii Zapasowej Systemu Windows 0x8100002f
Czy używasz Historii plików lub Kopii zapasowej i przywracania (Windows 7) do tworzenia kopii zapasowych na komputerze? Co się stanie, jeśli zadanie tworzenia kopii zapasowej zakończy się niepowodzeniem z kodem błędu kopii zapasowej 0x8100002F? Ten wpis dot Witryna MiniTool przedstawi Ci przyczyny i rozwiązania tego błędu.
Co to jest kod błędu kopii zapasowej 0x8100002F?
Zarówno Historia plików, jak i Kopia zapasowa i przywracanie (Windows 7) to przydatne wbudowane narzędzia do tworzenia kopii zapasowych na komputerze z systemem Windows. Jednak podczas wykonywania zadania tworzenia kopii zapasowej za pomocą dwóch narzędzi, takich jak., mogą wystąpić pewne błędy rozmiar kopii zapasowej: 0 bajtów , kod błędu 0x81000033 , Odłączono dysk historii plików , i więcej.
W tym poście pokażemy, jak pozbyć się kolejnego błędu kopii zapasowej systemu Windows - 0x8100002F z urządzeń z systemem Windows 10. Ten kod błędu zwykle pojawia się razem z komunikatem o błędzie: Tworzenie kopii zapasowej zostało zakończone, ale niektóre pliki zostały pominięte.

Gdy pojawi się ten komunikat o błędzie, naciśnij Wyświetl pominięte pliki i zobaczysz jeden z następujących dzienników błędów:
- Kopia zapasowa napotkała problem podczas tworzenia kopii zapasowej pliku C:\Windows\System32\config\systemprofile\
. Błąd:( System nie może odnaleźć określonego pliku . ( 0x80070002 )) - Kopia zapasowa napotkała problem podczas tworzenia kopii zapasowej pliku C:\Users\
\AppData\LocalLow. Błąd:(System nie może znaleźć podanego pliku. (0x80070002)) - Kopia zapasowa napotkała problem podczas tworzenia kopii zapasowej pliku C:\Users\
\Kontakty. Błąd:(System nie może znaleźć podanego pliku. (0x80070002)) - Kopia zapasowa napotkała problem podczas tworzenia kopii zapasowej pliku C:\Użytkownicy\
\Wyszukiwania. Błąd:(System nie może znaleźć podanego pliku. (0x80070002)) - Kopia zapasowa systemu Windows zakończy się niepowodzeniem z kodem błędu 0x80070002, „System nie może znaleźć określonego pliku”.
Te dzienniki błędów wskazują, że potencjalnymi przyczynami błędu kopii zapasowej systemu Windows 0x8100002F mogą być:
- Biblioteka z kopią zapasową zawiera niestandardowe foldery.
- Kopie zapasowe plików w formacie Lokalny niski , Łączność , I Wyszukiwania
- Na dysku twardym jest kilka uszkodzonych sektorów.
- W plikach systemowych lub obrazach systemu Windows występuje uszkodzenie.
- The Łączność brakuje folderu pod profilem użytkownika.
- Sterownik chipsetu NVIDIA USB EHCI jest w konflikcie z jego ogólnym odpowiednikiem.
Jeśli jesteś na tej samej łodzi, przewiń w dół, aby wypróbować poprawki omówione w następnej części.
Jak naprawić kod błędu kopii zapasowej systemu Windows 0x8100002F?
Poprawka 1: Sprawdź dysk twardy
Na początku możesz skorzystać z CHKDSK, aby sprawdzić dysk twardy pod kątem błędów, uszkodzonych sektorów, plików systemowych i problemów zdrowotnych. Może to również załatwić sprawę, gdy napotkasz kod błędu kopii zapasowej 0x8100002F. Aby to zrobić:
Krok 1. Naciśnij Wygrać + S wywołać tzw pasek wyszukiwania .
Krok 2. Wpisz cmd zlokalizować Wiersz polecenia i kliknij go prawym przyciskiem myszy, aby wybrać Uruchom jako administrator .
Krok 3. Wpisz chkdsk c: /f /r /x i uderzyć Wchodzić .
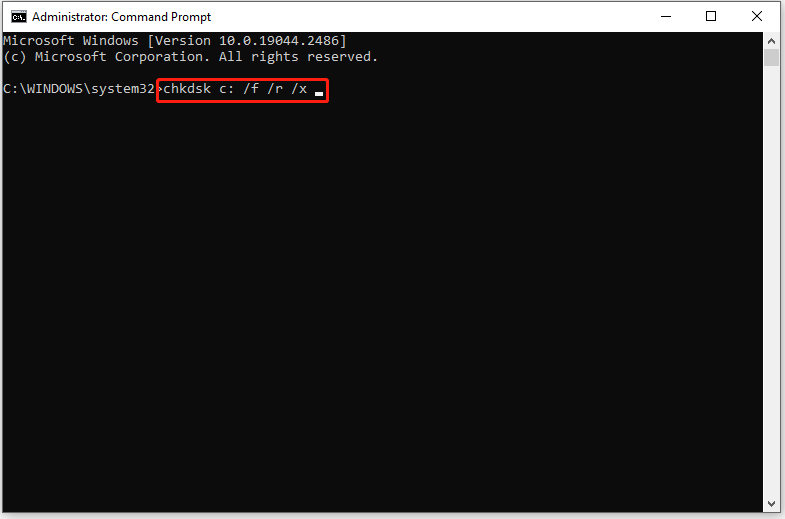
- Tutaj zakładamy, że twój system operacyjny jest zainstalowany Dysk lokalny C: . Jeśli zainstalujesz system operacyjny na innym dysku, możesz go wymienić C: z odpowiednią literą dysku.
- Jeśli pojawi się monit w komunikacie o błędzie - Nie można uruchomić programu CHKDSK, ponieważ wolumin jest używany przez inny proces , typ I i uderzyć Wchodzić .
Krok 4. Uruchom ponownie komputer, aby przeprowadzić proces sprawdzania dysku.
Poprawka 2: wykonaj skanowanie SFC i DISM
Jeśli wystąpi jakiekolwiek uszkodzenie plików systemowych lub obrazów systemu Windows, spowoduje to również wystąpienie błędu kopii zapasowej o kodzie 0x8100002F. W takim przypadku możesz użyć kombinacji SFC i DISM, aby znaleźć i naprawić uszkodzone pliki systemowe i uszkodzone pliki obrazów systemu Windows.
Krok 1. Uruchom Wiersz polecenia z uprawnieniami administracyjnymi.
Krok 2. W oknie poleceń wpisz sfc /skanuj teraz i uderzyć Wchodzić . Zakończenie procesu skanowania zajmie 15-20 minut. Jak tylko się skończy, uruchom ponownie komputer.
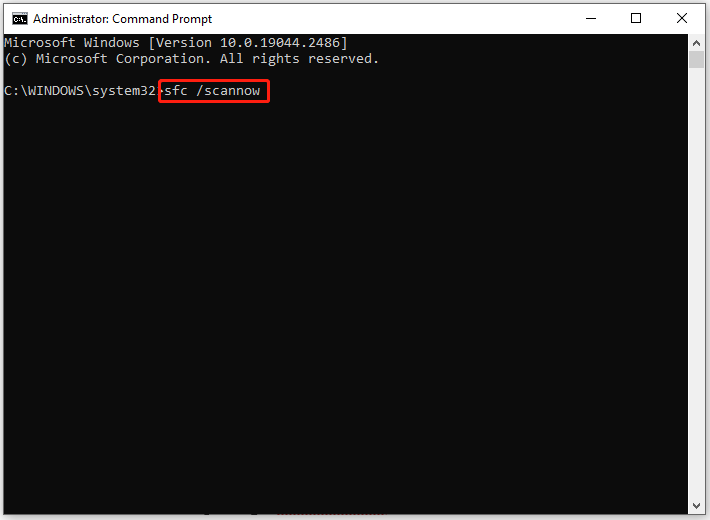
Krok 3. Uruchom Wiersz polecenia ponownie jako administrator.
Krok 4. Wykonaj kolejno następujące wiersze poleceń:
DISM /Online /Cleanup-Image /CheckHealth
DISM /Online /Cleanup-Image /ScanHealth
DISM /Online /Cleanup-Image /RestoreHealth
Krok 5. Po zakończeniu procesu uruchom ponownie komputer, aby sprawdzić, czy kod błędu: 0x8100002F nadal występuje.
Poprawka 3: Zmodyfikuj rejestr
Mogą wystąpić niepożądane zmiany w Edytorze rejestru powodujące pojawienie się kodu błędu kopii zapasowej 0x8100002F. Na przykład możesz usunąć plik Łączność folder pod profilem użytkownika przez przypadek. W takim przypadku dobrym rozwiązaniem jest usunięcie tych kluczy, których brakuje Ścieżka obrazu profilu wartość ciągu z komputera.
Ostrzeżenie: przed wprowadzeniem jakichkolwiek zmian w Edytorze rejestru lepiej wykonaj kopię zapasową bazy danych rejestru na wypadek, gdyby coś poszło nie tak podczas procesu.
Krok 1. Naciśnij Wygrać + R w sumie wywołać Uruchomić skrzynka.
Krok 2. Wpisz regedit i uderzyć Wchodzić Wystrzelić Edytor rejestru . Typ Tak przyznać uprawnienia, jeśli zostaniesz o to poproszony przez UAC.
Krok 3. Przejdź do następującej ścieżki:
HKEY_LOCAL_MACHINE > OPROGRAMOWANIE > Microsoft > Windows NT > Bieżąca wersja > Lista profili
Krok 4. Pod Lista profili kliknij dowolny folder wymieniony poniżej i przejdź na prawą stronę, aby wyszukać wartość ciągu o nazwie Ścieżka obrazu profilu . Jeśli możesz go znaleźć, oznacza to, że profil użytkownika jest w porządku i musisz przejść do następnego rozwiązania. Jeśli nie, możesz usunąć cały folder.
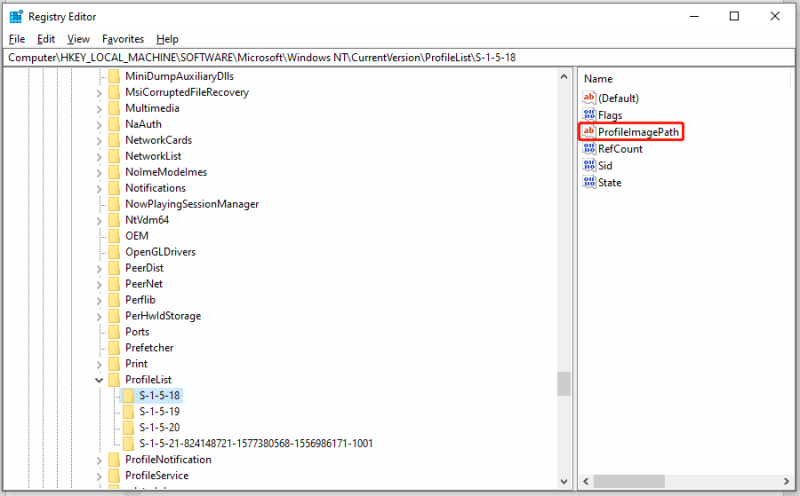
Sprawdź wszystkie foldery poniżej Lista profili i uruchom ponownie komputer po zmodyfikowaniu rejestru.
Poprawka 4: Przenieś problematyczny folder biblioteki
Poinformowano, że większość z was może napotkać błąd kopii zapasowej 0x8100002F podczas kopiowania Łączność folder w profilu użytkownika. W takim przypadku możesz przenieść taki plik lub folder w inne miejsce. Postępuj zgodnie z poniższymi instrukcjami:
Krok 1. Po wyświetleniu monitu o błędzie sprawdź wymienioną w nim lokalizację. Następnie znajdź ścieżkę do problematycznego pliku lub folderu, klikając Wyświetl pominięte pliki . Na przykład ścieżka do Łączność folder jest C:\Użytkownicy\Nazwa użytkownika\Kontakty , więc musisz nawigować do lokalizacji w Przeglądarka plików .
Krok 2. Kliknij folder prawym przyciskiem myszy, podświetl Cięcie w menu kontekstowym i wybierz przeniesienie go w inne miejsce poza swoim profilem użytkownika.
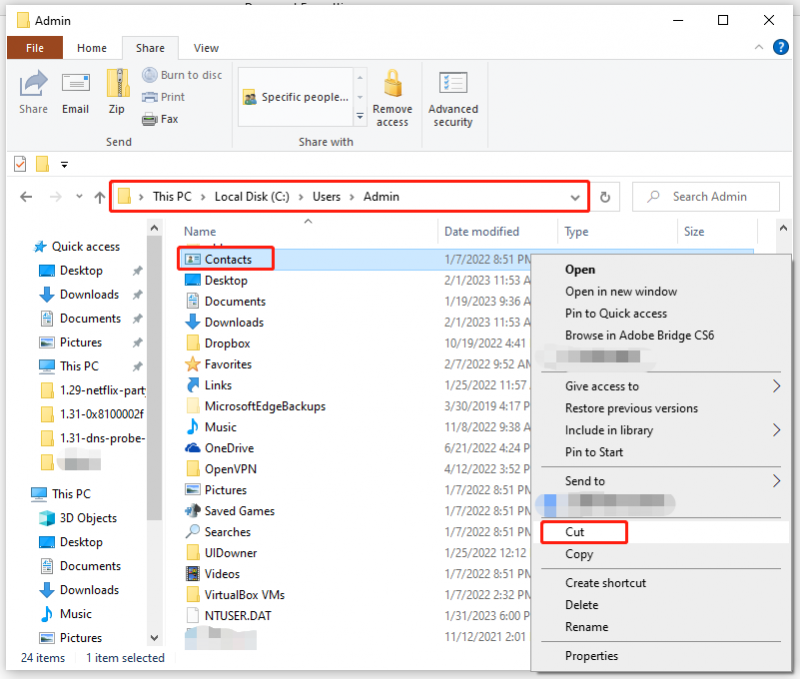
Krok 3. Ponownie wykonaj zadanie tworzenia kopii zapasowej, aby sprawdzić, czy kod błędu kopii zapasowej systemu Windows 0x8100002F zniknął.
Poprawka 5: Wyklucz problematyczne foldery
Jeśli winowajcą kodu błędu kopii zapasowej 0x8100002F jest Lokalny niski , Łączność , I Wyszukiwania folderach, możesz je wykluczyć Tworzenie kopii zapasowych i przywracanie (Windows 7) . Oto jak to zrobić:
Krok 1. Otwórz plik Uruchomić okno dialogowe > wpisz kontrola > uderzyć Wchodzić Wystrzelić Klasyczny panel sterowania .
Krok 2. Znajdź Tworzenie kopii zapasowych i przywracanie (Windows 7) pod System i bezpieczeństwo i kliknij na to.
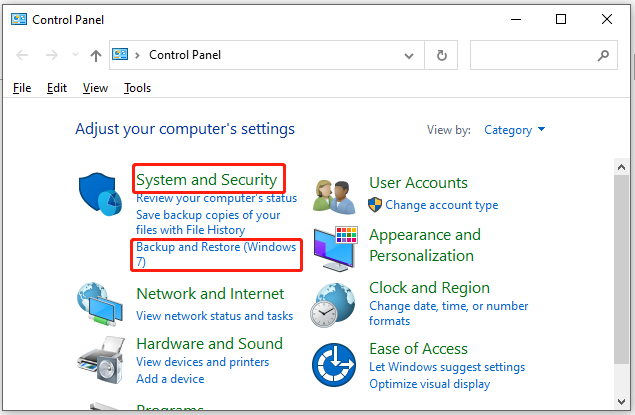
Krok 3. Naciśnij Stworzyć kopię zapasową w prawej części ekranu.
Krok 4. W Stworzyć kopię zapasową okno, możesz wybrać wykonalną partycję do utworzenia kopii zapasowej lub kliknąć Oszczędzaj w sieci aby zapisać go przez sieć.
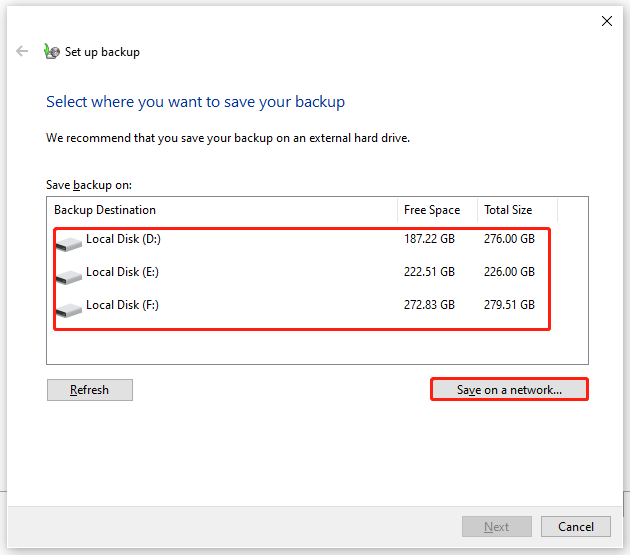
Krok 5. Zaznacz Pozwól mi wybrać i uderzyć Następny .
Krok 6. Rozwiń Pliki danych > twój Biblioteki nazw użytkowników > Dodatkowe lokalizacje , a następnie usuń zaznaczenie folder danych aplikacji , Łączność , I Wyszukiwania .
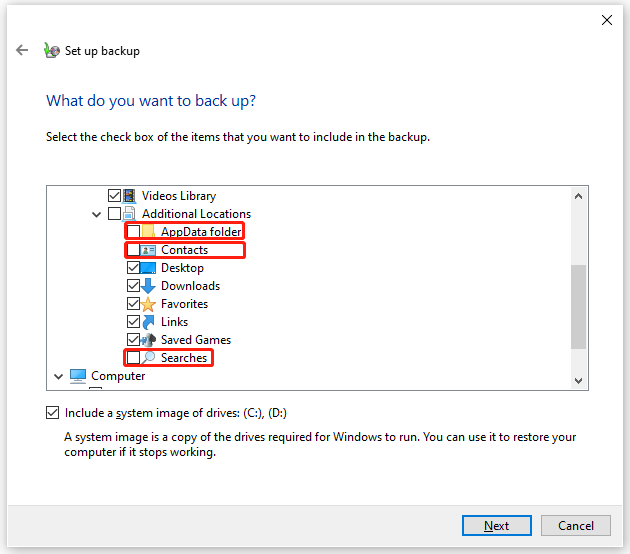
Następnie rozwiń Komputer > rozwiń dysk systemowy > Użytkownicy > swoją nazwę użytkownika i zaznaczyć Dane aplikacji , Łączność , I Wyszukiwania jeśli istnieją.
Krok 7. Kliknij Następny > Zapisz ustawienia i uruchom kopię zapasową aby rozpocząć operację.
Poprawka 6: użyj dysku zewnętrznego do tworzenia kopii zapasowych
Istnieje prawdopodobieństwo, że utworzysz kopię zapasową na tym samym dysku twardym, a wtedy na komputerze pojawi się również kod błędu kopii zapasowej 0x8100002F. Aby pozbyć się tego błędu, powinieneś utworzyć kopię zapasową na dysku zewnętrznym, aby móc przywrócić dane, gdy wewnętrzny dysk twardy jest uszkodzony.
Poprawka 7: Zaktualizuj sterownik chipsetu NVIDIA USB EHCI
Może występować konflikt między sterownikiem chipsetu NVIDIA USB Enhanced Host Controller Interface (EHCI) a jego ogólnym odpowiednikiem, stąd pojawia się kod błędu kopii zapasowej 0x8100002F. Aby rozwiązać ten błąd, spróbuj zaktualizować lub odinstalować odpowiedni sterownik chipsetu:
Krok 1. Wpisz menadżer urządzeń w pasek wyszukiwania i stuknij w Wchodzić .
Krok 2. Znajdź Kontrolery uniwersalnej magistrali szeregowej i rozwiń go.
Krok 3. Kliknij prawym przyciskiem myszy Chipset NVIDIA USB EHCI i wybierz Uaktualnij sterownik .
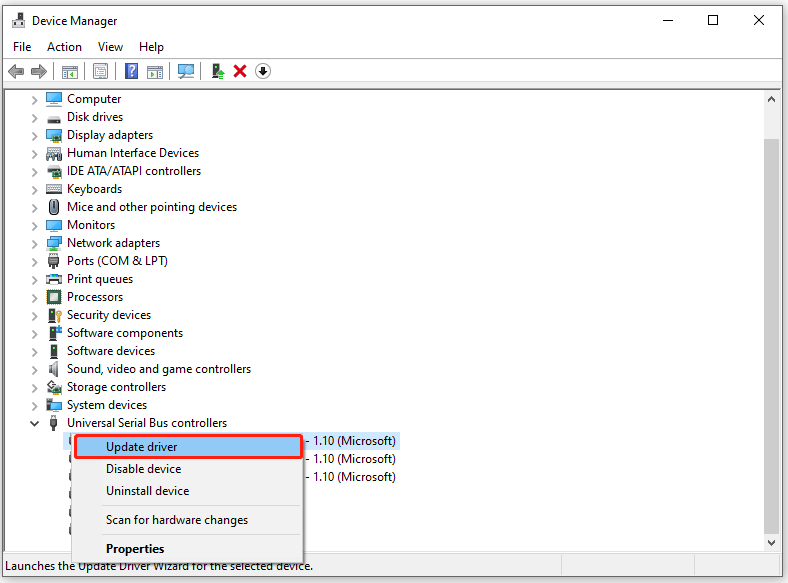
Krok 4. Kliknij Automatyczne wyszukiwanie sterowników i postępuj zgodnie z instrukcjami wyświetlanymi na ekranie, aby zakończyć instalację wersji sterownika.
Jeśli to narzędzie nie może znaleźć nowej wersji sterownika, możesz kliknąć prawym przyciskiem myszy Chipset NVIDIA USB EHCI i wybierając Odinstaluj urządzenie . Ta operacja usunie sterownik dostarczony przez firmę NVIDIA i umożliwi uruchomienie jego ogólnego odpowiednika.
Krok 5. Uruchom ponownie komputer, aby sprawdzić, czy możesz utworzyć kopię zapasową bez błędów.
Kliknij, aby przejść do Twittera: Udało mi się usunąć kod błędu kopii zapasowej systemu Windows 0x8100002F z mojego komputera za pomocą rozwiązań opisanych w tym artykule. Jeśli masz ten sam problem, te poprawki są warte wypróbowania.
Sugestia: Wykonaj kopię zapasową plików za pomocą wygodniejszego narzędzia – MiniTool ShadowMaker
Jeśli nie jesteś obeznany z technologią lub masz dość poświęcania dużej ilości czasu na rozwiązywanie problemów z kodem błędu 0x8100002F, dlaczego nie wybierzesz bardziej przyjaznego dla użytkownika narzędzia do wykonania kopii zapasowej? W tym miejscu zaleca się wykonanie kopii zapasowej plików za pomocą kawałka pliku darmowe oprogramowanie do tworzenia kopii zapasowych - MiniTool ShadowMaker.
Dzięki temu narzędziu możesz łatwo tworzyć kopie zapasowe i przywracać pliki, foldery, dyski, partycje i systemy operacyjne na komputerze z systemem Windows. Zobaczmy teraz, jak utworzyć za jego pomocą kopię zapasową plików:
Krok 1. Pobierz i zainstaluj MiniTool ShadowMaker i możesz korzystać z jego usługi za darmo przez 30 dni.
Krok 2. Uruchom ten program i kliknij Zachowaj wersję próbną .
Krok 3. Przejdź do Kopia zapasowa strona > trafienie ŹRÓDŁO > naciśnij Foldery i pliki aby wybrać źródło kopii zapasowej. Jeśli chodzi o wybór ścieżki docelowej, przejdź do MIEJSCE DOCELOWE . W tym przypadku zalecamy również wykonanie kopii zapasowej plików na dysku zewnętrznym lub dysku flash USB.
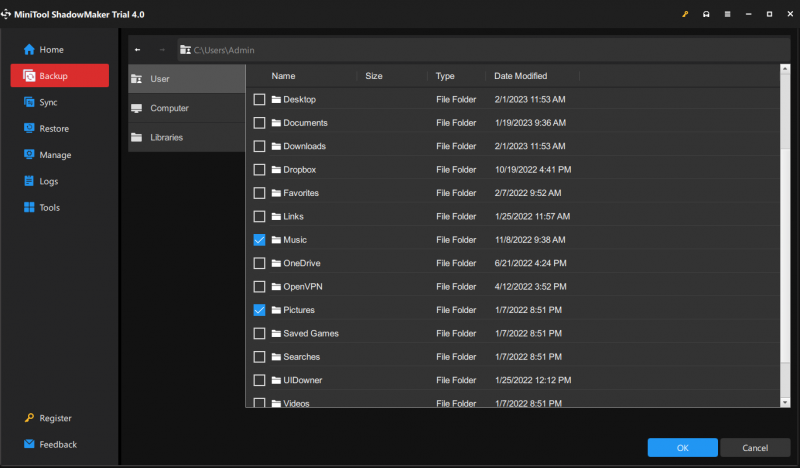
Krok 4. Naciśnij Utwórz kopię zapasową teraz aby rozpocząć proces.
Potrzebujemy Twojego głosu
To wszystko w przypadku kodu błędu kopii zapasowej systemu Windows 0x8100002F. Jeśli nadal masz jakieś zagadki dotyczące tego lub naszych produktów, nie wahaj się zostawić komentarza poniżej lub wyślij e-mail do nas za pośrednictwem [chroniony e-mail] . Doceń swój czas!
0x8100002F Często zadawane pytania
Jak naprawić kod błędu 0x8100002F?Poprawka 1: Sprawdź dysk twardy
Poprawka 2: wykonaj skanowanie SFC i DISM
Poprawka 3: Zmodyfikuj rejestr
Poprawka 4: Przenieś problematyczny folder biblioteki
Poprawka 5: Wyklucz problematyczny folder
Poprawka 6: użyj dysku zewnętrznego do tworzenia kopii zapasowych
Poprawka 7: Zaktualizuj sterownik chipsetu NVIDIA USB EHCI
Co to jest kod błędu 0 8100002F?Ten kod błędu oznacza, że wbudowane narzędzie do tworzenia kopii zapasowych systemu Windows pomija niektóre pliki, ponieważ nie może ich znaleźć. Może to być spowodowane niechcianymi zmianami w ścieżce folderu bibliotek użytkownika, konfliktami między sterownikiem chipsetu NVIDIA USB EHCI a jego ogólnym odpowiednikiem, awarią dysku twardego, uszkodzonymi plikami systemowymi i nie tylko.
Jak rozwiązać problemy z kopią zapasową systemu Windows 10?- Włącz Automatycznie twórz kopie zapasowe moich plików
- Włącz Historia plików obsługa i Wyszukiwanie w systemie Windows
- Wyłączyć coś Historia plików i włącz go.
- Wyłącz i włącz ochronę systemu.
- Resetowanie Historia plików .
- Wyświetl ostatnie błędy w Podgląd zdarzeń .
- Skorzystaj z bezpłatnej alternatywy dla narzędzi do tworzenia kopii zapasowych systemu Windows – MiniTool ShaodowMaker.
0x8007002 to jeden z błędów Windows Update, które mogą być spowodowane przez brakujące lub uszkodzone pliki systemowe, niewystarczającą ilość miejsca do pobrania aktualizacji lub konflikt między urządzeniami sprzętowymi podłączonymi do systemu.
![Jak obniżyć temperaturę GPU w systemie Windows 10 [MiniTool News]](https://gov-civil-setubal.pt/img/minitool-news-center/61/how-lower-gpu-temperature-windows-10.png)
![Co to jest bezpieczny rozruch? Jak włączyć i wyłączyć to w systemie Windows? [MiniTool Wiki]](https://gov-civil-setubal.pt/img/minitool-wiki-library/81/what-is-secure-boot-how-enable.jpg)
![Pobieranie / aktualizowanie / odinstalowywanie / rozwiązywanie problemów ze sterownikami audio Realtek HD Audio [MiniTool News]](https://gov-civil-setubal.pt/img/minitool-news-center/37/realtek-hd-audio-driver-download-update-uninstall-troubleshoot.png)





![[Rozwiązano!] Nowy folder systemu Windows 10 zawiesza Eksplorator plików? [Wiadomości o Mininarzędziu]](https://gov-civil-setubal.pt/img/minitool-news-center/83/windows-10-new-folder-freezes-file-explorer.png)
![Jak sprawdzić kartę graficzną na komputerze z systemem Windows 10/8/7 - 5 sposobów [MiniTool News]](https://gov-civil-setubal.pt/img/minitool-news-center/51/how-check-graphics-card-windows-10-8-7-pc-5-ways.jpg)

![Klonowanie systemu operacyjnego z dysku twardego na dysk SSD za pomocą 2 wydajnych programów do klonowania dysków SSD [MiniTool Tips]](https://gov-civil-setubal.pt/img/backup-tips/37/clone-os-from-hdd-ssd-with-2-powerful-ssd-cloning-software.jpg)

![[NAPRAWIONO] System Windows nie może uzyskać dostępu do określonego urządzenia, ścieżki lub pliku [Wskazówki dotyczące MiniTool]](https://gov-civil-setubal.pt/img/backup-tips/70/windows-cannot-access-specified-device.jpg)
![7 sposobów na naprawienie zacinania się gier w systemie Windows 10 [aktualizacja 2021] [MiniTool News]](https://gov-civil-setubal.pt/img/minitool-news-center/28/7-ways-fix-game-stuttering-windows-10.png)

![Jak sprawdzić wersję sterownika Nvidia Windows 10 - 2 sposoby [MiniTool News]](https://gov-civil-setubal.pt/img/minitool-news-center/41/how-check-nvidia-driver-version-windows-10-2-ways.jpg)

![Pięć najlepszych rozwiązań umożliwiających samodzielne włączanie się komputera Windows 10 [MiniTool Tips]](https://gov-civil-setubal.pt/img/backup-tips/39/top-5-solutions-computer-turns-itself-windows-10.jpg)
