3 kroki, aby zresetować stos TCP / IP w systemie Windows 10 za pomocą poleceń Netsh [MiniTool News]
3 Steps Reset Tcp Ip Stack Windows 10 With Netsh Commands
Podsumowanie :

Szczegółowe instrukcje dotyczące resetowania protokołu TCP / IP w systemie Windows 10 w celu rozwiązania problemów z połączeniem internetowym. Sprawdź, jak zresetować protokół internetowy TCP / IP, zresetować adres IP i odnowić ustawienia TCP / IP za pomocą poleceń Netsh. W przypadku innych problemów w systemie Windows 10, np. utrata danych, zarządzanie partycjami, tworzenie kopii zapasowych i przywracanie, edycja wideo itp. Oprogramowanie MiniTool pomaga.
Internet może działać tylko wtedy, gdy TCP / IP (protokół kontroli transmisji / protokół internetowy) jest nienaruszony i działa normalnie. TCP / IP odgrywa ważną rolę w połączeniu internetowym i komunikacji w Internecie.
Czasami jednak możesz się spotkać Problemy z połączeniem internetowym . Problemy z połączeniem internetowym mogą być spowodowane uszkodzonym protokołem internetowym lub nieprawidłowymi ustawieniami adresu IP.
Aby to naprawić, wiedza o tym, jak zresetować protokół TCP / IP w systemie Windows 10, to dobra sztuczka, aby ponownie połączyć komputer z siecią. Możesz również naprawić brak połączenia internetowego, połączenie Wi-Fi, ale brak dostępu do Internetu itp., Resetując stos TCP / IP w systemie Windows 10.
Sprawdź poniżej, jak używać poleceń Netsh do resetowania stosu TCP / IP, resetowania adresu IP, odnawiania ustawień TCP / IP itp.
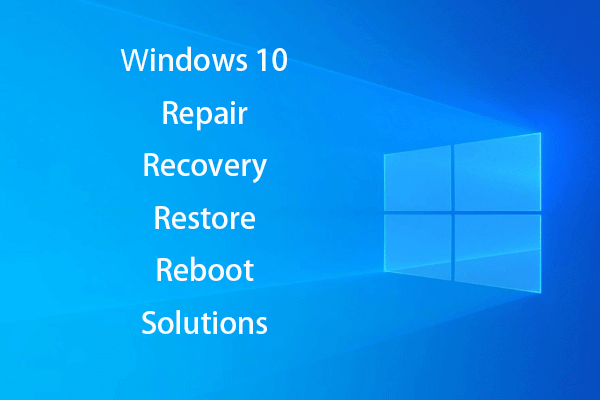 Utwórz dysk naprawczy / dysk odzyskiwania / obraz systemu systemu Windows 10, aby naprawić system Windows 10
Utwórz dysk naprawczy / dysk odzyskiwania / obraz systemu systemu Windows 10, aby naprawić system Windows 10 Naprawa, odzyskiwanie, ponowne uruchamianie, ponowna instalacja i przywracanie systemu Windows 10. Dowiedz się, jak utworzyć dysk naprawczy systemu Windows 10, dysk odzyskiwania / dysk USB / obraz systemu, aby naprawić problemy z systemem operacyjnym Windows 10.
Czytaj więcejKrok 1. Otwórz wiersz polecenia Windows 10
Netshell to narzędzie wiersza poleceń systemu Windows, które umożliwia sprawdzanie i modyfikowanie konfiguracji sieciowej komputera. Aby użyć poleceń Netsh do zresetowania protokołu TCP / IP, należy wejdź do wiersza polecenia Windows 10 .
Możesz nacisnąć Windows + R. w tym samym czasie na klawiaturze wpisz cmd i naciśnij Ctrl + Shift + Enter aby otworzyć i uruchomić wiersz polecenia jako administrator.
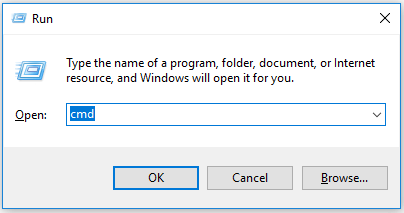
Krok 2. Zresetuj stos TCP / IP w systemie Windows 10 za pomocą poleceń Netsh
Następnie możesz wpisać polecenie Netsh w następujący sposób, aby zresetować stos TCP / IP w systemie Windows 10. Pamiętaj, aby uderzyć Wchodzić po wpisaniu każdego wiersza poleceń.
Wpisz następujący wiersz polecenia, aby całkowicie zresetować konfigurację TCP / IP i przywrócić TCP / IP do jego pierwotnego stanu. Polecenie zacznie obowiązywać po ponownym uruchomieniu komputera.
- netsh int ip reset
Aby zresetować protokół TCP / IP i wygenerować plik dziennika do określonej ścieżki, użyj następującego polecenia:
- netsh int IP reset c: resettcpip.txt
Jeśli używasz IPv4 lub IPv6, użyj poniższych linii poleceń, aby zresetować adres IP:
- netsh int ipv4 reset
- netsh int ipv6 reset
Aby ponownie zainstalować protokół TCP / IP, wpisz poniższe wiersze poleceń:
- SYSTEM CurrentControlSet Services Tcpip Parameters
- SYSTEM CurrentControlSet Services DHCP Parameters
Ponadto możesz również użyć poleceń Netsh, aby opróżnić DNS i zresetować ustawienia sieciowe w celu rozwiązania problemów z połączeniem internetowym. Wiersze poleceń są następujące:
- ipconfig / release (to polecenie usuwa bieżącą konfigurację IP)
- ipconfig / renew (to polecenie żąda od klienta DHCP zresetowania adresu IP)
- ipconfig / flushdns (użyj tego polecenia Netsh, aby wyczyścić uszkodzoną lub nieprawidłową pamięć podręczną DNS)
- netsh winsock reset ( ten wiersz poleceń resetuje ustawienia Winsock i przywraca komputer po błędach gniazda. Winsock zawiera konfiguracje połączenia internetowego komputera)
Krok 3. Uruchom ponownie komputer
Po użyciu wszystkich powyższych poleceń Netsh w celu zresetowania stosu TCP / IP i rozwiązania innych problemów z połączeniami internetowymi możesz ponownie uruchomić komputer i powinien on być teraz w stanie połączyć się z Internetem. Jeśli po zresetowaniu protokołu internetowego TCP / IP komputer nadal nie ma połączenia z Internetem, możesz skontaktować się z dostawcą usług internetowych w celu uzyskania pomocy.
Wskazówka: Jeśli utraciłeś ważne dane na komputerze z systemem Windows 10/8/7 z powodu błędu komputera, awarii systemu operacyjnego lub innych przyczyn, najlepsze bezpłatne oprogramowanie do odzyskiwania danych - Odzyskiwanie danych MiniTool Power - może pomóc w łatwym odzyskaniu utraconych danych z komputera i innych urządzeń magazynujących w 3 prostych krokach. To w 100% czysty i darmowy program.
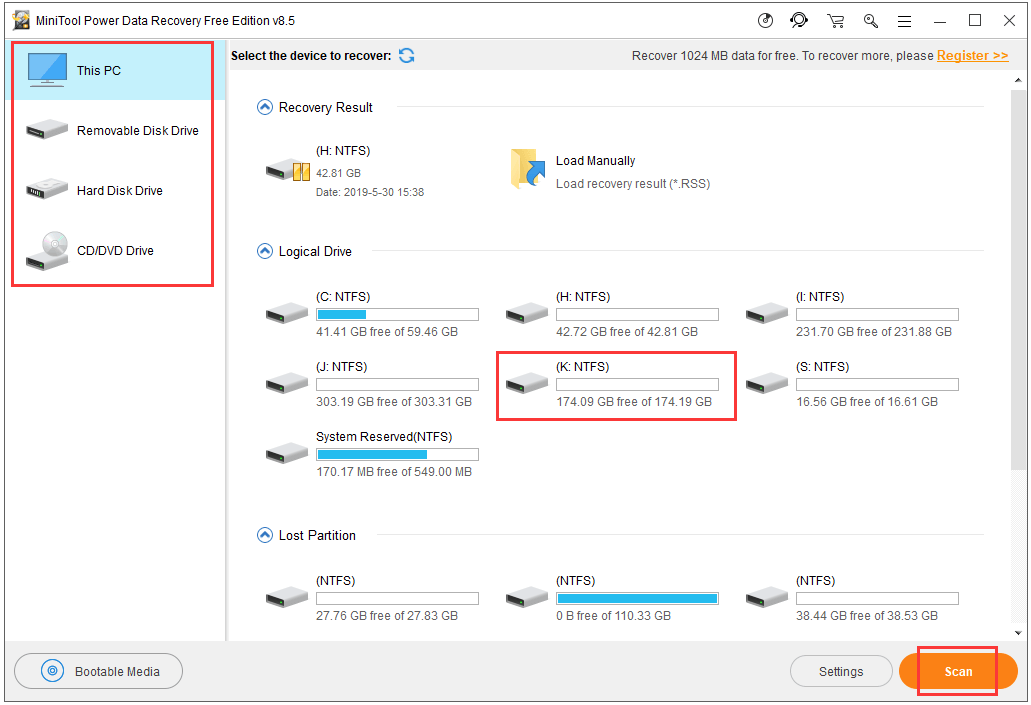
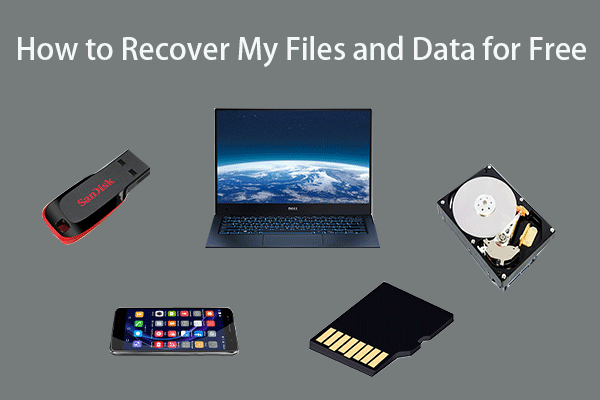 Jak odzyskać moje pliki / dane za darmo w 3 krokach [23 często zadawane pytania + rozwiązania]
Jak odzyskać moje pliki / dane za darmo w 3 krokach [23 często zadawane pytania + rozwiązania] Łatwe 3 kroki, aby szybko odzyskać moje pliki / dane za darmo za pomocą najlepszego bezpłatnego oprogramowania do odzyskiwania plików. Dołączono 23 często zadawane pytania i rozwiązania dotyczące odzyskiwania plików i utraconych danych.
Czytaj więcej

![[Rozwiązany] Amazon Prime Video nagle nie działa [MiniTool News]](https://gov-civil-setubal.pt/img/minitool-news-center/57/amazon-prime-video-not-working-suddenly.png)






![Jak łatwo odzyskać usunięte wiadomości tekstowe na Androida? [Wskazówki dotyczące MiniTool]](https://gov-civil-setubal.pt/img/android-file-recovery-tips/59/how-can-you-recover-deleted-text-messages-android-with-ease.jpg)









![Rozwiązywanie problemu z niepełną synchronizacją profilu użytkownika w roamingu [MiniTool News]](https://gov-civil-setubal.pt/img/minitool-news-center/67/fix-your-roaming-user-profile-was-not-completely-synchronized.jpg)