11 wskazówek dotyczących rozwiązywania problemów z połączeniem internetowym Win 10 [MiniTool News]
11 Tips Troubleshoot Internet Connection Problems Win 10
Podsumowanie :

Problemy z połączeniem internetowym mogą być frustrujące. Ten samouczek zawiera 11 wskazówek z przewodnikami krok po kroku, które pomogą Ci rozwiązać problemy z połączeniem internetowym w systemie Windows 10, w tym. Połączenie Wi-Fi, ale brak Internetu, router nie łączy się z Internetem, połączenie z Internetem, ale nie działa itp. MiniTool oprogramowanie do odzyskiwania danych pomaga również w łatwym odzyskaniu utraconych / usuniętych plików w systemie Windows 10 za darmo, jeśli utraciłeś niektóre dane z powodu awarii systemu operacyjnego komputera itp.
Czasami mogą wystąpić problemy z połączeniem internetowym, na przykład komputer nagle nie może połączyć się z Internetem, jest połączony z siecią Wi-Fi, ale nie ma internetu, Windows 10 itd. Nie martw się, problem z połączeniem internetowym można naprawić.
Poniżej znajduje się 11 wskazówek, które pomogą Ci rozwiązać problemy z połączeniem internetowym. Wypróbuj poniższe metody, aby rozwiązać problemy z połączeniem internetowym, takie jak połączenie Wi-Fi, ale brak połączenia z Internetem, router nie łączy się z Internetem, połączenie z Internetem, ale nie działa, i tak dalej.
Część 1. Brak połączenia internetowego - Rozwiązywanie problemów z połączeniem internetowym (podstawowe wskazówki)
Jeśli nie możesz połączyć się z siecią Wi-Fi lub Internetem, możesz wypróbować 11 poniższych rozwiązań, aby rozwiązać problemy z połączeniem internetowym.
Poprawka 1. Uruchom ponownie komputer
Ponowne uruchomienie komputera często może rozwiązać wiele napotkanych problemów. Gdy komputer nagle utraci połączenie z Internetem, możesz kliknąć Start -> Zasilanie -> Uruchom ponownie aby ponownie uruchomić komputer.
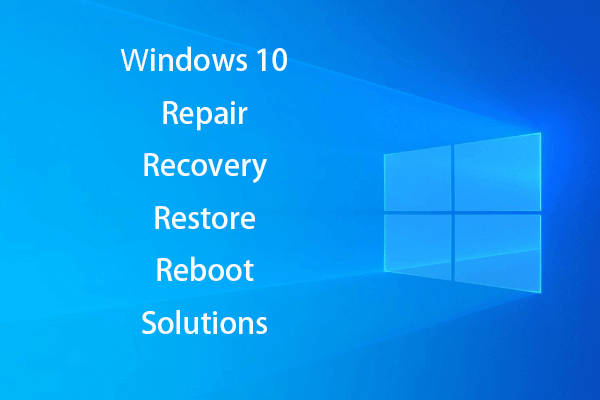 Utwórz dysk naprawczy / dysk odzyskiwania / obraz systemu systemu Windows 10, aby naprawić system Windows 10
Utwórz dysk naprawczy / dysk odzyskiwania / obraz systemu systemu Windows 10, aby naprawić system Windows 10 Naprawa, odzyskiwanie, ponowne uruchamianie, ponowna instalacja i przywracanie systemu Windows 10. Dowiedz się, jak utworzyć dysk naprawczy systemu Windows 10, dysk odzyskiwania / dysk USB / obraz systemu, aby naprawić problemy z systemem operacyjnym Windows 10.
Czytaj więcejPoprawka 2. Sprawdź połączenie internetowe z innym urządzeniem lub spróbuj uzyskać dostęp do innych witryn internetowych
Jeśli się spotkasz ta witryna jest nieosiągalna błąd podczas odwiedzania witryny internetowej, możesz spróbować odwiedzić więcej witryn, aby sprawdzić, czy masz do nich dostęp. Możesz także wypróbować inne urządzenie, aby sprawdzić, czy może połączyć się z Internetem. Jeśli problem z połączeniem internetowym występuje tylko na jednym urządzeniu, możesz skupić się na rozwiązaniu problemu z połączeniem internetowym na tym konkretnym komputerze. Możesz uzyskać rozwiązania w części 2.
Poprawka 3. Uruchom ponownie modem internetowy i router
Czasami ponowne uruchomienie modemu internetowego i routera może rozwiązać wiele drobnych problemów z Internetem. Możesz bezpośrednio odciąć zasilanie modemu i routera, aby je wyłączyć, lub ręcznie odłączyć modem i router od odpowiednich źródeł zasilania. Po kilku minutach możesz ponownie włączyć modem i router i sprawdzić, czy problem z brakiem połączenia routera z Internetem został rozwiązany.
Poprawka 4. Sprawdź, czy nie ma infekcji wirusem / złośliwym oprogramowaniem
Infekcja złośliwym oprogramowaniem lub wirusem może spowodować nieprawidłowe działanie komputera i problem z połączeniem internetowym. Możesz użyć Windows Defender lub oprogramowanie antywirusowe innej firmy, aby uruchomić skanowanie komputera pod kątem złośliwego oprogramowania / wirusów.
 Jak naprawić system Windows 10 za pomocą narzędzia Startup Repair, SFC Scannow itp. (6 sposobów)
Jak naprawić system Windows 10 za pomocą narzędzia Startup Repair, SFC Scannow itp. (6 sposobów) Dowiedz się, jak bezpłatnie naprawić system Windows 10 za pomocą narzędzia Startup Repair, SFC / Scannow i 6 sposobów, aby naprawić rozruch systemu Windows 10, uszkodzone pliki systemowe, czarny / niebieski ekran, inne problemy.
Czytaj więcejPoprawka 5. Zresetuj router, aby rozwiązać problemy z połączeniem internetowym
Miękki reset: Jeśli nadal nie możesz połączyć się z Internetem, możesz zresetować router. Możesz wykonać miękki reset, odłączając i podłączając złącze zasilania z przodu lub z boku routera.
Twardy reset: Możesz także wykonać twardy reset, aby przywrócić sieć do ustawień fabrycznych. Spowoduje to również przywrócenie ustawień fabrycznych nazwy sieci i hasła. Możesz nacisnąć i przytrzymać Resetowanie przycisk z tyłu modemu lub routera przez ponad 30 sekund, aby ponownie uruchomić modem / router.
Zwykle przycisk resetowania znajduje się w tylnej części modemu i routera. Do naciśnięcia tego przycisku można użyć pióra lub innych narzędzi.
Poprawka 6. Przenieś komputer bliżej routera
Odległość między urządzeniem a punktem dostępu bezprzewodowego wpłynie na wydajność połączenia WiFi. Jeśli Twoje urządzenie jest wyłączone z zasięgu sygnału bezprzewodowego, nie może połączyć się z Internetem. Możesz przenieść urządzenie bliżej routera i spróbować połączyć się ponownie.
Poprawka 7. Skontaktuj się z usługodawcą internetowym (dostawcą usług internetowych)
Jeśli nadal nie możesz połączyć się z Internetem lub masz wolne łącze, możesz skontaktować się z dostawcą usług internetowych w celu uzyskania profesjonalnej pomocy.
Część 2. Jak naprawić połączenie Wi-Fi bez połączenia z Internetem (rozwiązania zaawansowane)
Ponieważ niektórzy z was mogą również napotkać problem z połączeniem Wi-Fi, ale bez problemu z połączeniem internetowym, poniżej będziemy nadal przedstawiać zaawansowane rozwiązania, które pomogą Ci rozwiązać ten problem. Możesz także wypróbować niektóre z tych poprawek, jeśli możesz uzyskać dostęp do Internetu na innych urządzeniach, ale nie na komputerze.
Poprawka 8. Tymczasowo wyłącz oprogramowanie antywirusowe
Możesz spróbować tymczasowo wyłączyć lub odinstalować oprogramowanie antywirusowe innych firm, aby sprawdzić, czy połączenie Wi-Fi jest połączone, ale nie można naprawić problemu z Internetem. Czasami program antywirusowy może zakłócać niektóre procesy na komputerze.
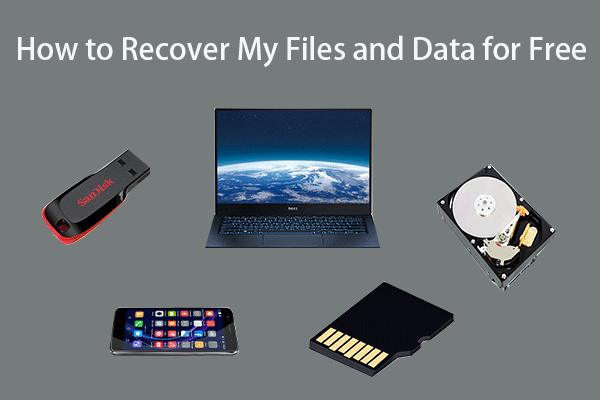 Jak odzyskać moje pliki / dane za darmo w 3 krokach [23 często zadawane pytania + rozwiązania]
Jak odzyskać moje pliki / dane za darmo w 3 krokach [23 często zadawane pytania + rozwiązania] Łatwe 3 kroki, aby szybko odzyskać moje pliki / dane za darmo za pomocą najlepszego bezpłatnego oprogramowania do odzyskiwania plików. Dołączono 23 często zadawane pytania i rozwiązania dotyczące odzyskiwania plików i utraconych danych.
Czytaj więcejPoprawka 9. Rozwiąż problemy z połączeniem internetowym urządzenia
Możesz kliknąć Start -> Ustawienia -> Aktualizacja i zabezpieczenia -> Rozwiązywanie problemów . Kliknij Połączenia internetowe i kliknij Uruchom narzędzie do rozwiązywania problemów przycisk. System Windows automatycznie wyszuka i naprawi wykryte problemy z połączeniem z Internetem lub witrynami internetowymi.
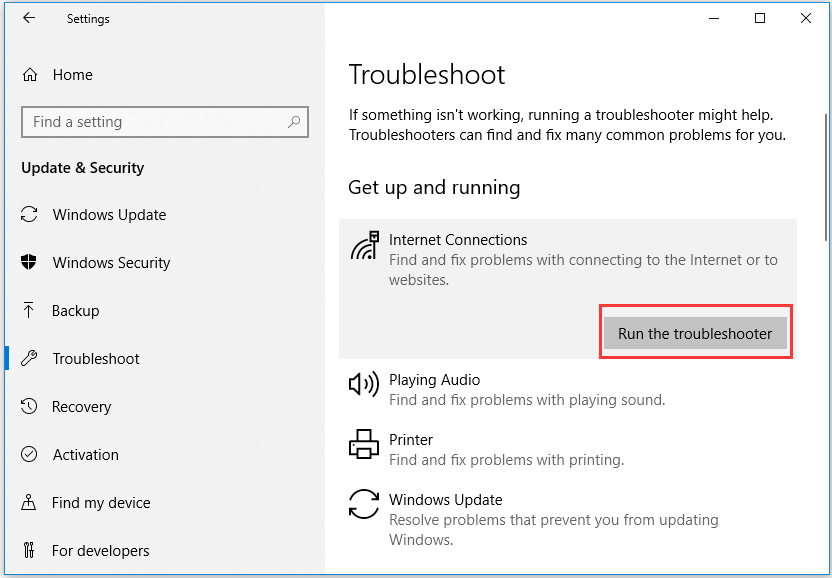
Poprawka 10. Zaktualizuj sterowniki karty sieciowej
- Możesz kliknąć Początek , rodzaj menadżer urządzeń i wybierz Menadżer urządzeń aby go otworzyć.
- Rozszerzać Karty sieciowe i kliknij prawym przyciskiem myszy urządzenie sieciowe i wybierz Uaktualnij sterownik .
Następnie możesz sprawdzić, czy komputer z systemem Windows 10 może połączyć się z Internetem.
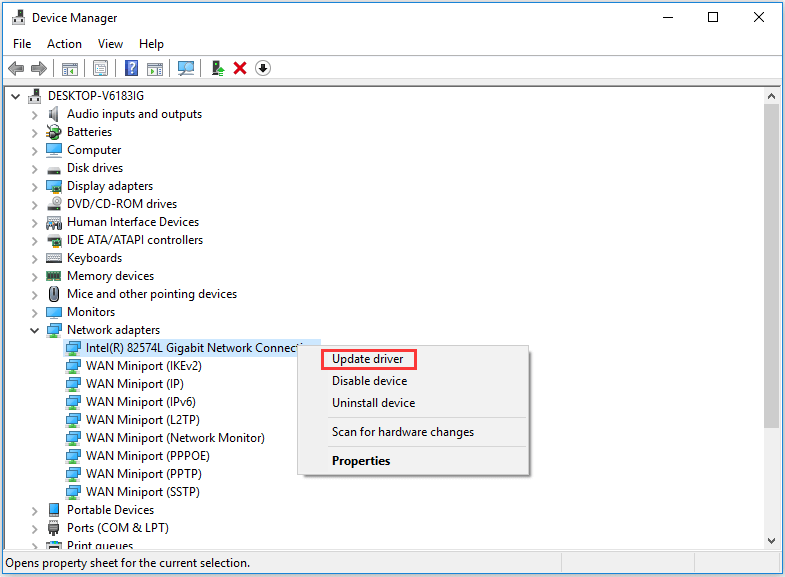
Poprawka 11. Zresetuj ustawienia DNS / TCP / IP
Możesz nacisnąć Windows + R. , rodzaj cmd i naciśnij Ctrl + Shift + Enter do otwórz wiersz polecenia Windows 10 .
Następnie możesz wpisać poniższe wiersze poleceń, aby zresetować DNS / TCP / IP.
- ipconfig / release
- ipconfig / all
- ipconfig / flushdns
- ipconfig / renew
- netsh int ip set dns
- netsh winsock reset
Wniosek
Ten samouczek zawiera 11 poprawek, które pomogą Ci rozwiązać problemy z Internetem, mam nadzieję, że problemy z połączeniem internetowym, takie jak brak połączenia z Internetem, połączenie Wi-Fi, ale brak Internetu, Windows 10, router nie łączy się z Internetem, połączenie z Internetem, ale nie działa, itp. Można teraz naprawić. Jeśli masz lepsze sposoby rozwiązania problemów z połączeniem internetowym, nie wahaj się z nami podzielić.




![Resetowanie systemu Windows 10 VS czysta instalacja VS Fresh Start, szczegółowy przewodnik! [Wskazówki dotyczące MiniTool]](https://gov-civil-setubal.pt/img/backup-tips/60/windows-10-reset-vs-clean-install-vs-fresh-start.png)
![Przegląd pamięci RAM z opóźnieniem CAS (Column Access Strobe) [MiniTool Wiki]](https://gov-civil-setubal.pt/img/minitool-wiki-library/98/an-overview-cas-latency-ram.jpg)
![7 sposobów - jak naprawić system Windows 10 bez płyty CD [MiniTool Tips]](https://gov-civil-setubal.pt/img/backup-tips/97/7-ways-how-repair-windows-10-without-cd.png)




![Pełny przewodnik naprawiania błędu ACPI BIOS w systemie Windows 10/8/7 [MiniTool Tips]](https://gov-civil-setubal.pt/img/backup-tips/59/full-guide-fix-acpi-bios-error-windows-10-8-7.jpg)
![Naprawiono - Internet Explorer nie wyświetla tej strony w Win10 [MiniTool News]](https://gov-civil-setubal.pt/img/minitool-news-center/86/fixed-internet-explorer-this-page-cannot-be-displayed-win10.png)

![Jaki mam system operacyjny? [Wskazówki dotyczące MiniTool]](https://gov-civil-setubal.pt/img/disk-partition-tips/71/what-operating-system-do-i-have.jpg)
![Co to jest pamięć wirtualna? Jak to ustawić? (Kompletny przewodnik) [MiniTool Wiki]](https://gov-civil-setubal.pt/img/minitool-wiki-library/45/what-is-virtual-memory.jpg)
![Co zrobić, gdy napotkasz obecną liczbę oczekujących sektorów? [Wskazówki dotyczące MiniTool]](https://gov-civil-setubal.pt/img/backup-tips/76/what-do-when-encountering-current-pending-sector-count.png)


