Jak ukryć pasek zadań w systemie Windows 10? [Rozwiązano!] [Wiadomości MiniTool]
How Hide Taskbar Windows 10
Streszczenie :
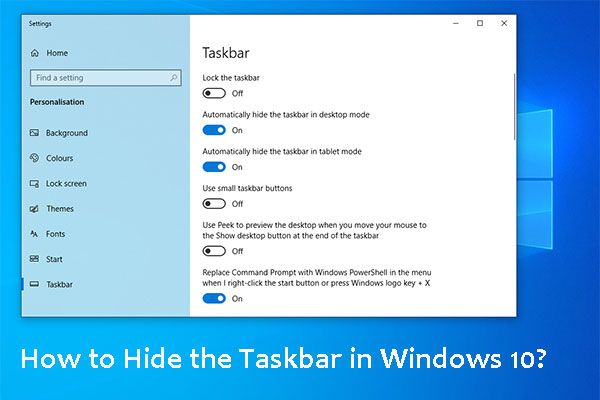
Pasek zadań Windows 10 jest ważnym elementem twojego komputera. Ale z jakiegoś powodu może być konieczne pozbycie się go dla wygody. Jeśli nie wiesz, jak ukryć pasek zadań w systemie Windows 10, ten post MiniTool powinien być pomocny. Oto różne metody usuwania paska zadań systemu Windows 10. Możesz użyć tylko jednej metody zgodnie z własnymi wymaganiami.
Pasek zadań Windows 10 to bardzo przydatny element na twoim komputerze. Możesz zobaczyć, które programy są aktualnie otwierane na twoim komputerze i przełączać się między nimi. Istnieje kilka ważnych funkcji, takich jak przycisk Start, wyszukiwanie systemu Windows, Cortana, taca systemowa/obszar powiadomień systemu Windows i inne.
Możesz zmienić lokalizację paska zadań zgodnie z własnymi preferencjami. Na przykład możesz przesuń go na górę, dół, lewo lub prawo .
Poza tym w razie potrzeby możesz go również ukryć lub odkryć. Na przykład, jeśli chcesz korzystać z programu pełnoekranowego na komputerze, możesz pozwolić systemowi Windows 10 ukryć pasek zadań, aby cieszyć się dobrym doświadczeniem.
W poniższej treści pokażemy, jak ukryć pasek zadań Windows 10 w różnych sytuacjach.
Jak ukryć pasek zadań w systemie Windows 10?
Jak pozbyć się paska zadań na komputerze z systemem Windows 10? Możesz skorzystać z tego prostego przewodnika:
- Kliknij prawym przyciskiem myszy puste miejsce na pasku zadań.
- Wybierz Ustawienia paska zadań z menu podręcznego.
- Pojawi się nowy interfejs. Następnie musisz włączyć przycisk na Automatycznie ukryj pasek zadań w trybie pulpitu lub Automatycznie ukryj pasek zadań w trybie tabletu lub obie te opcje w zależności od Twoich wymagań. Zmiany te mogą być automatycznie zapisywane.

Jeśli włączysz przycisk na Automatycznie ukryj pasek zadań w trybie pulpitu , możesz zobaczyć, że pasek zadań systemu Windows 10 natychmiast znika, a aplikacja, którą aktualnie otwierasz, wypełni ekran.
Jeśli chcesz zobaczyć pasek zadań, możesz przesunąć kursor na dół, pasek zadań pojawi się automatycznie. Jeśli przesuniesz kursor w górę, pasek zadań automatycznie zniknie.
Jak ukryć pasek zadań Windows 10 na wielu monitorach?
Jeśli używasz wielu monitorów, możesz po prostu ukryć ten pasek zadań dla jednego monitora, ale zachować go dla innego / drugiego. Możesz również wykonać tę pracę za pomocą ustawień paska zadań.
- Kliknij prawym przyciskiem myszy puste miejsce na pasku zadań.
- Wybierz Ustawienia paska zadań z menu podręcznego.
- W nowym interfejsie musisz włączyć przycisk Pokaż pasek zadań na wszystkich ekranach lub nie w zależności od potrzeb.
- Wybierz monitor, na którym ma być wyświetlany przycisk paska zadań.
Wszystkie te zmiany mogą być automatycznie zachowane.
Bonus: jak odzyskać usunięte pliki w systemie Windows 10?
Jeśli ważne pliki na komputerze z systemem Windows 10 zostaną przez pomyłkę utracone, możesz użyć bezpłatnego narzędzia do odzyskiwania plików, aby je odzyskać. Możesz spróbować MiniTool Power Data Recovery.
To oprogramowanie jest specjalnie zaprojektowane do odzyskiwania danych z wszelkiego rodzaju urządzeń do przechowywania danych, takich jak zewnętrzne dyski twarde, wewnętrzne dyski twarde, karty SD, karty pamięci i inne. Dopóki usunięte pliki nie zostaną zastąpione nowymi plikami, możesz użyć tego narzędzia do ich przywrócenia.
To oprogramowanie ma cztery tryby odzyskiwania: Ten komputer, wymienny dysk twardy, dysk twardy , oraz Napęd CD/DVD . Możesz po prostu wybrać odpowiedni przewodnik, aby odzyskać utracone lub usunięte pliki.
Dolna linia
Teraz powinieneś wiedzieć, jak ukryć pasek zadań na komputerze z systemem Windows 10. Jeśli nadal masz jakieś powiązane problemy, możesz dać nam znać w komentarzu.



![Jak naprawić wyszukiwarkę Google, która nie działa w systemie Android / Chrome [MiniTool News]](https://gov-civil-setubal.pt/img/minitool-news-center/33/how-fix-google-search-not-working-android-chrome.png)
![Co to jest usługa repozytorium stanu i jak naprawić wysokie użycie procesora [MiniTool Wiki]](https://gov-civil-setubal.pt/img/minitool-wiki-library/68/what-is-state-repository-service-how-fix-its-high-cpu-usage.png)
![Jak pozbyć się błędu „Windows Update oczekująca na instalację” [MiniTool News]](https://gov-civil-setubal.pt/img/minitool-news-center/48/how-get-rid-windows-update-pending-install-error.jpg)





![Jak kopiować i wklejać na komputerze Mac: przydatne sztuczki i wskazówki [Wskazówki MiniTool]](https://gov-civil-setubal.pt/img/data-recovery-tips/34/how-copy-paste-mac.png)




![4 sposoby - jak usunąć synchronizację OneDrive z systemem Windows 10 [MiniTool News]](https://gov-civil-setubal.pt/img/minitool-news-center/55/4-ways-how-unsync-onedrive-windows-10.png)
![Jak sprawdzić wersję sterownika Nvidia Windows 10 - 2 sposoby [MiniTool News]](https://gov-civil-setubal.pt/img/minitool-news-center/41/how-check-nvidia-driver-version-windows-10-2-ways.jpg)
![Jak zatrzymać automatyczne odświeżanie w Chrome i innych przeglądarkach [MiniTool News]](https://gov-civil-setubal.pt/img/minitool-news-center/39/how-do-you-stop-auto-refresh-chrome-other-browsers.png)
![Jak (zdalnie) zamknąć system Windows 10 za pomocą wiersza poleceń CMD [MiniTool News]](https://gov-civil-setubal.pt/img/minitool-news-center/56/how-shut-down-windows-10-with-cmd-command-line.jpg)