4 przydatne rozwiązania dotyczące błędu aktualizacji bezpiecznego rozruchu
4 Useful Solutions For The Secure Boot Update Failed Error
Czy aktualizacja bezpiecznego rozruchu nie powiodła się? Zauważyłem, że wiele osób szuka rozwiązań w Internecie. Tutaj zebraliśmy kilka przydatnych rozwiązań tego błędu. Możesz to przeczytać MiniNarzędzie opublikuj i wypróbuj te rozwiązania.
Po aktualizacji systemu operacyjnego Windows może się zdarzyć, że aktualizacja bezpiecznego rozruchu nie powiedzie się. Tak naprawdę nie jesteś jedyną osobą, która boryka się z tym problemem. Niektóre osoby uważają, że opcja Bezpieczny rozruch jest włączona w Informacjach o systemie, ale błąd nadal występuje. Oto kilka wskazówek, jak spróbować rozwiązać problem.
Zmienna bezpiecznego rozruchu z błędem Bezpieczny rozruch nie jest włączona na tym komputerze
Niektóre osoby otrzymują następujący komunikat o błędzie: Aktualizacja bezpiecznego rozruchu nie powiodła się. Zmienna bezpiecznego rozruchu zawierająca błąd Bezpieczny rozruch nie jest włączona na tym komputerze. Oto dwa rozwiązania, aby rozwiązać ten błąd.
Sposób 1. Włącz Bezpieczny rozruch przez BIOS
Po pierwsze, jak wskazuje komunikat o błędzie, należy przejść do BIOS-u na swoim komputerze, aby sprawdzić, czy funkcja Bezpiecznego rozruchu jest ustawiona prawidłowo.
Krok 1. Naciśnij Wygraj + ja aby otworzyć Ustawienia systemu Windows.
Krok 2. Udaj się do Aktualizacja i zabezpieczenia > Odzyskiwanie > Zaawansowane uruchamianie i kliknij Uruchom ponownie teraz . Poczekaj, aż komputer uruchomi się w środowisku odzyskiwania systemu Windows.

Krok 3. Przejdź do Rozwiązywanie problemów > Opcje zaawansowane > Oprogramowanie sprzętowe UEFI aby wejść do menu BIOS.
Krok 4. Za pomocą klawiszy strzałek należy wybrać Uruchomić zakładkę i wybierz Bezpieczny rozruch . Naciskać Wchodzić aby rozwinąć menu i wybrać Włączony .
Krok 5. Kliknij Wchodzić aby potwierdzić swoją opcję. Naciskać F10 aby zapisać zmiany przed wyjściem z BIOS-u.
Sposób 2. Ustaw tryb bezpiecznego rozruchu jako standardowy/niestandardowy w systemie BIOS
Modyfikowanie trybu bezpiecznego rozruchu w systemie BIOS to kolejny sposób na rozwiązanie problemu polegającego na tym, że na tym komputerze funkcja bezpiecznego rozruchu nie jest włączona. Kilka osób udowodniło, że zmiana trybu bezpiecznego rozruchu na standardowy lub niestandardowy ma sens.
Krok 1. Wejdź do BIOS-u na Twoim komputerze.
Krok 2. Przechodząc do sekcji Boot, powinieneś zmienić Tryb bezpiecznego rozruchu Do Standard i naciśnij F10 aby zastosować zmianę.
Uruchom ponownie komputer, aby sprawdzić, czy ta operacja pomoże naprawić brak włączonego bezpiecznego rozruchu. Jeśli nie, możesz powtórzyć kroki 1-2 w sposób 2, ale ustaw tryb bezpiecznego rozruchu na Zwyczaj spróbować jeszcze raz.
Zmienna bezpiecznego rozruchu z błędem. Parametr jest nieprawidłowy
Podczas gdy inne osoby otrzymują inny komunikat o błędzie, taki jak ten: Aktualizacja bezpiecznego rozruchu nie powiodła się. Zmienna bezpiecznego rozruchu zawierająca błąd. Parametr jest nieprawidłowy. W odróżnieniu od rozwiązań przedstawionych powyżej, należy sprawdzić, czy któryś firmware komputera nie wymaga aktualizacji.
Sposób 1. Zaktualizuj BIOS
Włączenie bezpiecznego rozruchu wymaga najnowszej wersji systemu BIOS. Powinieneś upewnić się, że BIOS jest zaktualizowany do najnowszej wersji. Przejdź na oficjalną stronę producenta komputera i sprawdź, czy jest dostępna aktualizacja systemu BIOS.
Warto to zauważyć uaktualnienie BIOS-u należy zachować ostrożność, ponieważ każda niewłaściwa operacja może spowodować utratę danych, a nawet uniemożliwić uruchomienie komputera. Gorąco polecamy wykonaj kopię zapasową komputera przed aktualizacją BIOS-u. MiniTool ShadowMaker może być dobrym asystentem, który w kilku krokach może wykonać kopię zapasową plików, folderów, partycji i dysków. Możesz wypróbować to narzędzie.
Wersja próbna MiniTool ShadowMaker Kliknij, aby pobrać 100% Czyste i bezpieczne
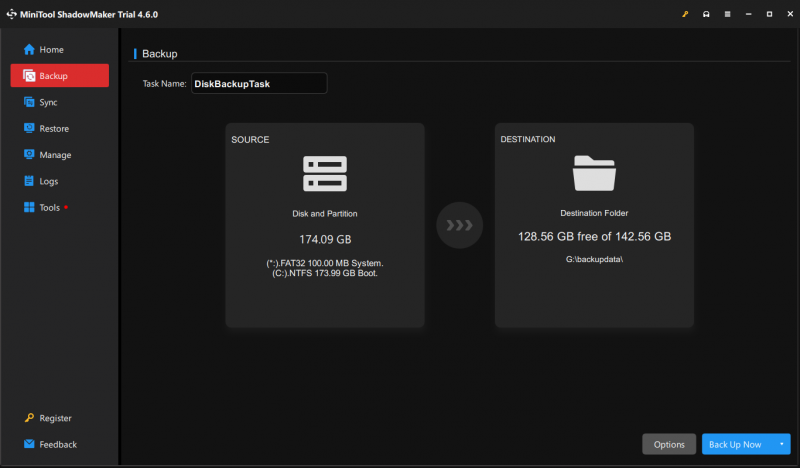
Sposób 2. Zainstaluj ponownie system operacyjny Windows
Ostatnią metodą naprawienia błędu aktualizacji Secure Boot nie powiodła się jest ponowna instalacja systemu operacyjnego. Możesz zainstalować starszą wersję systemu operacyjnego Windows lub wykonać a czysta instalacja na próbę. Czysta instalacja usunie również wszystkie pliki; więc lepiej wykonaj kopię zapasową plików zanim to zrobisz.
Ostatnie słowa
Błąd „Nieudana aktualizacja bezpiecznego rozruchu” zaniepokoił wiele osób. Istnieją w sumie cztery metody, które okazały się przydatne dla niektórych osób, aby poradzić sobie z tym problemem. Wypróbuj je i znajdź taki, który działa w Twoim przypadku.








![Naprawiono: jest za mało miejsca na dysku do zakończenia operacji [MiniTool Tips]](https://gov-civil-setubal.pt/img/data-recovery-tips/67/fixed-there-is-insufficient-disk-space-complete-operation.png)
![Metody 5 naprawiania nieprawidłowego pisania na klawiaturze w systemie Windows 10 [MiniTool News]](https://gov-civil-setubal.pt/img/minitool-news-center/41/5-methods-fix-keyboard-typing-wrong-letters-windows-10.jpg)




![[Rozwiązany] Jak zmienić hasło PSN w przeglądarce internetowej / PS5 / PS4… [MiniTool News]](https://gov-civil-setubal.pt/img/minitool-news-center/61/how-change-psn-password-web-browser-ps5-ps4.png)

![Samouczek dotyczący odzyskiwania karty SD w systemie Windows 10, którego nie możesz przegapić [Porady MiniTool]](https://gov-civil-setubal.pt/img/data-recovery-tips/70/tutorial-sd-card-recovery.png)
![Klasy szybkości, rozmiary i pojemności kart SD - wszystko, co powinieneś wiedzieć [MiniTool News]](https://gov-civil-setubal.pt/img/minitool-news-center/01/sd-card-speed-classes.jpg)

