Jak zaktualizować sterowniki AMD w systemie Windows 10? 3 sposoby dla Ciebie! [MiniTool News]
How Update Amd Drivers Windows 10
Podsumowanie :

Jeśli masz problemy ze sprzętem dotyczące monitora w systemie Windows 10, być może jest to problem ze sterownikiem. Aktualizacja sterownika AMD może być jednym z rozwiązań w przypadku korzystania z karty graficznej AMD Radeon. W tym poście zobaczmy, jak zaktualizować sterowniki AMD i tutaj MiniTool pokazuje 3 proste sposoby.
Jest to niezbędne do aktualizacji sterowników AMD
W systemie Windows 10 karta graficzna zwana również kartą graficzną jest jednym z podstawowych i ważnych elementów komputera służących do wyświetlania i wyświetlania grafiki. Aby zapewnić wyraźny i płynny obraz na ekranie komputera, konieczne jest zainstalowanie odpowiedniego i aktualnego sterownika.
Podczas korzystania z komputera możesz napotkać problem związany z kartą graficzną, na przykład monitor nie wyświetla pełnego ekranu , Żółty ekran systemu Windows itp. Aktualizacja sterownika karty graficznej jest jednym ze skutecznych rozwiązań.
Poza tym jest kilka innych przypadków, w których musisz zaktualizować sterownik:
- Jeśli niedawno zainstalowałeś nową grę 3D
- Jeśli szukasz nowych ulepszeń wydajności
- Jeśli wystąpią problemy lub konflikty sterowników
Jeśli jesteś użytkownikiem AMD Radeon, pojawi się pytanie „jak zaktualizować sterowniki AMD w systemie Windows 10”. W tym poście pokażemy 3 proste metody.
Aktualizacja sterownika AMD
Opcja 1: Aktualizacja sterownika Radeon za pośrednictwem Menedżera urządzeń
W Menedżerze urządzeń systemu Windows można zaktualizować sterownik automatycznie, ponieważ system Windows przeszuka komputer i Internet w poszukiwaniu najnowszych sterowników i zainstaluje je, jeśli znajdzie. Zobaczmy teraz te kroki.
Krok 1: Kliknij prawym przyciskiem myszy plik Początek w systemie Windows 10 i wybierz Menadżer urządzeń .
Krok 2: Rozwiń Karty graficzne i kliknij prawym przyciskiem myszy sterownik karty graficznej AMD, aby go wybrać Uaktualnij sterownik .
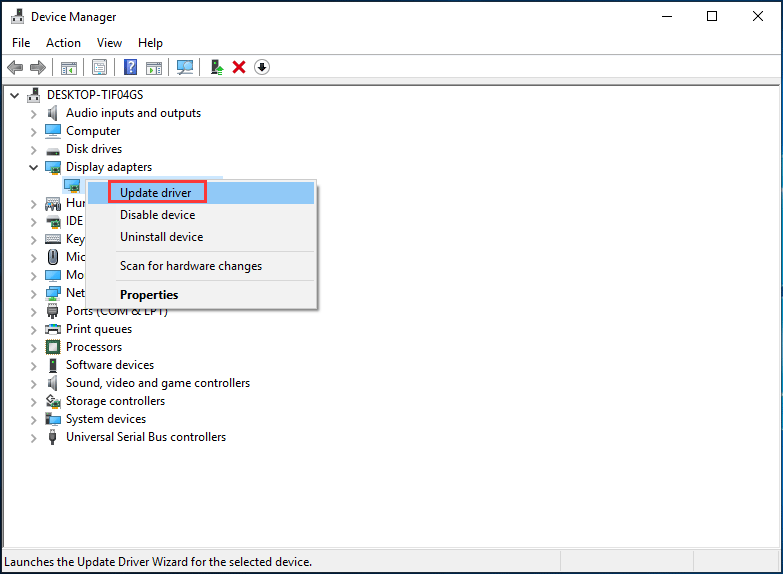
Krok 3: Kliknij Wyszukaj automatycznie zaktualizowane oprogramowanie sterownika i postępuj zgodnie ze wskazówkami wyświetlanymi na ekranie, aby zakończyć aktualizację sterownika AMD.
Opcja 2: Aktualizacja sterownika wideo AMD za pośrednictwem ustawień Radeon
Jak zaktualizować sterowniki Radeon za pomocą ustawień? To proste i możesz postępować zgodnie z instrukcją:
 Ustawienia Radeona są obecnie niedostępne - oto jak to naprawić
Ustawienia Radeona są obecnie niedostępne - oto jak to naprawić Jeśli szukasz sposobu na naprawienie błędu „Ustawienia Radeona są obecnie niedostępne”, ten wpis jest tym, czego potrzebujesz. Oto 3 sposoby, aby to naprawić.
Czytaj więcejKrok 1: Kliknij prawym przyciskiem myszy pusty obszar na pulpicie i wybierz Ustawienia AMD Radeon .
Krok 2: Przejdź do Aktualizacje> Sprawdź aktualizacje .
Krok 3: Masz dwie opcje - Nowe zalecane i Nowy opcjonalny . To drugie oznacza, że wersja jest nadal testowana i może nie działać, a ta pierwsza jest lepszą opcją, jeśli chcesz stabilności. Po prostu wybierz Nowe zalecane, aby kontynuować.
Krok 4: Postępuj zgodnie z instrukcjami wyświetlanymi na ekranie, aby zakończyć aktualizację sterownika Radeon.
Opcja 3: Aktualizacja sterownika AMD za pośrednictwem strony internetowej
Oto, co powinieneś zrobić:
Krok 1: Aby zaktualizować sterownik AMD, sprawdź model swojej karty graficznej AMD .
Krok 2: Przejdź do Witryna pobierania sterowników AMD wyszukaj swój produkt lub wybierz go z listy.

Krok 3: Wybierz swój system operacyjny, wybierz wersję sterownika i kliknij Pobieranie .
Krok 4: Po pobraniu pliku instalacyjnego kliknij plik .exe, aby zainstalować go na komputerze.
Wskazówka: Oprócz tych trzech opcji, niektórzy z was mogą wybrać profesjonalną aktualizację sterowników AMD, aby przeprowadzić aktualizację. W tym poście - Najlepsze 6 bezpłatnych programów do aktualizacji sterowników dla systemu Windows 10/8/7 , pokażemy Ci kilka narzędzi i możesz je pobrać, aby zaktualizować wszystkie sterowniki, w tym sterownik karty graficznej AMD.Słowa końcowe
Jak zaktualizować sterowniki Radeon w systemie Windows 10? Po przeczytaniu tego posta znasz kilka sposobów i po prostu wybierz jeden do aktualizacji sterownika AMD, aby karta graficzna działała dobrze.
![Pobieranie aplikacji Gmail na Androida, iOS, PC, Mac [Wskazówki MiniTool]](https://gov-civil-setubal.pt/img/news/1E/gmail-app-download-for-android-ios-pc-mac-minitool-tips-1.png)

![[Rozwiązany] Nie można uruchomić wiersza polecenia jako administrator Windows 10 [MiniTool News]](https://gov-civil-setubal.pt/img/minitool-news-center/39/cant-run-command-prompt.png)


![Sophos VS Avast: co jest lepsze? Zobacz porównanie teraz! [Wskazówki dotyczące MiniTool]](https://gov-civil-setubal.pt/img/backup-tips/45/sophos-vs-avast-which-is-better.png)
![Najlepszy system operacyjny do gier - Windows 10, Linux, macOS, zdobądź jeden! [MiniTool News]](https://gov-civil-setubal.pt/img/minitool-news-center/87/best-os-gaming-windows-10.jpg)



![Jak dodawać osoby / zapraszać znajomych na serwerze Discord - 4 sposoby [MiniTool News]](https://gov-civil-setubal.pt/img/minitool-news-center/06/how-add-people-invite-friends-discord-server-4-ways.png)
![4 sposoby rozwiązania nieudane - błąd sieci na Dysku Google [MiniTool News]](https://gov-civil-setubal.pt/img/minitool-news-center/05/4-ways-solve-failed-network-error-google-drive.png)
![Naprawiono - Twoja bateria uległa trwałej awarii [MiniTool News]](https://gov-civil-setubal.pt/img/minitool-news-center/96/fixed-your-battery-has-experienced-permanent-failure.png)
![Recenzja procesora AMD A9: informacje ogólne, lista procesorów, zalety [MiniTool Wiki]](https://gov-civil-setubal.pt/img/minitool-wiki-library/16/amd-a9-processor-review.png)





![Naprawiono – Poświadczenia szyfrowania wygasły [Problem z drukarką]](https://gov-civil-setubal.pt/img/news/75/fixed-encryption-credentials-have-expired.png)