Pełne poprawki dla żółtego ekranu śmierci na komputerach z systemem Windows 10 [MiniTool News]
Full Fixes Yellow Screen Death Windows 10 Computers
Podsumowanie :
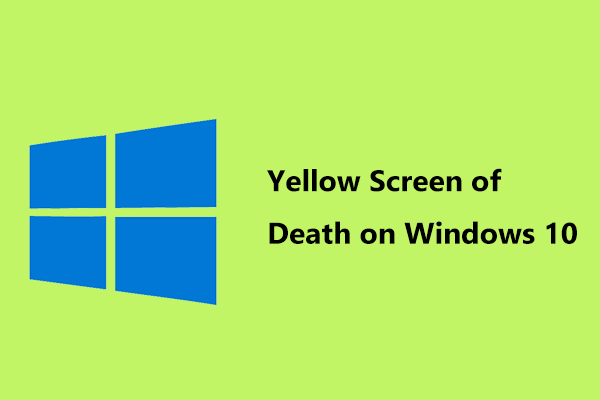
Czy ekran Twojego komputera jest żółty? Dlaczego jest żółty? Jak naprawić żółty ekran śmierci (YSOD)? Teraz przeczytaj ten post z Rozwiązanie MiniTool , możesz wyraźnie poznać ten problem i łatwo pozbyć się żółtej śmierci w systemie Windows 10.
Żółty ekran Windows 10
Być może słyszałeś lub nawet napotkałeś plik niebieski ekran śmierci (BSoD) lub a czarny ekran błąd. Te dwa problemy z ekranem są typowe podczas korzystania z komputerów z systemem Windows 10/8/7. Ale czy słyszałeś o innych kolorach? Oczywiście są pewne błędy ekranu wraz z innymi kolorami, na przykład czerwony, pomarańczowy, fioletowy, brązowy, żółty, biały i zielony ekran zgonów.
 Jak naprawić biały ekran na laptopie? Cztery proste metody dla Ciebie!
Jak naprawić biały ekran na laptopie? Cztery proste metody dla Ciebie! Czy napotkałeś problem z białym ekranem laptopa? Jak pozbyć się białego ekranu? Ten post przedstawia cztery proste metody rozwiązania tego problemu.
Czytaj więcejNie ma prostego wyjaśnienia, dlaczego napotykasz ekran śmierci, ponieważ może mieć to związek z kilkoma przyczynami. Jednak nieprawidłowe działanie lub uszkodzone sterowniki sprzętu w systemie komputera mogą wywołać niechcianą zmianę. Oznaczenie błędu kolorem jest pomocne dla pomocy technicznej firmy Microsoft w celu przypisania stopnia pilności tym ekranom i ustalenia priorytetów klientów.
Nie są zbyt powszechne. Ale jeśli nie masz szczęścia, możesz być sfrustrowany. W dzisiejszym poście szczegółowo przedstawimy wam żółty ekran. Dzieje się tak, gdy aplikacja internetowa ASP.NET napotka problem i ulegnie awarii. ASP.NET to platforma aplikacji internetowych typu open source przeznaczona do tworzenia dynamicznych stron internetowych.
A co jeśli przeszkadza Ci żółty ekran komputera? Uzyskaj rozwiązania z następujących części.
Jak naprawić żółty ekran śmierci w systemie Windows 10
Metoda 1: Poczekaj trochę czasu
Czasami pojawia się żółty ekran z komunikatem o błędzie „ Twój komputer napotkał problem i musi zostać ponownie uruchomiony . Zbieramy tylko informacje o błędach, a następnie uruchomimy ponownie ”. Możesz poczekać chwilę, aż zobaczysz komunikat „Ukończono w 100%”. Następnie komputer może uruchomić się na pulpicie.
Następnie spróbuj ponownie uruchomić komputer, aby sprawdzić, czy napotkasz problem z żółtą śmiercią. Jeśli tak, kontynuuj operację rozwiązywania problemów.
Metoda 2: Wróć do systemu Windows lub uruchom ponownie komputer
Czasami system Windows wyświetla inny komunikat o błędzie mówiący „wystąpił błąd”. Aby kontynuować, możesz nacisnąć Wchodzić aby powrócić do systemu Windows, postępując zgodnie z instrukcjami wyświetlanymi na żółtym ekranie. Alternatywnie naciśnij CTRL + ALT + DEL aby ponownie uruchomić komputer. Pamiętaj jednak, że ta operacja może usunąć niezapisane informacje we wszystkich otwartych aplikacjach.
Jeśli przejdziesz do pulpitu, a następnie ponownie uruchomisz komputer w celu sprawdzenia lub bezpośrednio ponownie uruchomisz system, ale nadal pojawi się żółty ekran komputera, kontynuuj rozwiązywanie problemu.
Metoda 3: Zaktualizuj lub ponownie zainstaluj sterownik ekranu
Jeśli coś jest nie tak z kartą graficzną, spróbuj zaktualizować lub ponownie zainstalować najnowszy sterownik ekranu z komputera lub ze strony internetowej z plikami do pobrania.
Uaktualnij sterownik
1. W systemie Windows 10 kliknij prawym przyciskiem myszy przycisk Start i wybierz Menadżer urządzeń . Alternatywnie możesz nacisnąć Wygraj + X aby otworzyć menu startowe do wyboru.
2. Idź do Karty graficzne i kliknij prawym przyciskiem myszy kartę graficzną, aby wybrać Uaktualnij sterownik .
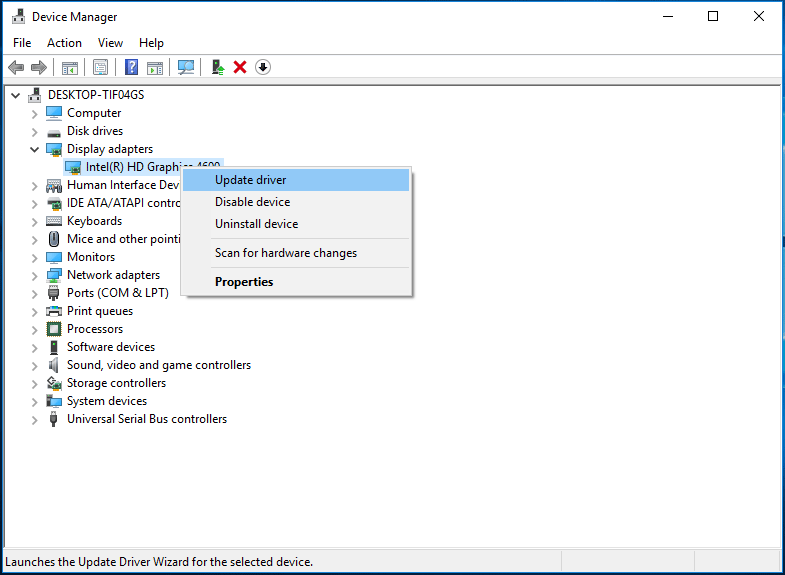
3. Wybierz pierwszą opcję, aby system Windows automatycznie wyszukał zaktualizowane oprogramowanie sterownika do zainstalowania.
4. Po znalezieniu nowego sterownika system Windows pobierze go i zainstaluje.
 Jak zaktualizować sterowniki urządzeń Windows 10 (2 sposoby)
Jak zaktualizować sterowniki urządzeń Windows 10 (2 sposoby) Jak zaktualizować sterowniki urządzeń w systemie Windows 10? Sprawdź 2 sposoby aktualizacji sterowników Windows 10. Przewodnik dotyczący aktualizacji wszystkich sterowników Windows 10 jest również tutaj.
Czytaj więcejZainstaluj ponownie sterownik
Alternatywnie możesz ponownie zainstalować sterownik karty graficznej.
- W Menedżerze urządzeń kliknij prawym przyciskiem myszy sterownik i kliknij Odinstaluj urządzenie .
- Kliknij Odinstaluj aby potwierdzić operację.
- Przejdź do oficjalnej witryny producenta i pobierz najnowszy sterownik karty graficznej.
- Zainstaluj pobrany sterownik na swoim komputerze.
Po zaktualizowaniu lub ponownym zainstalowaniu sterownika karty możesz sprawdzić, czy żółty ekran systemu Windows 10 został naprawiony. Jeśli nie, wypróbuj inne rozwiązanie.
Metoda 4: Sprawdź swój wyświetlacz
Według niektórych użytkowników, jeśli coś jest nie tak z twoim wyświetlaczem, możesz również zobaczyć żółty ekran. W ten sposób możesz mieć czek. Podłącz monitor do innego komputera i sprawdź, czy ekran jest normalny. Jeśli tak, być może twój monitor jest uszkodzony. Musisz udać się do warsztatu, aby poprosić o pomoc.
Oprócz tych rozwiązań można uruchomić narzędzie Startup Repair i wykonać czysty rozruch. Po wypróbowaniu powyższych metod powinieneś łatwo naprawić żółty ekran śmierci systemu Windows 10. Mam nadzieję, że ten post jest dla Ciebie pomocny.

![Regulacja głośności Windows 10 | Naprawianie niedziałającej regulacji głośności [MiniTool News]](https://gov-civil-setubal.pt/img/minitool-news-center/89/volume-control-windows-10-fix-volume-control-not-working.jpg)









![Naprawiono - Określ, którą instalację systemu Windows przywrócić [MiniTool News]](https://gov-civil-setubal.pt/img/minitool-news-center/20/fixed-specify-which-windows-installation-restore.png)
![Jak grać w gry Windows na komputerze Mac? Oto kilka rozwiązań [MiniTool News]](https://gov-civil-setubal.pt/img/minitool-news-center/46/how-play-windows-games-mac.jpg)


![Jak najlepiej wykorzystać Live Tiles systemu Windows 10 [MiniTool News]](https://gov-civil-setubal.pt/img/minitool-news-center/72/how-make-most-windows-10-live-tiles.png)


![W pełni rozwiązane - 6 rozwiązań błędu DISM 87 Windows 10/8/7 [MiniTool Tips]](https://gov-civil-setubal.pt/img/backup-tips/03/full-solved-6-solutions-dism-error-87-windows-10-8-7.png)
