Jak naprawić błąd braku pliku Msvbvm50.dll? 11 metod dla Ciebie [MiniTool Tips]
How Fix Msvbvm50
Podsumowanie :
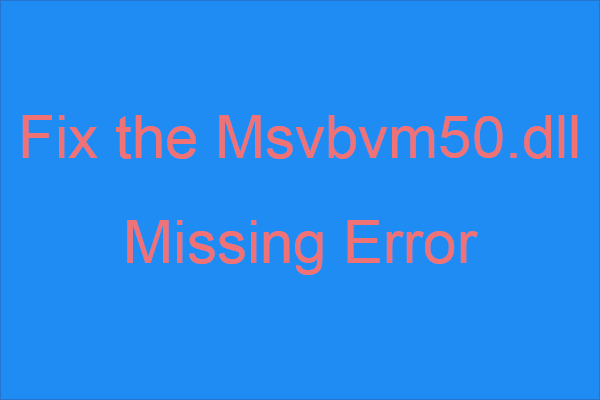
Czy wiesz, co zrobić, gdy napotkasz błąd brakujący msvbvm50.dll? Jeśli nie wiesz, przeczytaj ten post oferowany przez Rozwiązanie MiniTool ostrożnie. Możesz znaleźć wiele skutecznych metod radzenia sobie z błędem.
Szybka nawigacja :
Brak wstępu do Msvbvm50.dll
Jak widać, msvbvm50.dll to typ pliku DLL, który jest powiązany z Visual Basic Virtual Machine i jest odpowiedzialny za uruchamianie aplikacji opartych na Visual Basic Virtual Machine. Za pomocą tego pliku można uruchamiać programy 32-bitowe w systemach 64-bitowych.
Może wystąpić błąd nie znaleziony msvbvm50.dll z powodu problemów z rejestrem, problemów z wirusami lub złośliwym oprogramowaniem lub awarii sprzętu. Co więcej, błąd ten można spotkać nawet podczas używania lub instalacji niektórych aplikacji, uruchamiania lub zamykania systemu Windows lub podczas instalacji systemu Windows.
Ponadto błąd braku msvbvm50.dll może pojawić się w każdym programie lub systemie, który może korzystać z tego pliku w dowolnym systemie firmy Microsoft (Windows 2000, Windows XP , Windows Vista, Windows 7, Windows 8 , Windows 10).
Gdy napotkasz błąd, na ekranie komputera pojawiają się różne komunikaty o błędach. Niektóre z nich przedstawiono poniżej:
- Nie można uruchomić programu, ponieważ na komputerze brakuje pliku msvbvm50.dll. Spróbuj ponownie zainstalować program, aby rozwiązać ten problem.
- Ta aplikacja nie została uruchomiona, ponieważ nie znaleziono msvbvm50.dll. Ponowne zainstalowanie aplikacji może rozwiązać ten problem.
- Nie można uruchomić {program}. Brakuje wymaganego składnika: msvbvm50.dll. Zainstaluj ponownie {program}.
Jak więc naprawić brakujący błąd msvbvm50.dll? Metody przedstawiono poniżej. Chociaż wszystkie zrzuty ekranu zostały zrobione w systemie Windows 10, większość z tych metod ma zastosowanie do różnych wersji systemu Windows.
Wskazówka: Przed zastosowaniem poniższych metod należy zalogować się do komputera jako administrator i upewnić się, że Internet jest stabilny.Metoda 1: Przywróć plik Msvbvm50.dll z Kosza
Czasami plik msvbvm50.dll może zostać usunięty przez przypadek, więc pierwszą i najprostszą metodą naprawienia brakującego błędu msvbvm50.dll jest przywrócenie pliku msvbvm50.dll z Kosza.
Znaleźć msvbvm50 plik w Kosz a następnie kliknij prawym przyciskiem myszy, aby wybrać Przywracać . Następnie uruchom ponownie program, który powoduje wyświetlenie komunikatu o błędzie, aby sprawdzić, czy błąd nadal się pojawia.
A jeśli już usunąłeś wszystko z Kosza, możesz przeczytać ten post - Aby zakończyć odzyskiwanie kosza, oto co powinieneś wiedzieć .
Metoda 2: Ponownie zainstaluj program, który używa pliku Msvbvm50.dll
Gdy pojawia się komunikat o błędzie brak msvbvm50.dll, powiedział, że należy ponownie zainstalować program. Dlatego możesz spróbować ponownie zainstalować program korzystający z pliku msvbvm50.dll, aby rozwiązać problem.
Następnie spróbuj ponownie uruchomić program, aby sprawdzić, czy błąd nadal występuje.
Metoda 3: Pobierz plik Msvbvm50.dll z witryny firmy Microsoft
Jeśli dwie powyższe metody nie mogą naprawić błędu braku pliku msvbvm50.dll, możesz pobrać plik msvbvm50.dll z Microsoft . Po pobraniu pliku msvbvm50.exe kliknij go dwukrotnie, aby zainstalować plik msvbvm50.dll we właściwej lokalizacji. Następnie sprawdź, czy błąd zniknął.
Metoda 4: Uruchom pełne skanowanie w poszukiwaniu wirusów / złośliwego oprogramowania
Szkodliwe oprogramowanie i wirusy są winowajcami wielu błędów systemowych, dlatego gdy pojawia się błąd msvbvm50.dll brakuje systemu Windows 10, można sprawdzić, czy na komputerze nie ma wirusa lub złośliwego oprogramowania, które powoduje uszkodzenie pliku DLL.
Chociaż istnieje wiele programów antywirusowych innych firm, z których można korzystać, program Windows Defender, potężna wbudowana funkcja, może również pomóc w przeprowadzeniu pełnego skanowania w poszukiwaniu wirusów / złośliwego oprogramowania. Oto krótki przewodnik:
Krok 1: Kliknij Początek a następnie kliknij Ustawienia . Następnie wybierz Aktualizacja i bezpieczeństwo .
Krok 2: Przejdź do Bezpieczeństwo systemu Windows a następnie wybierz Ochrona przed wirusami i zagrożeniami pod Obszary chronione .
Krok 3: Kliknij Opcje skanowania a następnie sprawdź Pełne skanowanie . Kliknij Skanuj teraz .
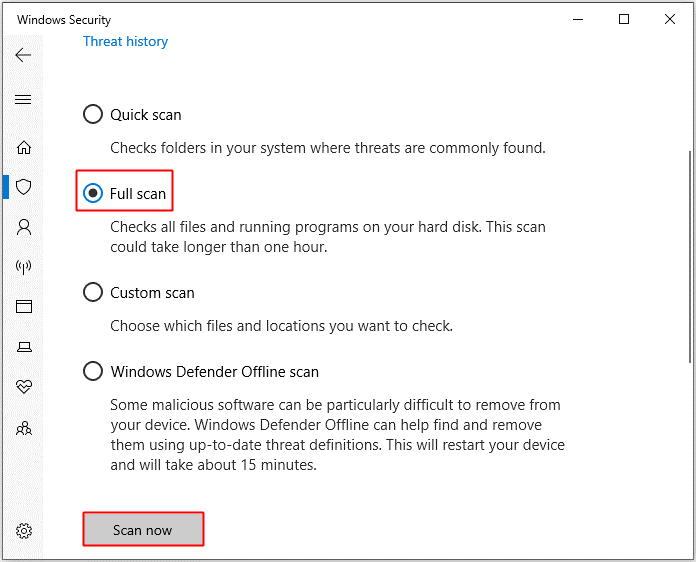
Krok 4: Poczekaj, aż proces się zakończy, wtedy możesz sprawdzić, czy jest jakiś wirus lub złośliwe oprogramowanie. Jeśli tak, użyj programu Windows Defender, aby to naprawić.
Gdyby Usługa Windows Defender jest blokowana przez zasady grupy , możesz także użyć innych narzędzi antywirusowych innych firm, aby uruchomić skanowanie w poszukiwaniu wirusów / złośliwego oprogramowania.
Metoda 5: Wprowadź zmiany w sterowniku
Możesz także spróbować wprowadzić zmiany w sterowniku. Jeśli sterownik jest przestarzały, uszkodzony lub niezgodny z systemem, może pojawić się błąd Windows 10 nie znaleziono msvbvm50.dll.
Zaktualizuj sterownik
Weźmy przykład, jeśli podczas odtwarzania dźwięku pojawia się błąd braku pliku msvbvm50.dll, należy spróbować zaktualizować sterownik dźwięku. Oto krótki przewodnik:
Krok 1: Naciśnij Wygraj + X klucze do wyboru Menadżer urządzeń .
Krok 2: Rozwiń Kontrolery dźwięku, wideo i gier a następnie kliknij prawym przyciskiem myszy urządzenie dźwiękowe, aby wybrać Uaktualnij sterownik .
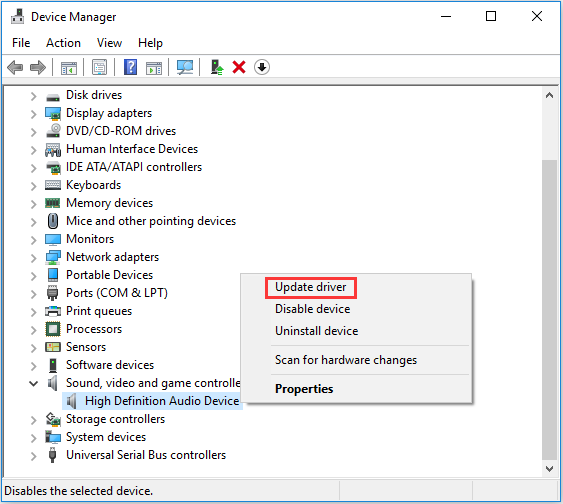
Krok 3: Wybierz Wyszukaj automatycznie zaktualizowane oprogramowanie sterownika a następnie postępuj zgodnie z instrukcjami wyświetlanymi na ekranie, aby zakończyć aktualizację sterownika.
Krok 4: Uruchom ponownie komputer, a następnie sprawdź, czy błąd nadal występuje.
Przywróć sterownik
Jeśli pojawi się komunikat o błędzie po zaktualizowaniu sterownika określonego urządzenia sprzętowego, należy przywrócić ten sterownik. Weźmy też jako przykład sterownik dźwięku.
Krok 1: Znajdź swoje urządzenie dźwiękowe w Menedżerze urządzeń, a następnie kliknij je prawym przyciskiem myszy, aby wybrać Nieruchomości .
Krok 2: Przejdź do Kierowca a następnie kliknij Przywróć sterownik . Następnie postępuj zgodnie z instrukcjami wyświetlanymi na ekranie, aby zakończyć proces.
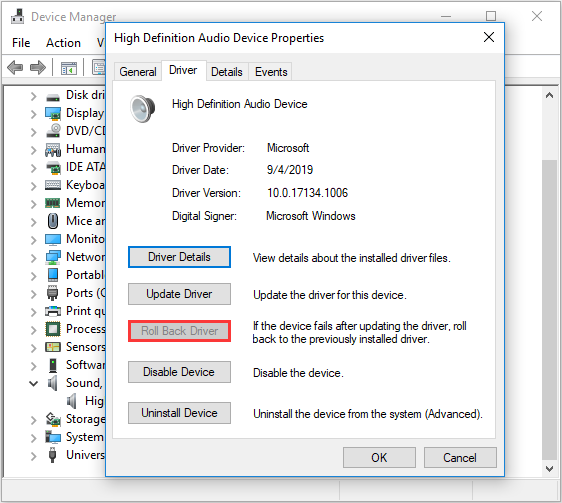
Krok 3: Uruchom ponownie system, aby sprawdzić, czy błąd został naprawiony.
Metoda 6: Uruchom narzędzie SFC
Uruchomienie narzędzia Kontroler plików systemowych może również pomóc w zastąpieniu brakującej lub uszkodzonej kopii pliku msvbvm50.dll. Postępuj zgodnie z poniższymi instrukcjami:
Krok 1: Wpisz cmd w Szukaj pasek, a następnie kliknij prawym przyciskiem myszy Wiersz polecenia wybierać Uruchom jako administrator .
Krok 2: Wpisz sfc / scannow w oknie, a następnie naciśnij Wchodzić .
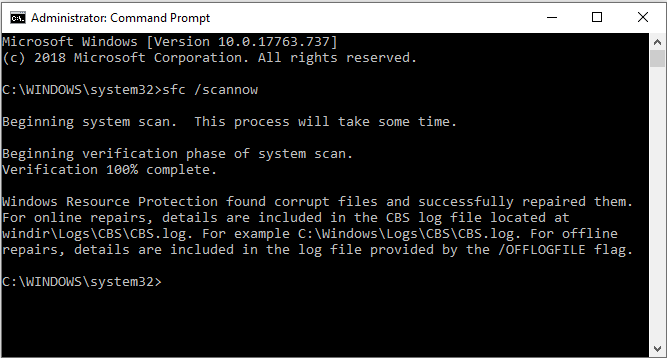
Krok 3: Poczekaj, aż proces się zakończy, a jeśli jest jakiś uszkodzony plik, to narzędzie naprawi je automatycznie.
Krok 4: Uruchom ponownie komputer, aby sprawdzić, czy błąd został naprawiony.
Metoda 7: Zaktualizuj system Windows
Utrzymywanie aktualności systemu Windows może zapobiec pojawianiu się wielu problemów. Możesz więc sprawdzić, czy są dostępne aktualizacje systemu Windows, a jeśli są, zainstaluj je. Postępuj zgodnie z instrukcjami, aby sprawdzić dostępność aktualizacji:
Krok 1: Otwórz Ustawienia a następnie wybierz Aktualizacja i bezpieczeństwo .
Krok 2: Wybierz Aktualizacja systemu Windows a następnie kliknij Sprawdź aktualizacje na prawym panelu.
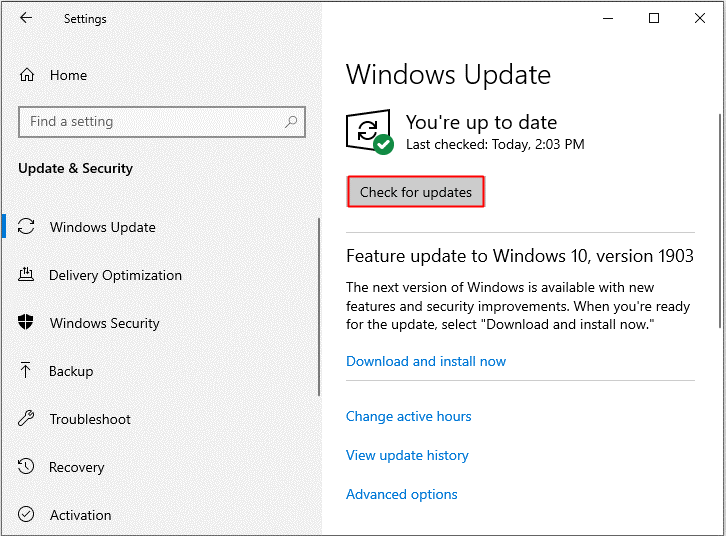
Krok 3: Jeśli są dostępne aktualizacje, system pobierze je automatycznie. Po pomyślnym pobraniu aktualizacji uruchom ponownie komputer, aby przeprowadzić proces instalacji. Następnie sprawdź, czy błąd pojawia się ponownie.
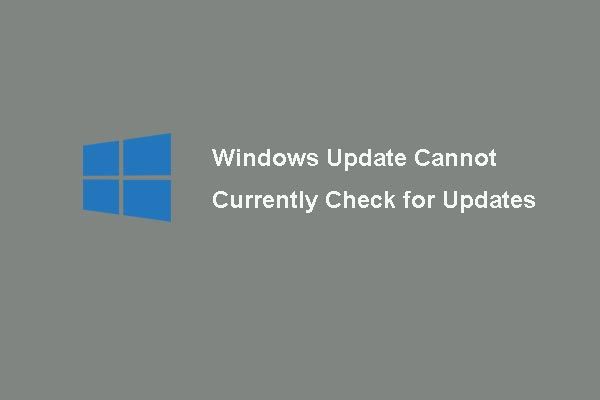 [ROZWIĄZANE] Windows Update nie może obecnie sprawdzać dostępności aktualizacji
[ROZWIĄZANE] Windows Update nie może obecnie sprawdzać dostępności aktualizacji Masz problem z aktualizacjami systemu Windows, które obecnie nie mogą sprawdzać dostępności aktualizacji? Ten post przedstawia rozwiązania 4, które rozwiązują problem z aktualizacją systemu Windows.
Czytaj więcejMetoda 8: Przetestuj pamięć i dysk twardy
Możesz spotkać błąd brakujący msvbvm50.dll, gdy coś jest nie tak z pamięcią i dyskiem twardym. Dlatego powinieneś przetestować pamięć komputera i dysk twardy.
Sprawdź swoją pamięć
Istnieją dwa sposoby sprawdzenia swojej pamięci:
Sprawdź fizycznie
Krok 1: Podłącz i odłącz pamięć RAM, aby upewnić się, że zainstalowałeś ją poprawnie i stabilnie.
Krok 2: Upewnij się, że w pamięci RAM i gnieździe pamięci RAM nie ma kurzu.
Krok 3: Uruchom ponownie komputer, aby sprawdzić, czy błąd nadal występuje.
Uruchom narzędzie diagnostyczne pamięci systemu Windows
Krok 1: Naciśnij Wygraj + R. klucze w tym samym czasie, aby otworzyć Biegać pudełko.
Krok 2: Wejdź mdsched.exe a następnie kliknij dobrze aby otworzyć Diagnostyka pamięci Windows .
Krok 3: Kliknij Uruchom ponownie teraz i sprawdź problemy (zalecane) .
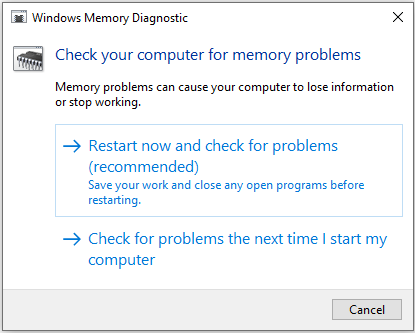
Krok 4: Poczekaj, aż proces się zakończy, a następnie pokaże, czy coś jest nie tak z pamięcią RAM. Jeśli tak, wymień pamięć RAM, a następnie uruchom ponownie komputer, aby sprawdzić, czy błąd zniknął.
Przetestuj swój dysk twardy
Postępuj zgodnie z instrukcjami, aby przetestować dysk twardy:
Krok 1: Otwórz Wiersz polecenia jako administrator, jak wspomniano powyżej.
Krok 2: Naciśnij Wchodzić po wpisaniu chkdsk C: / f / r . ( do to litera dysku, na którym zapisujesz system operacyjny).
Uwaga: Jeśli jest wyświetlany komunikat „Nie można uruchomić programu Chkdsk, ponieważ wolumin jest używany przez inny proces. Czy chcesz zaplanować sprawdzenie tego woluminu przy następnym uruchomieniu systemu ”w oknach wiersza polecenia, a następnie wpisz I na klawiaturze. 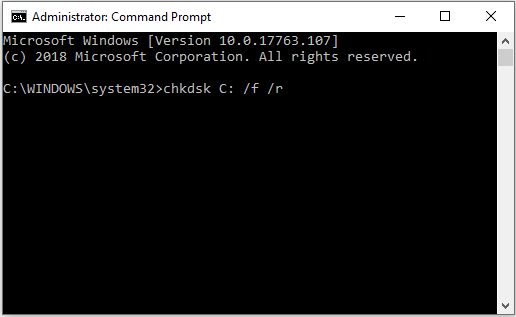
Krok 3: Zaczekaj na zakończenie procesu, a następnie uruchom ponownie komputer, aby sprawdzić, czy błąd się powtórzy.
Wskazówka: Możesz być zainteresowany tym postem - Najlepsze 4 bezpłatne narzędzia do testowania dysków twardych, które każdy użytkownik systemu Windows musi znać .Metoda 9: Uruchom Przywracanie systemu
Czasami po wprowadzeniu zmiany w ważnym pliku lub konfiguracji pojawia się błąd braku msvbvm50.dll, dlatego jeśli masz utworzył punkt przywracania systemu , możesz uruchomić Przywracanie systemu, aby cofnąć zmiany systemowe. Możesz przeczytać ten post - Jak najlepiej wykorzystać przywracanie systemu w systemie Windows 10: Ultimate Guide aby uzyskać szczegółowe instrukcje.
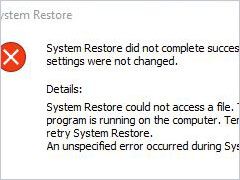 4 błędy rozwiązane - Przywracanie systemu nie zakończyło się pomyślnie
4 błędy rozwiązane - Przywracanie systemu nie zakończyło się pomyślnie Problem z przywracaniem systemu nie został pomyślnie zakończony, może być spowodowany innym powodem. W tym artykule opisano, jak rozwiązać problem z przywracaniem systemu Windows 10.
Czytaj więcejMetoda 10: Uruchom naprawę podczas uruchamiania
Jeśli nadal pojawia się błąd braku msvbvm50.dll, możesz spróbować uruchomić naprawę podczas uruchamiania. Oto krótki przewodnik:
Krok 1: Otwórz Ustawienia a następnie wybierz Aktualizacja i bezpieczeństwo . Przejdź do Poprawa a następnie kliknij Zrestartuj teraz pod Zaawansowane uruchomienie Sekcja.
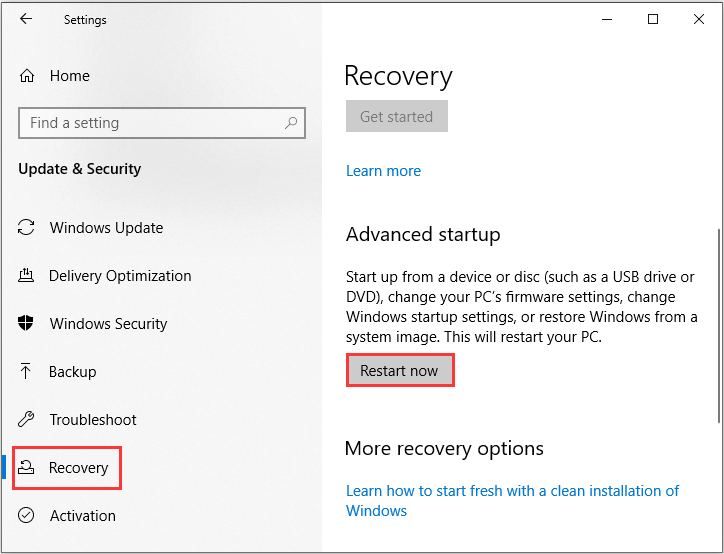
Krok 2: Kliknij Rozwiązywanie problemów a następnie kliknij Zaawansowane opcje .
Krok 3: Na ekranie Opcje zaawansowane kliknij Automatyczna naprawa lub Naprawa rozruchowa .
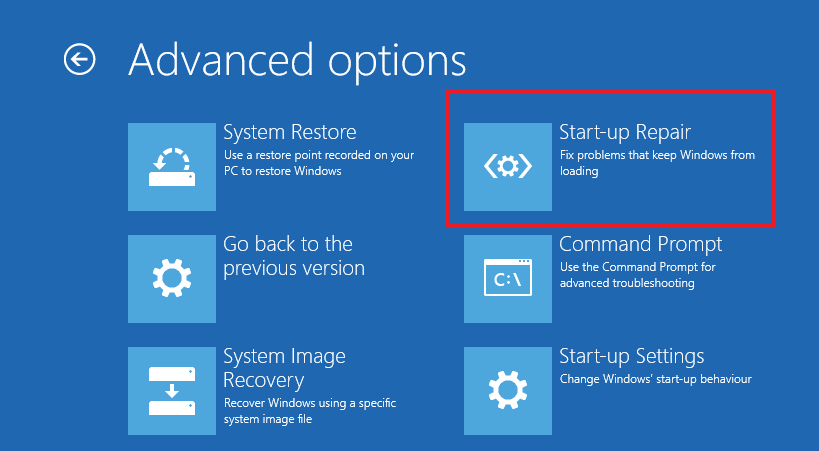
Krok 4: Zaczekaj na zakończenie procesu, a następnie uruchom ponownie komputer, aby sprawdzić, czy błąd został naprawiony.
Metoda 11: Uruchom czystą instalację systemu Windows
Jeśli żadna z metod nie może pozbyć się błędu braku pliku msvbvm50.dll, należy wykonać czystą instalację systemu Windows. Jest jednak jedna rzecz, o której musisz wiedzieć, wykonanie tej metody spowoduje usunięcie wszystkich plików, folderów i ustawień związanych z systemem na komputerze. Dlatego przed wykonaniem tej metody lepiej wykonaj kopię zapasową ważnych danych.
Wykonaj kopię zapasową ważnych plików
Który z nich jest profesjonalnym oprogramowaniem do tworzenia kopii zapasowych? Oczywiście jest to MiniTool ShadowMaker. MiniTool ShadowMaker to narzędzie przydatne i profesjonalne oprogramowanie do tworzenia kopii zapasowych i przywracania .
To oprogramowanie umożliwia tworzenie kopii zapasowych plików i folderów, dysków i partycji, a nawet systemu. Pliki obrazów kopii zapasowych można łatwo przywrócić przy użyciu rozszerzenia Przywracać funkcja. Plik Synchronizuj funkcja jest również bardzo przydatna, gdy chcesz synchronizować pliki i foldery do różnych lokalizacji. Plik Klonuj dysk jest dobry w tworzenie rozruchowego zewnętrznego dysku twardego .
Co lepsze, to oprogramowanie umożliwia bezpłatne wypróbowanie go przez 30 dni, więc dlaczego go nie pobrać i nie spróbować?
Oto kroki, aby użyć MiniTool ShadowMaker do tworzenia kopii zapasowych danych:
Krok 1: Zainstaluj i uruchom MiniTool ShadowMaker, a następnie kliknij Keep Trial .
Krok 2: Wybierz Połączyć pod Ten komputer aby wejść do głównego interfejsu.
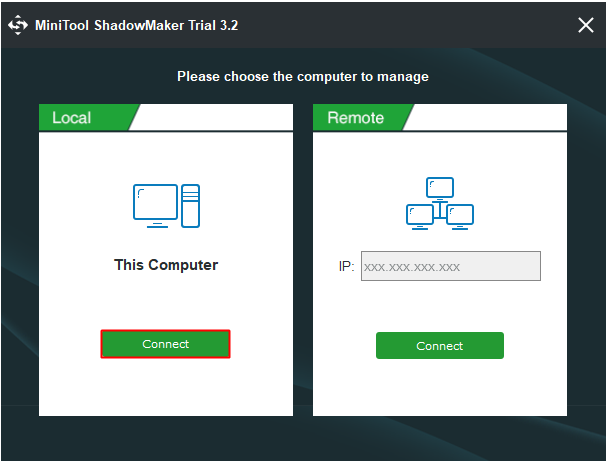
Krok 3: Przejdź do Utworzyć kopię zapasową strona. Kliknij Źródło a następnie wybierz Pliki i foldery .
Uwaga: Domyślnie MiniTool ShadowMaker tworzy kopię zapasową systemu operacyjnego i wybiera miejsce docelowe.Krok 4: Sprawdź wszystkie potrzebne pliki i foldery, a następnie kliknij dobrze .
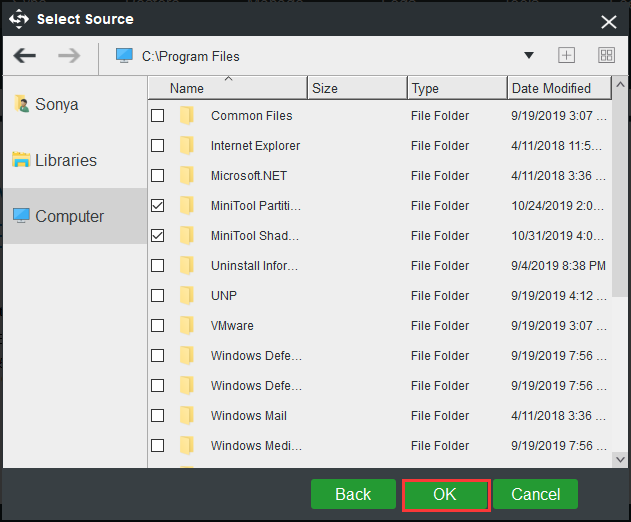
Krok 5: Kliknij Miejsce docelowe aby wybrać miejsce, w którym chcesz zapisać obraz kopii zapasowej, a następnie kliknij dobrze .
Uwaga: Możesz zapisać obraz kopii zapasowej w czterech różnych lokalizacjach: Administrator , Biblioteki , Komputer , i Udostępnione . Zaleca się również zapisanie obrazu kopii zapasowej na zewnętrznym dysku twardym. 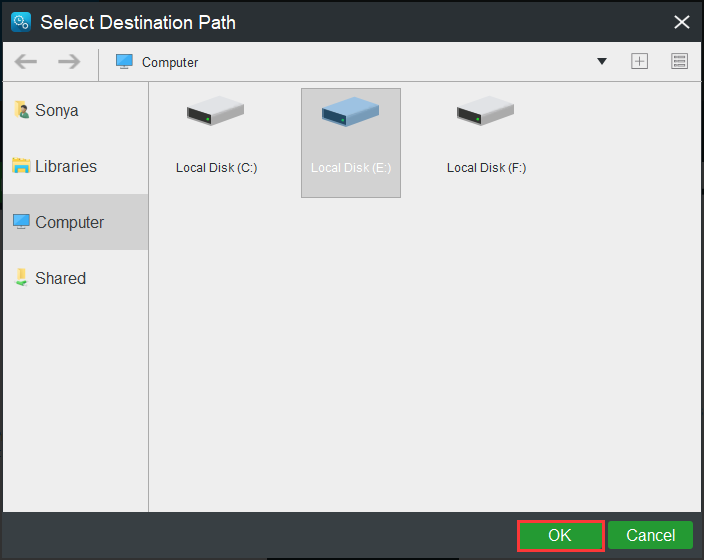
Krok 6: Po wybraniu źródła i miejsca docelowego kopii zapasowej kliknij Utwórz kopię zapasową teraz aby rozpocząć tworzenie kopii zapasowych plików i folderów.
Wskazówka: Musisz rozpocząć zadanie na Zarządzać po kliknięciu Utwórz kopię zapasową później . 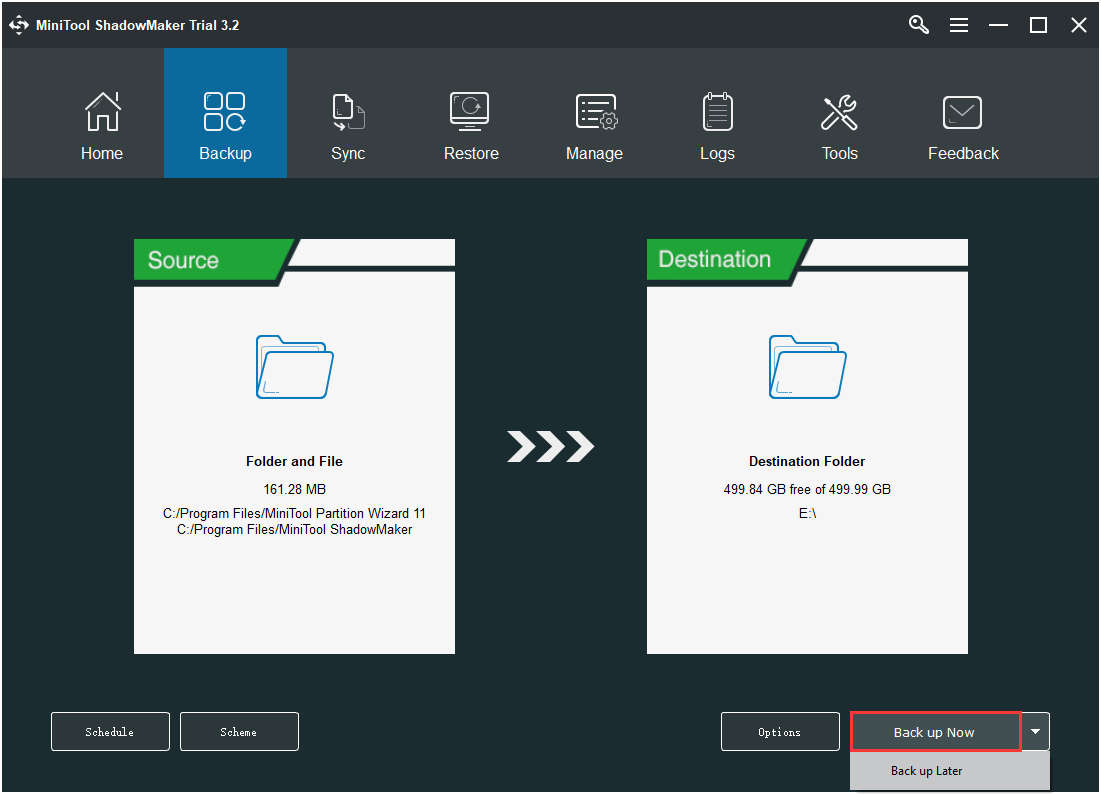
Krok 7: Poczekaj, aż MiniTool ShadowMaker zakończy tworzenie kopii zapasowych plików i folderów.
Zainstaluj ponownie system
Po wykonaniu kopii zapasowej wszystkich ważnych danych na komputerze możesz uruchomić czystą instalację systemu Windows. Aby to zrobić, postępuj zgodnie z poniższymi instrukcjami:
Krok 1: Pobierz plik Narzędzie do tworzenia mediów od firmy Microsoft na dysku flash USB z co najmniej 8 GB przestrzeni dyskowej, a następnie utwórz dysk rozruchowy USB za pomocą tego narzędzia.
Uwaga: Wszystkie dane z dysku flash USB zostaną usunięte.Krok 2: Włóż rozruchowy dysk USB do komputera, a następnie uruchom komputer z USB (zmień kolejność rozruchu).
Krok 3: Kliknij Zainstaluj teraz a następnie postępuj zgodnie z instrukcjami wyświetlanymi na ekranie, aby przeprowadzić czystą instalację.
Możesz przeczytać ten post - Resetowanie systemu Windows 10 VS czysta instalacja VS Fresh Start, szczegóły są tutaj! aby uzyskać szczegółowe instrukcje.
Po wykonaniu czystej instalacji systemu powinieneś pozbyć się brakującego błędu msvbvm50.dll.


![Co to jest partycja zarezerwowana przez system i czy można ją usunąć? [MiniTool Wiki]](https://gov-civil-setubal.pt/img/minitool-wiki-library/39/what-is-system-reserved-partition.png)
![8 skutecznych metod naprawy USTERKA STRONY W OBSZARZE NIEPAGOWANYM Błąd [MiniTool Tips]](https://gov-civil-setubal.pt/img/backup-tips/49/8-powerful-methods-fix-page-fault-nonpaged-area-error.png)





![Metody 4 do naprawienia przepięć na porcie USB w Win10 / 8/7 [MiniTool News]](https://gov-civil-setubal.pt/img/minitool-news-center/64/4-methods-fix-power-surge-usb-port-win10-8-7.jpg)


![Jaki jest najlepszy sposób tworzenia kopii zapasowych zdjęć? Oto szczegółowy przewodnik! [Wskazówki dotyczące MiniTool]](https://gov-civil-setubal.pt/img/backup-tips/73/what-is-best-way-backup-photos.png)
![10 sztuczek dotyczących wiersza polecenia, które powinien znać każdy użytkownik systemu Windows [Porady MiniTool]](https://gov-civil-setubal.pt/img/disk-partition-tips/03/10-command-prompt-tricks-that-every-windows-user-should-know.png)



![[ROZWIĄZANE] Jak naprawić problem z pętlą rozruchową Androida bez utraty danych [Porady MiniTool]](https://gov-civil-setubal.pt/img/android-file-recovery-tips/75/how-fix-android-boot-loop-issue-without-data-loss.jpg)

![Co zrobić, jeśli zaufanie do tego komputera nie pojawia się na Twoim iPhonie [MiniTool News]](https://gov-civil-setubal.pt/img/minitool-news-center/88/what-do-if-trust-this-computer-does-not-appear-your-iphone.jpg)