3 szybkie sposoby wyświetlania pulpitu w systemie Windows 10
3 Quick Ways Show Your Desktop Windows 10
Niektóre ikony domyślnie umieszczane są na pulpicie, aby użytkownicy mogli łatwo uzyskać do nich dostęp. Możesz także zgodzić się na utworzenie skrótu na pulpicie przy każdej instalacji nowej aplikacji. Ale jak dostać się bezpośrednio do pulpitu, gdy jest wiele programów do otwierania, dokumentów i okien? W tym poście na stronie MiniTool przedstawimy 3 sposoby szybkiego wyświetlania pulpitu w systemie Windows 10.
Na tej stronie :Pulpit systemu Windows 10 to główne okno, które widzisz po uruchomieniu komputera. Domyślnie znajduje się tu kilka ikon: Ten komputer, Kosz, Internet Explorer itp. Poza tym za każdym razem, gdy będziesz instalować nową aplikację na komputerze, zostaniesz zapytany, czy utworzyć skrót na pulpicie, czy nie w ostatnim krok instalacji.
Ale jak możesz pokaż pulpit Windows 10 bezpośrednio, gdy jest otwartych wiele programów i okien? Nie martw się; 3 metody wyświetlania pulpitu w systemie Windows 10 zostaną przedstawione jedna po drugiej w kolejnych sekcjach.

Wersja próbna odzyskiwania danych MiniTool PowerKliknij, aby pobrać100%Czyste i bezpieczne
Jak wyświetlić pulpit w systemie Windows 10
Użytkownikom, którzy otwierają zbyt wiele okien do wielozadaniowości, trudno jest ręcznie znaleźć odpowiednie okno, klikając ikony na pasku zadań. Dlatego wolą używać skrótów klawiaturowych lub kombinacji klawiszy, aby przełączać się między oknami (Alt + Tab) i wyświetlać miniatury wszystkich zadań w jednym oknie (Windows + Tab).
Co jednak, jeśli chcą szybko pokazać ikony pulpitu Windows 10? Bardzo kłopotliwe byłoby naciśnięcie przycisku minimalizacji (lub przycisku zamykania) przy otwieraniu kolejnych okien w celu dotarcia do pulpitu. Ludzie zastanawiają się, czy istnieje skrót na pulpicie systemu Windows 10. W poniższej treści pokażę, jak dostać się do pulpitu w systemie Windows 10 na 3 sposoby.
Firma Microsoft wypuściła tapetę Bing do ustawiania obrazu pulpitu!
Pierwszy sposób: Kliknij ikonę Pokaż pulpit
- Spójrz na prawy dolny róg, aby znaleźć mały obszar na prawo od małej pionowej linii. (Znajduje się po prawej stronie paska zadań.)
- Przesuń kursor tutaj i kliknij na niego; pulpit zostanie natychmiast wyświetlony. (Wszystkie uruchomione programy i okna są minimalizowane, a nie zamykane.)
- Możesz także kliknąć prawym przyciskiem myszy ten mały obszar i wybrać Pokaż pulpit z wyskakującego menu.
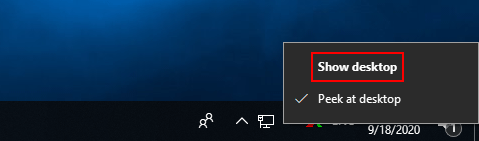
Jeśli ponownie klikniesz ten obszar (lub klikniesz go prawym przyciskiem myszy i wybierzesz Pokaż pulpit ponownie), okna wyskoczą z powrotem tam, gdzie były wcześniej.
Proszę zanotować:
Możesz rzucić okiem na swój pulpit, aby zobaczyć bezpośrednio niektóre kluczowe informacje, przesuwając mysz na ikonę pokaż pulpit, o ile w menu wyświetlanym po kliknięciu prawym przyciskiem myszy jest włączona opcja Podgląd pulpitu. Możesz skonfigurować Peek na pulpicie, wykonując następujące kroki:
- otwarty Ustawienia .
- Wybierać Personalizacja .
- Wybierać pasek zadań .
- Nawigować do Użyj funkcji Peek, aby wyświetlić podgląd pulpitu po przesunięciu myszy na przycisk Pokaż pulpit na końcu paska zadań .
- Przełącz przełącznik pod nim na NA .
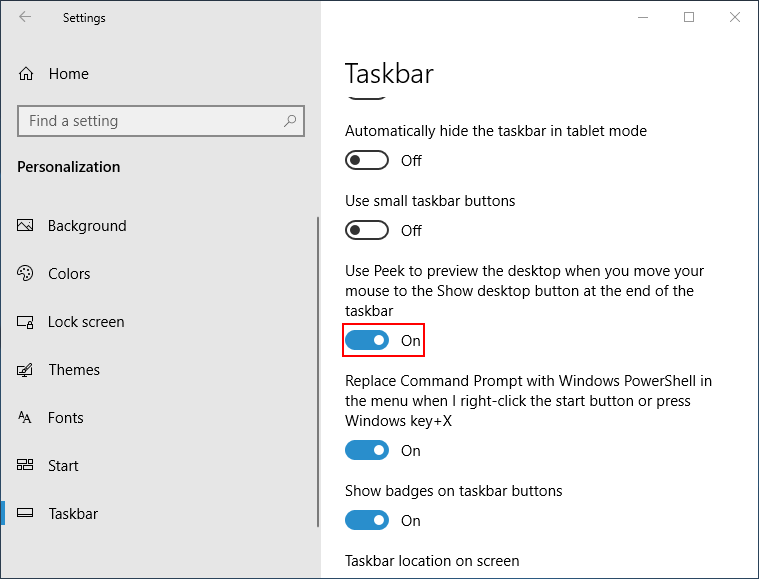
Drugi sposób: Kliknij prawym przyciskiem myszy pasek zadań
- Przejdź do paska zadań, który domyślnie znajduje się na dole ekranu. (Możesz to zmienić ręcznie.)
- Kliknij prawym przyciskiem myszy dowolny pusty obszar na pasku zadań.
- Wybierać Pokaż pulpit z wyskakującego menu kontekstowego.
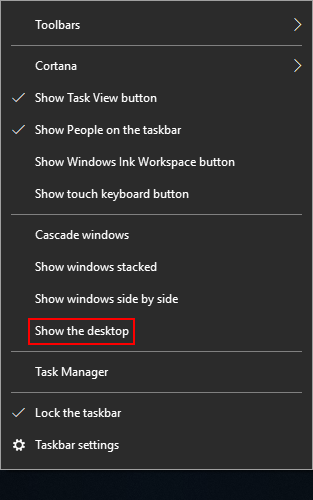
Aby przywrócić otwierające się okna, wystarczy ponownie kliknąć prawym przyciskiem myszy pasek zadań i wybrać Pokaż otwarte okna .
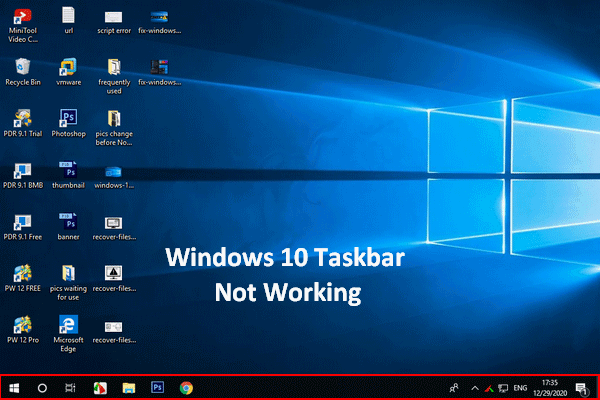 Pasek zadań systemu Windows 10 nie działa – jak to naprawić (najlepsze rozwiązanie)
Pasek zadań systemu Windows 10 nie działa – jak to naprawić (najlepsze rozwiązanie)Jeśli zauważysz, że pasek zadań systemu Windows 10 nie działa, nie panikuj, ponieważ mam przydatne metody, które mogą Ci pomóc.
Czytaj więcejTrzeci sposób: użyj skrótu klawiaturowego
- Upewnij się, że klawiatura jest podłączona i działa dobrze.
- Naciskać Windows + D jednocześnie, niezależnie od tego, w którym oknie się znajdujesz.
- Pulpit zostanie wyświetlony od razu.
Jeśli chcesz wrócić do okna otwierającego, w którym przerwałeś, naciśnij Windows + D Ponownie.
Skróty klawiaturowe mogą czasami przestać działać.
To wszystko o metodach i krokach wyświetlania systemu Windows 10 na komputerze stacjonarnym.
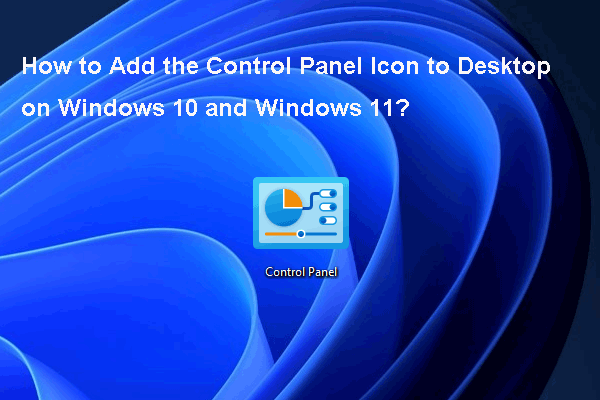 Jak dodać ikonę Panelu sterowania do pulpitu w systemie Windows 10/11?
Jak dodać ikonę Panelu sterowania do pulpitu w systemie Windows 10/11?W tym poście pokażemy, jak dodać ikonę Panelu sterowania do pulpitu w systemie Windows 10/11 i kilka innych powiązanych informacji.
Czytaj więcej![Jak przesyłać strony internetowe z komputera do telefonu za pomocą aplikacji Twój telefon? [Wiadomości MiniTool]](https://gov-civil-setubal.pt/img/minitool-news-center/04/how-can-you-send-web-pages-from-pc-phone-with-your-phone-app.jpg)
![Jak wyłączyć automatyczne aktualizacje Chrome Windows 10 (4 sposoby) [MiniTool News]](https://gov-civil-setubal.pt/img/minitool-news-center/31/how-disable-automatic-chrome-updates-windows-10.jpg)
![Jak ukryć pasek zadań w systemie Windows 10? [Rozwiązano!] [Wiadomości MiniTool]](https://gov-civil-setubal.pt/img/minitool-news-center/03/how-hide-taskbar-windows-10.jpg)
![Odzyskiwanie utraconych plików pulpitu: łatwe odzyskiwanie plików pulpitu [Porady MiniTool]](https://gov-civil-setubal.pt/img/data-recovery-tips/54/lost-desktop-file-recovery.jpg)
![Kod błędu Termite Destiny 2: wypróbuj te metody, aby to naprawić [MiniTool News]](https://gov-civil-setubal.pt/img/minitool-news-center/34/error-code-termite-destiny-2.jpg)
![Poprawka: zewnętrzny dysk twardy nie jest wyświetlany lub rozpoznawany [MiniTool Tips]](https://gov-civil-setubal.pt/img/data-recovery-tips/69/fix-external-hard-drive-not-showing-up.jpg)


![Jak naprawić błąd Netflix o kodzie F7111-5059? Oto 4 sposoby [MiniTool News]](https://gov-civil-setubal.pt/img/minitool-news-center/93/how-fix-netflix-error-code-f7111-5059.jpg)
![Sformatuj dysk twardy za darmo za pomocą dwóch najlepszych narzędzi do formatowania dysków twardych [MiniTool Tips]](https://gov-civil-setubal.pt/img/blog/13/formatear-un-disco-duro-gratis-con-las-dos-mejores-herramientas-para-formatear-discos-duros.png)


![11 sposobów otwierania Eksploratora Windows w systemie Windows 10 [Wiadomości MiniTool]](https://gov-civil-setubal.pt/img/minitool-news-center/64/11-ways-open-windows-explorer-windows-10.png)
![Naprawianie braku odpowiedzi programu Word w systemie Windows 10 / Mac i odzyskiwanie plików [10 sposobów] [Wskazówki dotyczące programu MiniTool]](https://gov-civil-setubal.pt/img/data-recovery-tips/75/fix-word-not-responding-windows-10-mac-recover-files.jpg)





