6 najlepszych sposobów bezpłatnego przesyłania dużych plików (przewodnik krok po kroku) [MiniTool Tips]
Top 6 Ways Transfer Big Files Free
Podsumowanie :
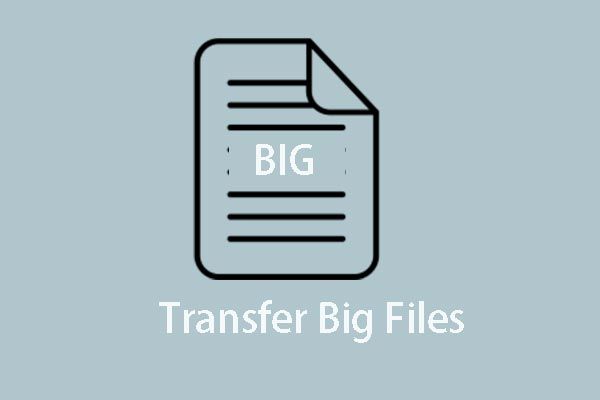
Jak udostępniać duże pliki innym osobom lub przenosić duże pliki z komputera na komputer? Jak bezpłatnie przesyłać duże pliki? W tym poście dowiesz się, jak przesyłać duże pliki za darmo z 6 najlepszymi sposobami. Czytaj dalej, aby uzyskać bardziej szczegółowe sposoby przesyłania dużych plików.
Szybka nawigacja :
Przesyłanie dużych plików nie powiodło się
Wraz z rozwojem nauki i technologii jakość plików, takich jak zdjęcia czy wideo, staje się coraz wyższa. W tym samym czasie rozmiar plików również staje się coraz większy. W życiu codziennym udostępnianie plików innym osobom lub przesyłanie ich na inny komputer jest powszechną rzeczą.
Możesz także udostępniać pliki innym osobom za pośrednictwem poczty e-mail. Jednak gdy plik jest zbyt duży, możesz czuć się zirytowany przenoszeniem dużych plików. Faktem jest, że przesyłając duże pliki pocztą e-mail, możesz się nie powieść, ponieważ rozmiar pliku przekroczył maksymalny rozmiar wiadomości e-mail. Na przykład Gmail obsługuje tylko przesyłanie plików, które nie są większe niż 25 MB.
Czy jest zatem sposób na przesyłanie dużych plików innym osobom lub na inny komputer?
Oczywiście odpowiedź jest pozytywna. Oto właściwe miejsce dla Ciebie. Ten post zademonstruje 6 sposobów przesyłania dużych plików. Możesz wysyłać duże pliki za darmo na różne sposoby, w tym przestrzeń dyskową w chmurze, programy do synchronizacji lub specjalne witryny do przesyłania itp.
Uwaga: Zanim przejdziesz do poniższych metod, możesz spróbować użyć bezpłatnego oprogramowania do kompresji plików. Ogólnie może pomóc w pewnym stopniu zmniejszyć rozmiar plików, ale nadal może przekroczyć ograniczenia niektórych e-maili.W poście pokażemy, jak przesyłać duże pliki różnymi metodami.
Przenieś duże pliki do przestrzeni dyskowej w chmurze
W tej części pokażemy, jak przenieść duże pliki do chmury, a następnie udostępnić linki innym.
Przenieś duże pliki za pośrednictwem Dysku Google
Jeśli przesłałeś duże pliki przez Gmaila, otrzymasz wiadomość ostrzegawczą z informacją, że załączniki są większe niż 25 MB i zostaną automatycznie przesłane na Dysk Google.
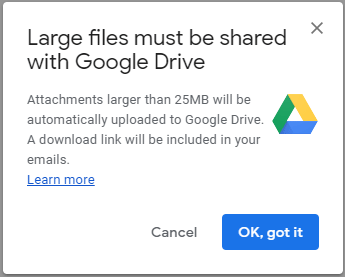
W ten sposób możesz przesłać duże pliki na Dysk Google. Pokażemy Ci, jak przenieść duży plik na Dysk Google z przewodnikiem krok po kroku.
Krok 1: Dodaj nowe duże pliki
- Po wejściu do głównego interfejsu Dysku Google kliknij Nowy kontynuować.
- Następnie wybierz i prześlij duże pliki, które chcesz przesłać ze swojego komputera. Możesz przesłać duże pliki lub foldery.
Krok 2: Udostępnij pliki
- Po przesłaniu plików na Dysk Google możesz kliknąć prawym przyciskiem myszy duży plik i kliknąć Uzyskaj link do udostępnienia aby uzyskać link do udostępnienia.
- Następnie udostępnij łącze innym osobom.
- Następnie użytkownicy mogą odwiedzić łącze do udostępniania, aby pobrać duże pliki.
Po zakończeniu wszystkich kroków pomyślnie przesłałeś duże pliki za darmo do innych osób. Dysk Google zapewnia 15 GB miejsca na bezpłatne zapisywanie zdjęć, dokumentów i innych dokumentów. Jeśli jednak chcesz przesłać więcej plików, musisz za to zapłacić lub wybrać inne sposoby.
Przenieś duży plik przez OneDrive
Oprócz Dysku Google możesz także bezpłatnie wysyłać duże pliki do OneDrive i udostępniać linki innym.
A teraz pokażemy, jak przesyłać duże pliki przez OneDrive.
Krok 1: Zaloguj się do OneDrive
Odwiedzić Witryna Microsoft OneDrive i wprowadź konto i hasło, aby zalogować się do OneDrive. Możesz także użyć aplikacji OneDrive, aby kontynuować.
Krok 2: Prześlij duże pliki
- Po wejściu do głównego interfejsu kliknij Przekazać plik aby dodać duże pliki.
- Wybierz duże pliki lub folder, aby kontynuować.
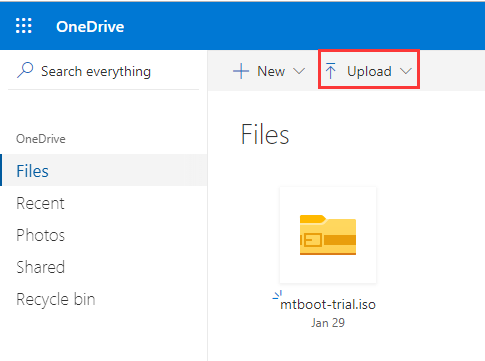
Krok 3: Udostępnij duże pliki innym osobom
- Kliknij prawym przyciskiem myszy duży plik i wybierz Dzielić kontynuować.
- W wyskakującym okienku wprowadź nazwę lub adres e-mail, na który chcesz wysyłać duże pliki. Możesz dodać kilka adresów e-mail, aby wysyłać do nich duże pliki jednocześnie.
- Następnie kliknij Wysłać kontynuować.
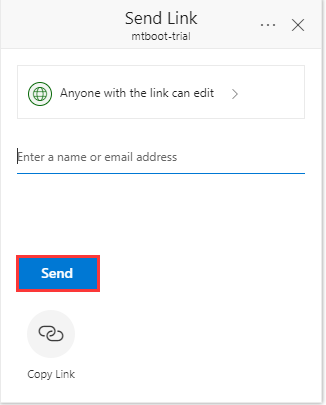
Ponadto możesz także kliknąć plik Skopiuj link aby uzyskać link do udostępnienia i wysłać go innym osobom.
Po wykonaniu wszystkich kroków pomyślnie przesłałeś duże pliki innym osobom.
Pamiętaj jednak, że OneDrive oferuje tylko 5 GB wolnego miejsca. Jeśli pliki lub pliki serwera są większe niż 5 GB, musisz za to zapłacić lub wybrać inne sposoby.
 Rozwiązany - jak wyłączyć lub usunąć OneDrive w systemie Windows 10
Rozwiązany - jak wyłączyć lub usunąć OneDrive w systemie Windows 10 Wyłączenie lub usunięcie OneDrive w systemie Windows 10 byłoby łatwym zadaniem. W tym poście dowiesz się, jak wyłączyć lub usunąć OneDrive w kilku krokach.
Czytaj więcejPrzesyłaj duże pliki przez Dropbox
W tej części pokażemy, jak wykonać bezpłatny transfer plików za pośrednictwem Dropbox który jest usługą hostingu plików.
A my pokażemy Ci szczegółowe operacje z przewodnikiem krok po kroku.
Krok 1: Zarejestruj się w Dropbox
- Odwiedź oficjalną stronę Dropbox.
- Zarejestruj się. Jeśli nie masz konta, musisz je najpierw zarejestrować.
Krok 2: Prześlij duże pliki do Dropbox
- Po wejściu do głównego interfejsu możesz kliknąć Prześlij pliki lub kliknij Prześlij folder po prawej stronie, aby kontynuować.
- Po przesłaniu dużych plików kliknij Dzielić kontynuować.
- Następnie wprowadź adres e-mail lub nazwę, aby kontynuować. Lub możesz kliknąć Utwórz łącze aby uzyskać link do udostępnienia i wysłać go innym osobom.
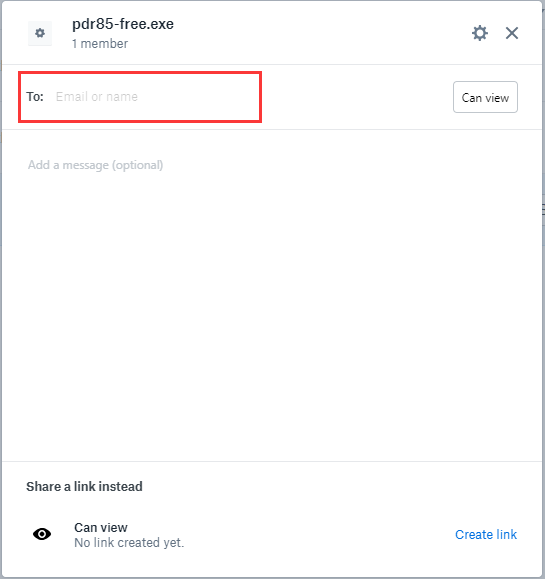
Następnie z powodzeniem przesyłasz duże pliki do innych osób, które mogą pobierać lub uzyskiwać dostęp do dużego pliku.
Ale Dropbox umożliwia przesyłanie tylko dużych plików w granicach 2 GB. Jeśli pliki są większe niż 2 GB, musisz za to zapłacić lub wybrać inny sposób.
Przesyłaj duże pliki za pomocą oprogramowania do synchronizacji
W powyższej części przedstawiliśmy, jak przenosić duże pliki poprzez aktualizację plików do przestrzeni dyskowej w chmurze i wysłaliśmy udostępniony link, aby kontynuować.
Ale jak wspomnieliśmy w powyższej części, urządzenia do przechowywania w chmurze mają pewne ograniczenia dotyczące całkowitego rozmiaru bezpłatnego transferu plików. Dlatego jeśli chcesz przesłać więcej plików, co byś zrobił? Co możesz zrobić, gdy musisz często przesyłać duże pliki lub gdy musisz przesyłać pliki z komputera na komputer?
A może wiesz, jak przesyłać duże pliki z komputera na komputer lub jak przesyłać duże pliki na zewnętrzny dysk twardy lub dysk USB?
Uwaga: Aby wysłać duże pliki na zewnętrzny dysk twardy lub dysk USB, możesz również skopiować duże pliki i wkleić je na zewnętrzny dysk twardy lub dysk USB. Ale zajęłoby to dużo czasu, gdyby pliki były zbyt duże.Dlatego możesz zapoznać się z następującymi sposobami przesyłania dużych plików na zewnętrzny dysk twardy lub przesyłania plików z komputera do komputera.
Przesyłaj duże pliki przez MiniTool ShadowMaker
Aby przenieść duże pliki z komputera na komputer lub szybko przenieść duże pliki na dysk USB lub zewnętrzny dysk twardy, możesz skorzystać z programów. Dlatego pokażemy Ci pierwszy program, który pomoże Ci bezpłatnie wysyłać duże pliki.
Dlatego możesz użyć oprogramowanie do tworzenia kopii zapasowych plików - MiniTool ShadowMaker do darmowego wysyłania dużych plików. MiniTool ShadowMaker umożliwia bezpłatne przesyłanie dużych plików z komputera na komputer, o ile komputery są w tej samej sieci LAN, lub przenoszenie dużych plików na dysk USB lub zewnętrzny dysk twardy.
Aby wysyłać duże pliki za darmo, pobierz MiniTool ShadowMaker od razu za pomocą następującego przycisku lub możesz też wybrać kup wersję zaawansowaną .
Teraz pokażemy Ci, jak przesłać duży plik za pomocą tego oprogramowania do synchronizacji.
Krok 1: Uruchom MiniTool ShadowMaker
- Pobierz MiniTool ShadowMaker.
- Uruchom to.
- Kliknij Keep Trial .
- Wybierać Połączyć w Ten komputer kontynuować.
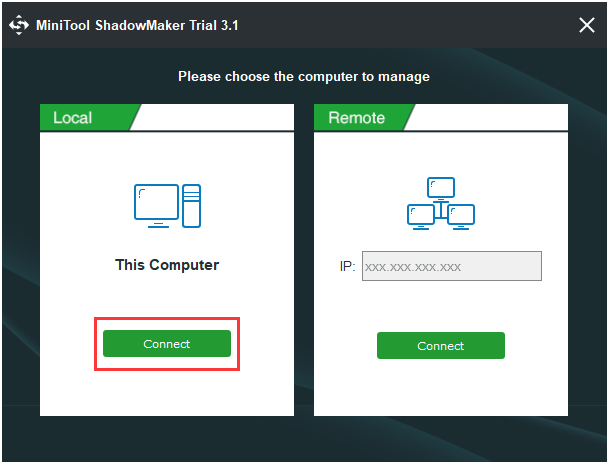
Krok 2: Wybierz duże pliki do przesłania
- Po wejściu w jego główny interfejs przejdź do Synchronizuj
- Kliknij Źródło moduł wyboru dużych plików do przesłania. Dostępne są trzy ścieżki, w tym Administrator , Biblioteki , i
Krok 3: Wybierz miejsce docelowe
- Kliknij Miejsce docelowe moduł, aby wybrać dysk docelowy do zapisania dużych plików.
- Oto pięć dostępnych ścieżek. Jeśli chcesz przenieść duże pliki na dyski USB lub zewnętrzne dyski twarde, kliknij Komputer i wybierz zewnętrzny dysk twardy, aby kontynuować.
- Jeśli chcesz przenieść duże pliki z komputera na komputer, kliknij Sieć , wybierz komputer i wprowadź Ścieżka , Nazwa Użytkownika i Hasło . Wszystkie komputery będą wymienione tutaj, o ile znajdują się w tej samej sieci LAN.
Tutaj decydujemy się na przesyłanie dużych plików na zewnętrzny dysk twardy.
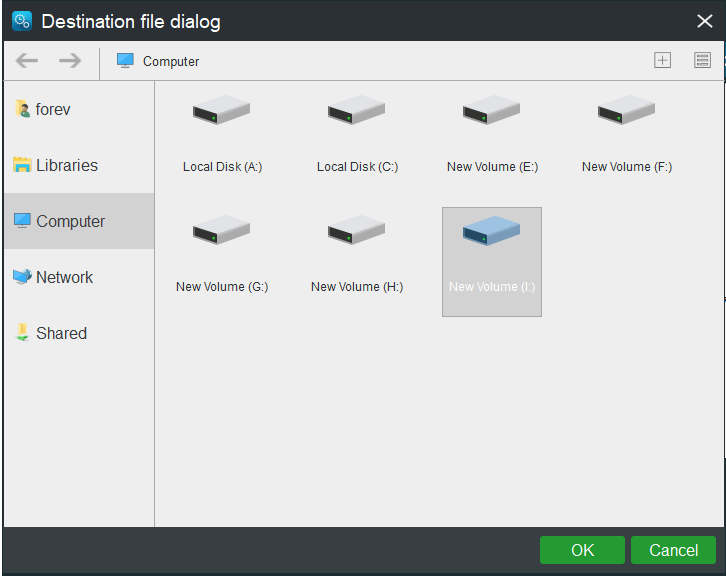
Krok 4: Zacznij bezpłatnie przesyłać duże pliki
- Kliknij Synchronizuj teraz do wysyłania dużych plików na zewnętrzny dysk twardy.
- Lub możesz wybrać Synchronizuj Później , ale musisz go ponownie uruchomić w Zarządzać
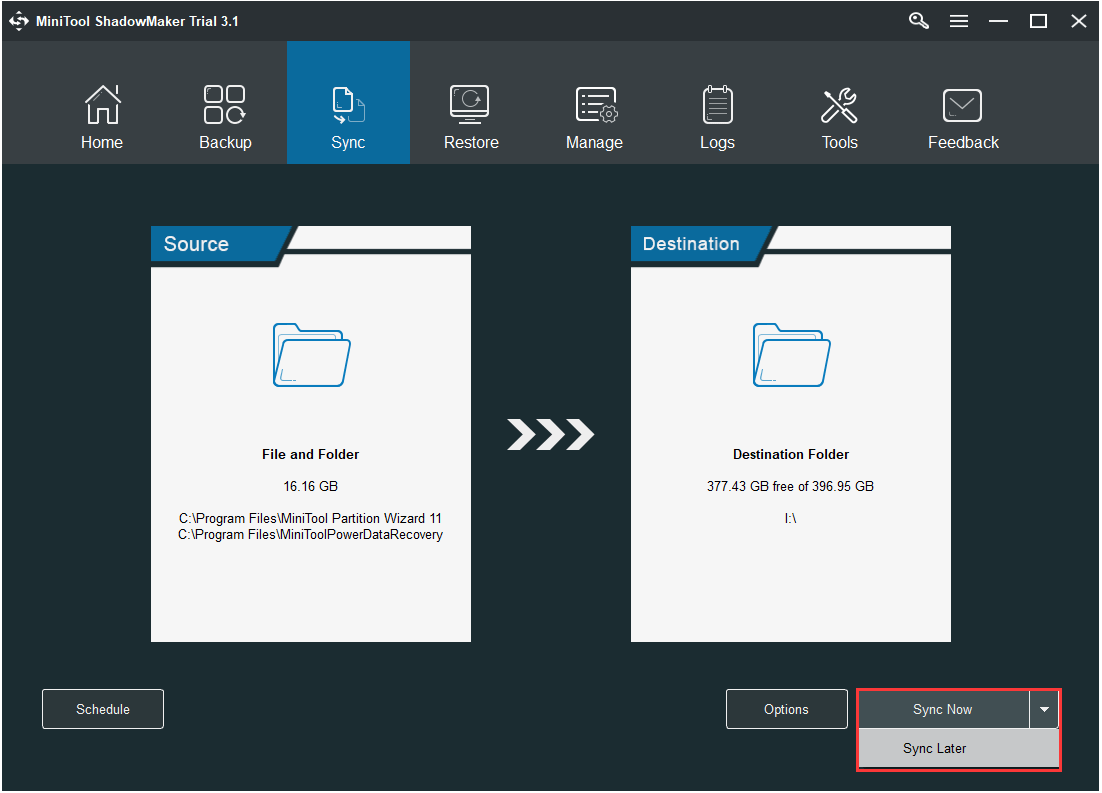
Po wykonaniu wszystkich czynności można stwierdzić, że oprogramowanie do synchronizacji - MiniTool ShadowMaker umożliwia bardzo szybkie przesyłanie dużych plików. Umożliwia także przesyłanie plików z komputera do komputera, o ile znajdują się one w tej samej sieci LAN.
Ważną kwestią jest to, że MiniTool ShadowMaker umożliwia bezpłatne przesyłanie dużych plików bez ograniczeń rozmiaru.






![Jak naprawić błąd Destiny 2 - kapusta? Wypróbuj te metody [MiniTool News]](https://gov-civil-setubal.pt/img/minitool-news-center/19/how-fix-destiny-2-error-code-cabbage.jpg)


![Brak plików w systemie Windows 10 Szybki dostęp, jak znaleźć [Porady MiniTool]](https://gov-civil-setubal.pt/img/data-recovery-tips/21/files-windows-10-quick-access-missing.jpg)

![Kod błędu Sklepu Windows 0x803F8001: Rozwiązany poprawnie [MiniTool News]](https://gov-civil-setubal.pt/img/minitool-news-center/80/windows-store-error-code-0x803f8001.png)


![Co to jest kabel SATA i jakie są jego typy [MiniTool Wiki]](https://gov-civil-setubal.pt/img/minitool-wiki-library/33/what-is-sata-cable.jpg)


![[ROZWIĄZANE] Przycisk Pokaż ukryte pliki nie działa w systemie Windows 10 - Napraw [Porady MiniTool]](https://gov-civil-setubal.pt/img/data-recovery-tips/56/show-hidden-files-button-not-working-windows-10-fix.jpg)

