Aktualizacja dysku SSD Acer Nitro 5 AN515-53 54 55 57 – jak to zrobić
Acer Nitro 5 An515 53 54 55 57 Ssd Upgrade How To Do
Aktualizacja dysku SSD Acer Nitro 5 to dobra opcja poprawy ogólnej wydajności systemu w laptopie. Możesz biegać Oprogramowanie MiniTool sklonować stary dysk na nowy dysk SSD bez konieczności ponownej instalacji wszystkiego od zera. Teraz przyjrzyjmy się, jak zaktualizować dysk SSD w Acer Nitro 5 AN515-53/54/55/57.Przegląd Acera Nitro 5
Acer Nitro 5 odnosi się do serii laptopów do gier, a jej słynne modele to AN515-51, 52, 53, 54, 55, 57, 41, 42, 43, 44 itd. Ponieważ laptopy Acer Nitro 5 oferują najwyższą wydajność przy za przystępną cenę, cieszą się dobrą reputacją i popularnością wśród większości graczy. Możesz także być użytkownikiem uruchamiającym taki laptop do indywidualnych projektów roboczych lub niesamowitych wrażeń w grach.
Czasami z pewnych powodów możesz rozważyć wymianę dysku SSD Acer Nitro 5. Następnie przyjrzyjmy się czynnikom i sposobowi wykonania tego zadania.
Powiązany post: Aktualizacja pamięci RAM Acer Nitro 5: odbierz ten pełny przewodnik już teraz
Dlaczego warto uaktualnić dysk SSD Acer Nitro 5
Wymiana dysku twardego na dysk SSD sprzyja poprawie szybkości reakcji i ogólnej wydajności laptopa. Dla tych, którzy potrzebują szybszego i bardziej niezawodnego rozwiązania do przechowywania danych, warto w niego zainwestować.
W niektórych przypadkach rozważysz aktualizację dysku SSD Acer Nitro 5 AN515-55, aktualizację dysku SSD Acer Nitro 5 AN515-54, aktualizację dysku SSD Acer Nitro 5 AN515-57, aktualizację dysku SSD Acer Nitro 5 AN515-53 lub aktualizację innego Nitro 5 modele.
- Na starym dysku twardym nie ma wystarczającej ilości miejsca do przechowywania danych.
- Twój komputer z dyskiem twardym działa wolno.
- Szybkość zapisu/odczytu dysku wyraźnie spada.
Aby uzyskać więcej miejsca na dysku, uzyskać większą prędkość transferu i przyspieszyć swój komputer, już teraz rozważ wymianę dysku SSD w laptopie Acer.
Porady: W porównaniu do dysku twardego dysk SSD oferuje dużą prędkość zapisu/odczytu, co pozwala zoptymalizować wydajność komputera. Aby poznać szczegóły, zapoznaj się z tym przewodnikiem - SSD VS HDD: jaka jest różnica? Którego należy używać na komputerze .Obsługiwane dyski SSD Acer Nitro 5
Przed aktualizacją powinieneś sprawdzić obsługiwane dyski SSD dla Twojego Acer Nitro 5, aby móc kupić kompatybilny model. Poza tym niezbędna jest znajomość informacji o gniazdach SSD w laptopie.
Większość laptopów Acer Nitro 5 jest wyposażona w dwa gniazda. Przyjrzyjmy się wykresowi (z oficjalnej strony firmy Acer) opartemu na niektórych popularnych modelach:
| Model laptopa Acera | Gniazdo M.2 1 | Gniazdo M.2 2 |
| AN515-51, 52 i 53 (Intel) | NVMe PCle lub SATA | Niedostępne |
| AN515-54 | NVMe PCIe | NVMe PCle lub SATA |
| AN515-41 i AN515-42 (AMD) | Tylko SATA | Niedostępne |
| AN515-43 (AMD) | NVMe PCIe | Tylko SATA |
| AN515-44 (AMD) | NVMe PCIe | NVMe PCle lub SATA |
Specyfikacje modeli AN515-55/57 i nowszych można znaleźć w Internecie, aby poznać gniazda. Ogólnie rzecz biorąc, do modernizacji dysku SSD Acer Nitro 5 powszechnie stosuje się wiele popularnych i niezawodnych marek dysków SSD:
- Seagate'a
- SanDisk
- Kingstona
- Kluczowy
- SAMSUNG
- Western Digital (WD)
Po ustaleniu, jaki typ dysku SSD M.2 jest obsługiwany przez Twój Acer Nitro 5, możesz wyszukać w Google hasło „SSD dla modelu Acer Nitro 5 +” i kupić odpowiedni dysk SSD, a następnie postępować zgodnie z poniższym przewodnikiem, aby rozpocząć aktualizację dysku SSD.
Powiązany artykuł: Wymiana dysku twardego w laptopie Acer [Nitro 5 i Aspire 5 i Swift 3]
Jak uaktualnić dysk SSD w Acer Nitro 5
Rzeczy do przygotowania
Zanim przystąpisz do aktualizacji, musisz poczynić wszelkie przygotowania.
- Przygotuj dysk SSD o wystarczającej ilości miejsca i kompatybilny z laptopem Acer
- Przygotuj śrubokręt krzyżakowy do otwierania i zamykania tylnej pokrywy
- Zdobądź profesjonalne oprogramowanie do klonowania dysku twardego, takie jak MiniTool ShadowMaker
- Utwórz kopię zapasową dysku docelowego jak dysk SSD, aby uniknąć niepotrzebnej utraty danych
- Usuń niepotrzebne niepotrzebne pliki i aplikacje (opcjonalne, ale skuteczne)
Sklonuj dysk twardy/SSD na większy dysk SSD dla Acer Nitro 5
Jeśli proces aktualizacji dysku obejmuje migrację systemu i danych, dobrym pomysłem jest skorzystanie z oprogramowania do klonowania dysku twardego, które pomoże w wykonaniu tej operacji. Oznacza to, że jeśli chcesz wymienić dysk systemowy i nie chcesz ponownie instalować systemu operacyjnego Windows ani aplikacji, idealnym rozwiązaniem będzie przeniesienie wszystkiego na nowy dysk twardy za pomocą klonowania dysku. Po procesie klonowania możesz bezpośrednio uruchomić laptopa Acer z dysku docelowego, takiego jak dysk SSD.
W przypadku aktualizacji dysku SSD Acer Nitro 5 najlepsze narzędzie do klonowania – MiniTool ShadowMaker bardzo pomaga. Dzięki niemu możesz mieć pewność, że wszystkie dane na dysku (w tym system operacyjny Windows, ustawienia, profil użytkownika, zainstalowane aplikacje, gry, pliki osobiste, elementy rejestru i inne dane) zostaną przeniesione na nowy dysk SSD.
To oprogramowanie do klonowania dysków SSD oferuje prosty interfejs użytkownika, a do sklonowania dysku twardego potrzeba tylko kilku prostych kliknięć. Możesz łatwo uruchomić MiniTool ShadowMaker sklonuj dysk SSD na większy dysk SSD I przenieś system Windows na inny dysk . To wspiera klonowanie sektor po sektorze , klonowanie dysku twardego na dysk SSD itp.
To oprogramowanie jest kompatybilne z różnymi dyskami twardymi i dyskami SSD i działa poprawnie w systemie Windows 11/10/8/8.1/7. Aby zaktualizować dysk SSD w Acer Nitro 5, pobierz wersję próbną i zainstaluj ją na komputerze, aby spróbować.
Wersja próbna MiniTool ShadowMaker Kliknij, aby pobrać 100% Czyste i bezpieczne
Notatka: W przypadku migracji systemu należy zarejestrować to oprogramowanie do klonowania przy użyciu licencji, ponieważ jest to funkcja płatna. Możesz go zarejestrować przed ostatnim krokiem lub po jego uruchomieniu.Następnie zobaczmy, jak zaktualizować dysk SSD Acer Nitro 5:
Krok 1: Podłącz nowy dysk SSD do komputera. Ponieważ Acer Nitro 5 oferuje dwa gniazda, możesz zainstalować dysk SSD w drugim gnieździe M.2, wykonując czynności opisane w następnej części. Jeśli laptop ma tylko jedno gniazdo, podłącz ten dysk SSD do komputera za pomocą adaptera M.2 na USB. Co więcej, pamiętaj zainicjuj ten nowy dysk w Zarządzaniu dyskami.
Porady: Jeśli Twój laptop Acer ma tylko gniazdo, w jaki sposób możesz dokonać aktualizacji na dysk SSD? Ten post - Jak sklonować dysk SSD M.2 z tylko jednym gniazdem może być pomocne.Krok 2: Uruchom MiniTool ShadowMaker i kliknij Zachowaj wersję próbną kontynuować.
Krok 3: Przejdź do Narzędzia kartę, a następnie kliknij Klonuj dysk .
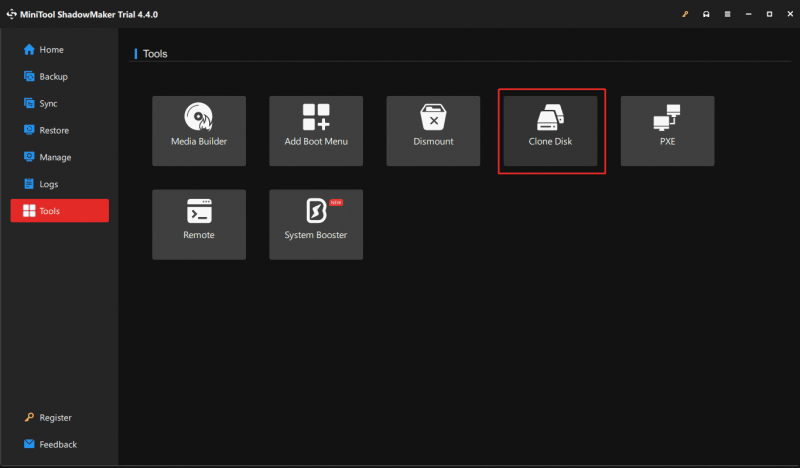
Krok 4: Wybierz sklonowany dysk źródłowy (oryginalny dysk systemowy) i dysk docelowy (SSD), zarejestruj to oprogramowanie, a następnie rozpocznij proces klonowania dysku.
Porady: MiniTool ShadowMaker używa nowego identyfikatora dysku docelowego podczas klonowania, aby zapewnić pomyślne uruchomienie z niego systemu operacyjnego. Oprócz, Używany klon sektora jest wykonywana domyślnie. Jeśli chcesz sklonować dysk sektor po sektorze, przejdź do Opcje > Tryb klonowania dysku i zaznacz Klon sektor po sektorze przed ostatnim krokiem.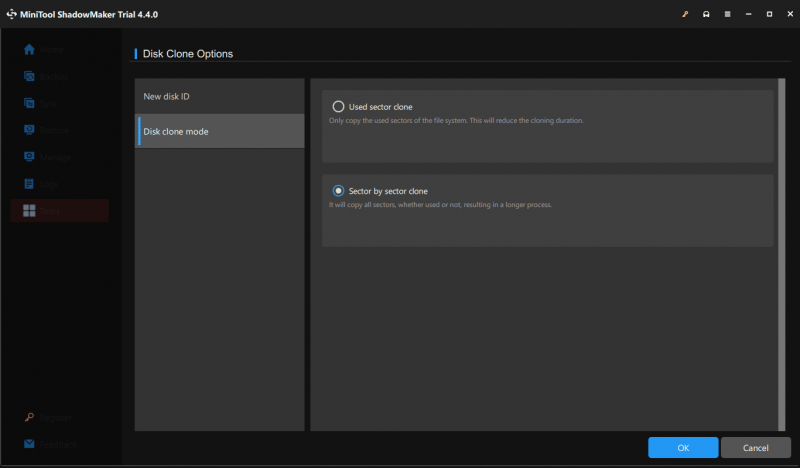
Dalsza lektura:
Oprócz MiniTool ShadowMaker jeszcze jeden Oprogramowanie do klonowania dysków SSD – Do aktualizacji dysku SSD Acer Nitro 5 można użyć Kreatora partycji MiniTool. Jako profesjonalny menedżer partycji, to narzędzie umożliwia łatwe zarządzanie dyskami i partycjami – dzielenie/zmniejszanie/rozszerzanie/czyszczenie/formatowanie/zmiana rozmiaru/usuwanie partycji, sprawdzanie uszkodzonych bloków, konwertowanie systemu plików, konwertowanie dysku na MBR/GPT, analizowanie miejsca na dysku, wykonaj test porównawczy dysku, skopiuj dysk/partycję, migruj system operacyjny na dysk SSD/HDD itp.
Aby przeprowadzić aktualizację dysku SSD laptopa Acer, pobierz to narzędzie. Jeśli chcesz sklonować dysk systemowy na dysk SSD, zarejestruj go również.
Kreator partycji MiniTool za darmo Kliknij, aby pobrać 100% Czyste i bezpieczne
Następnie dotknij Kreator migracji systemu operacyjnego na dysk SSD/HD Lub Kreator kopiowania dysku i postępuj zgodnie z instrukcjami wyświetlanymi na ekranie, aby sklonować dysk twardy na dysk SSD.
Powiązany post: Łatwa migracja systemu Windows 10/11 na dysk SSD bez ponownej instalacji systemu operacyjnego już teraz!
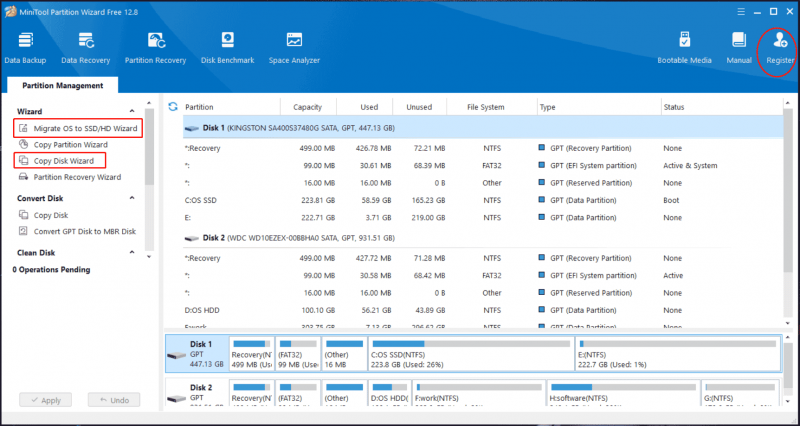
Po zakończeniu procesu klonowania podejmij kroki, aby ustawić sklonowany dysk SSD jako dysk startowy. Upewnij się, że ten dysk SSD jest prawidłowo zainstalowany. Jeśli nie wiesz, jak zainstalować go na laptopie, czytaj dalej, aby znaleźć szczegóły.
Jak zainstalować dysk SSD w gnieździe M.2
Zwykle Acer Nitro 5 posiada dwa gniazda M.2. Możesz zainstalować nowy dysk SSD w drugim gnieździe M.2, zachować oryginalny dysk, a następnie użyć go jako dysku rozruchowego po sklonowaniu, aby uzyskać optymalną wydajność systemu. Możesz też wyjąć stary dysk twardy i zastąpić go nowym dyskiem SSD.
Jak więc zainstalować nowy dysk SSD na komputerze? Zobacz te kroki:
Porady: Aby poznać szczegóły, zapoznaj się z naszym powiązanym postem: Jak zainstalować dysk SSD M.2 na komputerze z systemem Windows [Kompletny przewodnik] .Krok 1: Wyłącz laptopa Acer Nitro 5 i odłącz przewód zasilający.
Krok 2: Połóż laptopa do góry nogami, tak aby spód był skierowany do góry. Następnie otwórz tylną pokrywę za pomocą śrubokręta, aby usunąć śruby.
Krok 3: Zidentyfikuj i zlokalizuj gniazda do zainstalowania dysków SSD na płycie głównej. Czasami trzeba odłączyć elementy blokujące gniazda M.2, np. akumulator.
- Aby zainstalować nowy dysk SSD w drugim gnieździe M.2, delikatnie włóż dysk SSD i wkręć go w gniazdo.
- Aby wymienić stary dysk na nowy dysk SSD, za pomocą śrubokręta krzyżakowego wykręć śrubę mocującą stary dysk, a następnie wyjmij napęd z komputera pod kątem. Następnie włóż nowy dysk SSD w celu aktualizacji dysku SSD Acer Nitro 5.
Krok 4: Podłącz ponownie wszystkie komponenty do oryginalnych lokalizacji, podłącz kabel zasilający i uruchom laptopa.
Porady: Aby uruchomić system ze sklonowanego dysku SSD na komputerze, na którym są zainstalowane dwa dyski twarde, wymagany jest kolejny krok – naciśnij F2 po uruchomieniu laptopa, aby wejść do menu BIOS, przejdź do Uruchomić i skonfiguruj urządzenie tak, aby uruchamiało się z dysku SSD.Co się stanie, jeśli sklonowany dysk SSD nie uruchomi się?
W niektórych przypadkach sklonowany dysk SSD nie uruchamia systemu operacyjnego Windows po aktualizacji pamięci masowej Acer Nitro 5. Co się dzieje? Być może Twój oryginalny dysk twardy zawiera uszkodzone sektory, występuje konflikt GPT/MBR, dysk SSD nie jest poprawnie zainstalowany itp. W rezultacie pojawia się problem z uruchamianiem.
Jak zatem rozwiązać irytujący problem? W naszym poprzednim poście zaoferowaliśmy wiele rozwiązań – Co się stanie, jeśli sklonowany dysk/SSD nie uruchomi systemu Windows 11/10/8/7? Napraw to . W obliczu takiej sytuacji po prostu postępuj zgodnie z podanymi obejściami.
Owijać rzeczy
Oto pełny przewodnik krok po kroku dotyczący modernizacji dysku SSD Acer Nitro 5. Jeśli stary dysk twardy działa wolno lub ma niewystarczającą ilość miejsca, zamień go na dysk SSD, aby uzyskać optymalną wydajność. Przed aktualizacją przygotuj kilka rzeczy, sklonuj stary dysk na nowy dysk SSD i wymień oryginalny dysk lub zainstaluj nowy dysk SSD w drugim gnieździe, a następnie uruchom urządzenie ze sklonowanego dysku.
Ten przewodnik dotyczy aktualizacji dysku SSD Acer Nitro 5 AN515-53, aktualizacji dysku SSD Acer Nitro 5 AN515-54, aktualizacji dysku SSD Acer Nitro 5 AN515-55, aktualizacji dysku SSD Acer Nitro 5 AN515-57 itp. Mam nadzieję, że ten post pomoże łatwo rozwiązać Twój problem .



![Rozwiązania problemu z przywracaniem obrazu systemu (3 typowe przypadki) [MiniTool Tips]](https://gov-civil-setubal.pt/img/backup-tips/48/solutions-system-image-restore-failed.jpg)

![4 sposoby bezpłatnej naprawy uszkodzonych / uszkodzonych plików RAR / ZIP [MiniTool News]](https://gov-civil-setubal.pt/img/minitool-news-center/09/4-ways-repair-corrupted-damaged-rar-zip-files.jpg)


![CHKDSK / F lub / R | Różnica między CHKDSK / F i CHKDSK / R [MiniTool Tips]](https://gov-civil-setubal.pt/img/data-recovery-tips/09/chkdsk-f-r-difference-between-chkdsk-f.jpg)
![Jak samodzielnie sprawdzić wersję usług IIS w systemie Windows 10/8/7 [MiniTool News]](https://gov-civil-setubal.pt/img/minitool-news-center/15/how-check-iis-version-windows-10-8-7-yourself.png)


![[Odpowiedzi] Jak wykonać kopię zapasową Dysku Google? Dlaczego tego potrzebujesz?](https://gov-civil-setubal.pt/img/news/2E/answers-how-to-backup-google-drive-why-do-you-need-that-1.png)

![Jak podkręcić monitor do wyższej częstotliwości odświeżania w grach [MiniTool News]](https://gov-civil-setubal.pt/img/minitool-news-center/93/how-overclock-monitor-higher-refresh-rate.jpg)
![Chcesz naprawić błąd aplikacji 0xc0000906? Wypróbuj te metody [MiniTool News]](https://gov-civil-setubal.pt/img/minitool-news-center/31/want-fix-application-error-0xc0000906.png)
![Windows 8 kontra Windows 10: czas na aktualizację do Windows 10 teraz [MiniTool Tips]](https://gov-civil-setubal.pt/img/backup-tips/67/windows-8-vs-windows-10.png)
![Jak zainstalować/pobrać system Windows 11 na dysk USB? [3 sposoby]](https://gov-civil-setubal.pt/img/news/45/how-install-download-windows-11-onto-usb-drive.png)

![[Rozwiązano] Jak tworzyć i zarządzać listą rozwijaną programu Excel?](https://gov-civil-setubal.pt/img/news/73/resolved-how-to-create-and-manage-an-excel-drop-down-list-1.png)