Przygotowanie do systemu Windows 10: Jak przygotować komputer do aktualizacji
Przygotowanie Do Systemu Windows 10 Jak Przygotowac Komputer Do Aktualizacji
Jak przygotować się do systemu Windows 10? Jeśli zastanawiasz się nad tym pytaniem, jesteś we właściwym miejscu. Przed uaktualnieniem do systemu Windows 10 z systemu Windows 7/8 należy wykonać kilka czynności. MiniNarzędzie zawiera szczegółowy przewodnik dotyczący przygotowań do systemu Windows 10 w tym poście.
System Windows 10 jest wypuszczany od dłuższego czasu i według doniesień zakończy wsparcie 14 października 2025 r. Mimo to niektórzy użytkownicy systemów Windows 7 i 8 nadal chcą uaktualnić system do systemu Windows 10, ponieważ jest on teraz wystarczająco niezawodny.
Następnie ktoś pyta, dlaczego nie wybrać Windows 11. Głównym powodem jest to, że ten system operacyjny wymaga wysokich wymagań sprzętowych, a stary komputer nie może spełnić wymagań systemowych. Windows 10 to dobry wybór.
Cóż, pojawia się pytanie: jak przygotować komputer do systemu Windows 10 lub co zrobić przed aktualizacją do systemu Windows 10? Aktualizacja nie jest tak łatwa jak prosta instalacja. Aby pomyślnie zainstalować ten system operacyjny, należy zwrócić uwagę na kilka rzeczy. Przejdźmy do kilku przygotowań do systemu Windows 10.
Przygotowanie do instalacji systemu Windows 10
Upewnij się, że system Windows 10 jest zgodny z komputerem
Zanim przygotujesz się do uaktualnienia do systemu Windows 10, upewnij się, że komputer spełnia wymagania systemowe systemu Windows 10.
Zobacz minimalne wymagania systemowe:
- Edytor : 1 gigaherc (GHz) lub szybszy procesor lub SoC
- Miejsca na dysku : 16 GB dla 32-bitowego systemu operacyjnego lub 20 GB dla 64-bitowego systemu operacyjnego
- Baran : 1 gigabajt (GB) dla wersji 32-bitowej lub 2 GB dla wersji 64-bitowej
- Karta graficzna : DirectX 9 lub nowszy ze sterownikiem WDDM 1.0
- Wyświetlacz: 800x600
Pamiętaj, że są to podstawowe wymagania dotyczące instalacji systemu Windows 10 na komputerze. Aby uzyskać optymalną wydajność komputera, komputer powinien mieć lepsze specyfikacje niż te.
Aby wyświetlić specyfikacje komputera, takie jak procesor, pamięć RAM i karta graficzna, naciśnij Wygraj + R , wpisz w dxdiag i kliknij OK . Aby sprawdzić miejsce na dysku, przejdź do Eksploratora Windows. Jeśli komputer z systemem Windows 7/8 jest zgodny z systemem Windows 10, kontynuuj następujące przygotowania do uaktualnienia systemu Windows 10.
Utwórz kopię zapasową dla swojego komputera
Nie mogę tego wystarczająco podkreślić, kolejnym przygotowaniem do systemu Windows 10 jest wykonanie kopii zapasowej komputera. Dzieje się tak dlatego, że problemy z aktualizacją pojawiają się przypadkowo od czasu do czasu, poważnie prowadząc do awarii i utraty ważnych plików. Aby zapobiec takiemu koszmarowi, możesz utworzyć obraz systemu i wykonać kopię zapasową ważnych plików przed instalacją. Jeśli nie masz szczęścia do awarii systemu, możesz użyć kopii zapasowej, aby przywrócić komputer do poprzedniego stanu lub odzyskać utracone pliki.
W systemie Windows 7/8 dostępne jest wbudowane narzędzie do tworzenia kopii zapasowych o nazwie Kopia zapasowa i przywracanie, które może utworzyć kopię całego dysku systemowego, w tym systemu operacyjnego Windows, ustawień, programów i plików.
Możesz uzyskać do niego dostęp za pośrednictwem Panelu sterowania i dotknij Stworzyć kopię zapasową , a następnie wybierz elementy, których kopię zapasową chcesz utworzyć (w tym obraz systemu) i rozpocznij tworzenie kopii zapasowej całego dysku. Lub utwórz obraz systemu, dotykając odpowiedniego łącza z lewej strony.

Ponadto możesz uruchomić kawałek innej firmy oprogramowanie do tworzenia kopii zapasowych do niezawodnego i elastycznego tworzenia kopii zapasowych komputera. Tutaj zdecydowanie zalecamy użycie MiniTool ShadowMaker – profesjonalnego i darmowe oprogramowanie do tworzenia kopii zapasowych dla Windowsa 7/8/10/11. Dzięki niemu możesz łatwo utworzyć obraz systemu i wykonać kopię zapasową danych. Co ważne, to narzędzie obsługuje automatyczne, przyrostowe i różnicowe kopie zapasowe. Obsługiwana jest synchronizacja plików i klonowanie dysku. Teraz pobierz i zainstaluj ten program do tworzenia kopii zapasowych na swoim komputerze, aby skorzystać z wersji próbnej.
Krok 1: Kliknij dwukrotnie MiniTool ShadowMaker, aby go załadować i dotknij Zachowaj wersję próbną aby przejść do głównego interfejsu.
Krok 2: Pod Kopia zapasowa zakładka, stuknij w ŹRÓDŁO > Foldery i pliki , wybierz elementy, których kopię zapasową chcesz utworzyć, i kliknij OK . Następnie dotknij MIEJSCE DOCELOWE , aby wybrać dysk zewnętrzny do zapisania pliku obrazu kopii zapasowej.
Domyślnie program MiniTool ShadowMaker wybiera partycje systemowe do utworzenia kopii zapasowej. Aby utworzyć obraz systemu, wybierz miejsce docelowe kopii zapasowej i rozpocznij tworzenie kopii zapasowej systemu.
Krok 3: Kliknij Utwórz kopię zapasową teraz aby rozpocząć tworzenie kopii zapasowej danych.
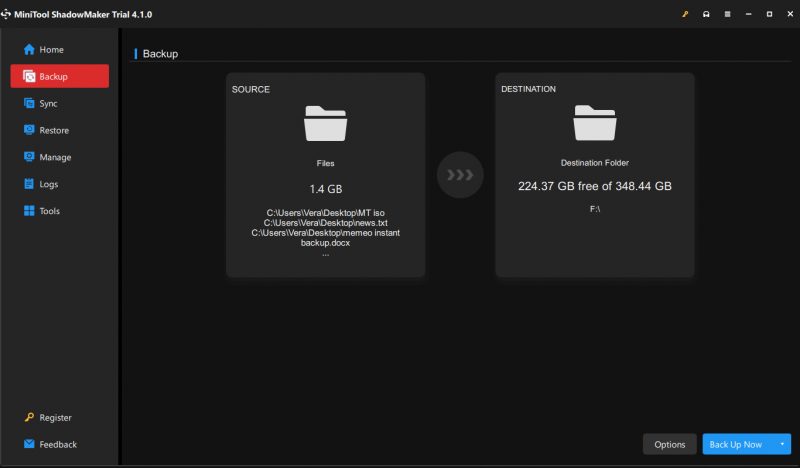
Zostaw miejsce na aktualizację systemu Windows 10
Kolejnym przygotowaniem do systemu Windows 10, które należy wziąć pod uwagę, jest upewnienie się, że na komputerze jest wystarczająco dużo miejsca na dysku, aby zainstalować ten system operacyjny. Jak wspomniano powyżej, wymagane jest co najmniej 16 GB przestrzeni dyskowej. Jeśli na dysku C nie ma wystarczającej ilości miejsca, możesz usunąć niepotrzebne, aby uzyskać więcej miejsca.
Dobrym wyborem jest też odinstalowanie niepotrzebnych aplikacji. Poza tym uruchom Oczyszczanie dysku systemu Windows, aby usunąć niektóre niepotrzebne pliki, takie jak pliki internetowe, pliki tymczasowe, stare aktualizacje i inne. Aby dowiedzieć się więcej o tym, jak zwolnić miejsce na dysku, zapoznaj się z naszym poprzednim postem - Co zajmuje miejsce na dysku twardym i jak zwolnić miejsce .
Inne przygotowania do instalacji systemu Windows 10
Aby upewnić się, że aktualizacja systemu Windows 10 zakończy się sukcesem, należy zwrócić uwagę na kilka punktów:
- Odłącz niepotrzebne urządzenia zewnętrzne: te urządzenia mogą zakłócać konfigurację systemu Windows 10, ponieważ system Windows 10 może próbować je zainstalować, ale nie są one kompatybilne lub nie mają aktualnych sterowników. Do komputera podłączaj tylko klawiaturę, wyświetlacz i mysz.
- Zaktualizuj sterowniki: upewnij się, że zainstalowałeś najnowsze sterowniki dla komputera. Ma to na celu uniknięcie problemów ze stabilnością powodowanych przez sprzęt komputerowy.
To wszystkie informacje o tym, jak przygotować się do systemu Windows 10. Po prostu wykonaj te przygotowania do systemu Windows 10 przed zainstalowaniem tego systemu operacyjnego. W przeciwnym razie niektóre nieoczekiwane problemy mogą zatrzymać instalację i spowodować utratę ważnych plików. Następnie postępuj zgodnie z instrukcjami, aby zainstalować system Windows 10 — Jak zainstalować system Windows 10 na nowym dysku twardym (ze zdjęciami) .

![Jak naprawić błąd zasad diagnostycznych Usługa nie działa [MiniTool News]](https://gov-civil-setubal.pt/img/minitool-news-center/44/how-fix-diagnostics-policy-service-is-not-running-error.jpg)


![[Kompletny przewodnik] Jak naprawić błąd Microsoft Teams CAA50021?](https://gov-civil-setubal.pt/img/news/14/how-fix-microsoft-teams-error-caa50021.png)
![Brak najlepszych rozwiązań 6 dla suwaka jasności w Windows 10 [MiniTool News]](https://gov-civil-setubal.pt/img/minitool-news-center/16/top-6-solutions-windows-10-brightness-slider-missing.png)


![Bluetooth nie włączy się w systemie Windows 10? Napraw to teraz! [Wiadomości MiniTool]](https://gov-civil-setubal.pt/img/minitool-news-center/23/bluetooth-won-t-turn-windows-10.png)


![Rozwiązania NVIDIA Web Helper Brak błędu dysku w systemie Windows [MiniTool News]](https://gov-civil-setubal.pt/img/minitool-news-center/56/solutions-nvidia-web-helper-no-disk-error-windows.png)

![Jak naprawić brak połączenia VPN w systemie Windows 10 - 6 sposobów [MiniTool News]](https://gov-civil-setubal.pt/img/minitool-news-center/54/how-fix-vpn-not-connecting-windows-10-6-ways.jpg)


![Narzędzie gotowości aktualizacji systemu: Napraw niespójności na komputerze PC [MiniTool News]](https://gov-civil-setubal.pt/img/minitool-news-center/11/system-update-readiness-tool.jpg)

![Jak odblokować lub zablokować kogoś na Discordzie [MiniTool News]](https://gov-civil-setubal.pt/img/minitool-news-center/81/how-unblock-block-someone-discord.png)
