Co to jest system Windows 11 Pro N i przewodnik po systemie Windows 11 Pro vs Pro N
What Is Windows 11 Pro N Guide Windows 11 Pro Vs Pro N
Co to jest Windows 11 Pro N Edition? Jaka jest różnica między Windows 11 Pro i Pro N? Który z nich warto zainstalować na swoim komputerze? Z tego postu MiniTool możesz dowiedzieć się wiele informacji na temat Windows 11 Pro vs Pro N i sposobu jego instalacji.Na tej stronie :- Co to jest Windows 11 Pro N
- Windows 11 Pro vs Pro N: podobieństwo i różnica
- Jak zainstalować system Windows 11 Pro N lub Pro na komputerze?
Jako zupełnie nowy system operacyjny, Windows 11 został zainstalowany przez wiele osób. Jeśli Twój komputer spełnia minimalne wymagania systemowe po: test kompatybilności , możesz zainstalować system Windows 11 z dysku USB z ISO. Podczas procesu instalacji zostaniesz poproszony o wybranie wersji.
Na Wybierz system operacyjny, który chcesz zainstalować na stronie zobaczysz, że Microsoft wypuszcza wiele wersji systemu Windows 11, w tym Home, Pro, Pro N, Pro Education, Pro Education N, Pro for Workstation, Education i inne.
Jeśli chodzi o wersje systemu Windows 11, niektórzy z Was mogą zastanawiać się nad systemami Windows 11 Home i Pro oraz Windows 11 Pro i Pro N, ponieważ są one najpopularniejsze. W naszym poprzednim poście – Windows 11 Home vs Pro: Jaka jest różnica, możesz poznać szczegóły dotyczące Home i Pro. Aby zapoznać się z systemem Windows 11 Pro i Pro N, zapoznaj się z poniższymi częściami.
Co to jest Windows 11 Pro N
Windows 11 Pro to standardowa edycja systemu operacyjnego, natomiast Windows 11 Pro N to specjalna edycja Pro zaprojektowana specjalnie na rynek europejski. Litera N oznacza Nie z odtwarzaczem multimedialnym. Z natury jest taki sam jak Windows 11 Pro, ale nie zawiera żadnych technologii związanych z multimediami (Windows Media Player, Filmy i telewizja, Groove Music, Skype i Dyktafon).
Powodem tego jest spełnienie przepisów Unii Europejskiej związanych z odtwarzaniem multimediów. Od wersji Windows 10 firma Microsoft oferuje w Europie specjalną edycję systemu Windows 10 N dla systemu Windows.
 Windows 10 Pro Vs Pro N: jaka jest między nimi różnica
Windows 10 Pro Vs Pro N: jaka jest między nimi różnicaTen post skupi się na Windows 10 Pro i Pro N, ponieważ wiele osób chce poznać różnicę między tymi dwiema edycjami.
Czytaj więcejNie oznacza to jednak, że nie można używać żadnego oprogramowania multimedialnego. Nadal możesz pobrać i zainstalować jeden z nich online, taki jak VLC Media Player, Netflix itp.
Windows 11 Pro vs Pro N: podobieństwo i różnica
Porównując Windows 11 Pro N i Windows 11 Pro, możesz znaleźć pewne podobieństwa i różnice i zobaczmy je.
Windows 11 Pro vs Pro N – podobieństwo
Pod wieloma względami, w tym ogólnym układem systemu, widżetami, bezpiecznym rozruchem, wirtualnym pulpitem, kontrolą rodzicielską i zabezpieczeniami systemu Windows, te dwie edycje są podobne. Jeśli zainstalujesz system Windows 11 Pro lub Pro N, możesz korzystać z tych i innych funkcji. Poza tym oferują lepszą kompatybilność z różnorodnym oprogramowaniem i aplikacjami, z wyjątkiem aplikacji zależnych od technologii związanych z multimediami.
Pod względem wydajności system Windows 11 Pro ma doskonałe możliwości wielozadaniowości i oferuje szybki czas uruchamiania i zamykania. Chociaż system Windows 11 Pro N usuwa oprogramowanie multimedialne, nadal oferuje płynną i wydajną wydajność podobną do wersji Pro.
Jeśli chodzi o bezpieczeństwo, Pro N zawiera podobne środki bezpieczeństwa jak Pro, aby zapewnić bezpieczeństwo komputera, na przykład zapobieganie zagrożeniom i ich wykrywanie, rozpoznawanie twarzy Windows Hello, szyfrowanie sprzętowe, zabezpieczenia oparte na wirtualizacji (VBS) itp.
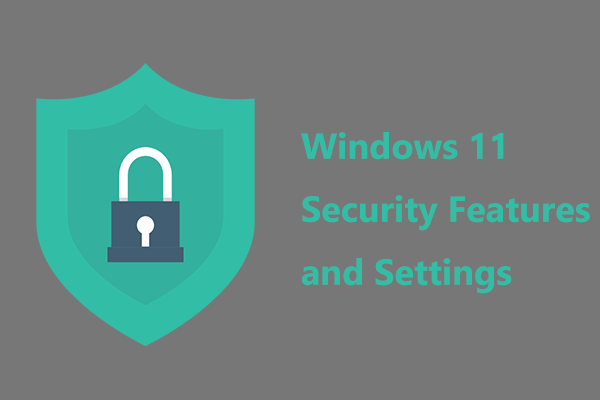 Wszystko, co powinieneś wiedzieć o zabezpieczeniach systemu Windows 11
Wszystko, co powinieneś wiedzieć o zabezpieczeniach systemu Windows 11Windows 11 jest bezpieczny pod wieloma względami. Jeśli chcesz poznać funkcje zabezpieczeń systemu Windows 11 i niektóre ustawienia zabezpieczeń, zapoznaj się z tym postem, aby uzyskać wiele informacji.
Czytaj więcejRóżnica między Windowsem 11 Pro i Pro N
Windows 11 Pro N vs Pro, jaka jest różnica? System Windows 11 Pro N nie zawiera niektórych funkcji związanych z multimediami dostępnych w systemie Windows 11 Pro:
- Aplikacja Windows Media Player
- Windows Media DRM
- Format Windows Media
- Środowisko wykonawcze programu Windows Media Player
- Fundacja Mediów
- Udostępnianie multimediów i odtwarzanie w
- Infrastruktura urządzeń przenośnych z systemem Windows (WPD).
- Kodeki VC-1, MPEG-4 i H.264, H.265 i H.263
- Kodeki audio MPEG, WMA, AAC, FLAC, ALAC, AMR i Dolby Digital
- Dyktafon
- Filmy i telewizja
- Skype'a
Poza tym niektóre funkcje nie są usuwane z systemu Windows 11 Pro N, ale mają na nie wpływ. Mogą nie działać poprawnie, jeśli na komputerze nie jest zainstalowany pakiet Media Feature Pack. Aby poznać funkcje wykluczone i funkcje, na które ma to wpływ, zapoznaj się z sekcją Więcej informacji na temat systemu Windows 10/11 N część tego przewodnika firmy Microsoft – Pakiet funkcji multimedialnych dla systemu Windows 10/11 N (wrzesień 2022 r.) .
Czytając tutaj, możesz zapytać Windows 11 Pro N vs Pro: który zainstalować? W praktyce Windows 11 Pro N i Pro są takie same, a jedyną różnicą jest to, że Pro N nie ma funkcji związanych z multimediami. Dla użytkowników profesjonalnych odpowiedni jest Pro. Jeśli jesteś użytkownikiem w Europie, zalecany jest system Windows 11 Professional N.
Jak zainstalować system Windows 11 Pro N lub Pro na komputerze?
Aby zainstalować Pro lub Pro N na swoim komputerze, przygotuj plik ISO systemu Windows 11. Włącz witryna Microsoftu , oferowana jest wieloedycyjna wersja ISO. Po prostu idź do Pobierz obraz dysku systemu Windows 11 (ISO) sekcję, w której można pobrać jeden obraz ISO. Następnie uruchom Rufusa, aby utworzyć rozruchowy dysk USB, nagrywając obraz ISO na USB. Następnie uruchom komputer z USB i postępuj zgodnie z instrukcjami wyświetlanymi na ekranie, aby zakończyć instalację Pro lub Pro N.
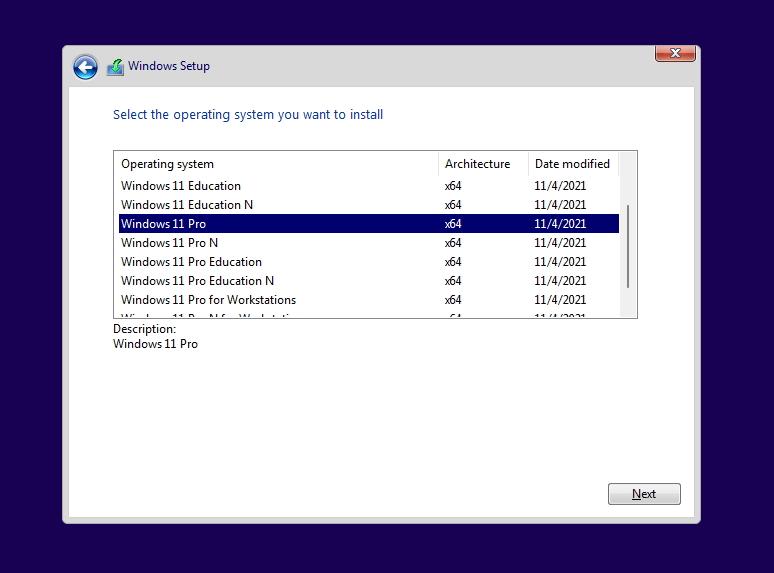
Powiązane posty:
- Jak pobrać system Windows 11 Pro ISO i zainstalować go na swoim komputerze
- Jak zainstalować system Windows 11 z USB? Postępuj zgodnie z instrukcjami tutaj!
Pamiętaj, że przed instalacją systemu Windows 11 wykonaj kopię zapasową ważnych plików na dysku twardym, ponieważ czysta instalacja może spowodować utratę danych, zwłaszcza danych zapisanych na dysku C. Aby wykonać tę pracę, możesz wybrać darmowe oprogramowanie do tworzenia kopii zapasowych – MiniTool ShadowMaker, a następnie postępować zgodnie z przewodnikiem – Jak wykonać kopię zapasową plików w systemie Windows 10/11, aby dokończyć tworzenie kopii zapasowej plików.
Wersja próbna MiniTool ShadowMakerKliknij, aby pobrać100%Czyste i bezpieczne










![[Odpowiedź] Synology Cloud Sync — co to jest i jak to skonfigurować?](https://gov-civil-setubal.pt/img/news/DF/answer-synology-cloud-sync-what-is-it-and-how-to-set-up-it-1.png)
![Skanowanie i naprawianie usuniętych plików w systemie Windows - problem rozwiązany [porady dotyczące programu MiniTool]](https://gov-civil-setubal.pt/img/data-recovery-tips/54/windows-scan-fix-deleted-files-problem-solved.png)



![Idealnie rozwiązany - jak odzyskać usunięte filmy z iPhone'a [MiniTool Tips]](https://gov-civil-setubal.pt/img/ios-file-recovery-tips/57/solved-perfectly-how-recover-deleted-videos-from-iphone.jpg)
![Napraw Cortana Can't Hear Me w Windows 10 za pomocą 5 wskazówek [MiniTool News]](https://gov-civil-setubal.pt/img/minitool-news-center/62/fix-cortana-can-t-hear-me-windows-10-with-5-tips.png)


