Test zgodności: jak sprawdzić, czy Twój komputer może uruchomić system Windows 11? [Wiadomości o Mininarzędziu]
Compatibility Test How Check If Your Pc Can Run Windows 11
Streszczenie :
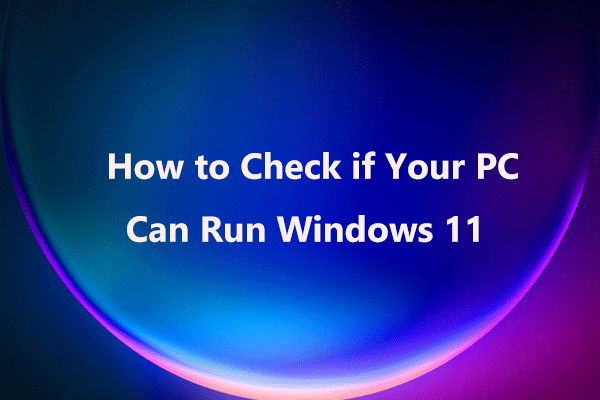
Czy mój komputer jest zgodny z systemem Windows 11, czy na moim komputerze można uruchomić system Windows 11? Możesz zadać to pytanie, gdy pojawi się nowy system operacyjny. Przeczytaj ten post z MiniTool, możesz poznać odpowiedź. Tutaj dowiesz się, jak sprawdzić, czy Twój komputer może uruchomić system Windows 11. Jeśli nie jest kompatybilny z systemem Windows 11, wypróbuj kilka poprawek.
Firma Microsoft ogłosiła swój nowy system operacyjny – Windows 11 24 czerwca 2021 r. Dla użytkowników systemu Windows 10 jest to bezpłatna aktualizacja. Oznacza to, że jeśli używasz systemu Windows 10 i możesz bezpłatnie uaktualnić do systemu Windows 11.
Ten nowy system operacyjny wprowadza duże zmiany i ulepszenia, w tym nowy interfejs użytkownika, menu Start, pasek zadań, możliwość uruchamiania aplikacji na Androida i nie tylko. Aby dowiedzieć się więcej, przejdź do tego posta - Informacje o wycieku systemu Windows 11: data wydania, nowy interfejs użytkownika, menu Start .
Każda nowa wersja systemu Windows niesie ze sobą kilka pilnych pytań: czy mój komputer jest zgodny z systemem Windows 11? Czy na moim komputerze można uruchomić system Windows 11? Jak mogę sprawdzić, czy mój komputer będzie działał z systemem Windows 11? Przejdź do następnej części i możesz znaleźć kilka szczegółów.
Jak sprawdzić, czy Twój komputer może uruchomić system Windows 11?
Minimalne wymagania systemowe
Na oficjalnej stronie Microsoftu ten gigant podaje minimalne wymagania systemowe Windows 11. Jeśli chcesz zainstalować Windows 11 na swoim komputerze, komputer musi najpierw spełnić te wymagania.
Zobaczmy listę zgodności z systemem Windows 11:
- Edytor: 1 gigaherc (GHz) lub szybszy z 2 lub więcej rdzeniami na zgodnym procesorze 64-bitowym lub systemie na chipie (SoC)
- Pamięć: 4 GB pamięci RAM
- Magazynowanie: Urządzenie pamięci masowej o pojemności 64 GB lub większej
- Oprogramowanie systemowe: UEFI, obsługa bezpiecznego rozruchu
- Obroty: Trusted Platform Module (TPM) w wersji 2.0
- Karta graficzna: Grafika zgodna z DirectX 12 / WDDM 2.x
- Wyświetlacz: większa niż 9 cali z rozdzielczością HD (720p)
- Połączenie internetowe: Do konfiguracji systemu Windows 11 Home wymagane jest konto Microsoft i połączenie internetowe
Jeśli nie wiesz, czy Twój komputer spełnia te minimalne wymagania, skontaktuj się z producentem oryginalnego sprzętu (OEM). Możesz też użyć narzędzia do sprawdzania zgodności z systemem Windows 11.
Kontrola stanu komputera firmy Microsoft
Microsoft ma Sprawdzenie zgodności z systemem Windows 11 Narzędzie, które pomoże Ci sprawdzić, czy Twój komputer może uruchomić system Windows 11 i jest to PC Health Check.
Jeśli masz to narzędzie, jak go użyć, aby sprawdzić, czy Twój komputer może uruchomić system Windows 11? Wykonaj poniższe kroki.
- Kliknij dwukrotnie plik instalacyjny i zainstaluj PC Health Check na swoim urządzeniu z systemem Windows 10. Następnie uruchom go.
- W głównym interfejsie kliknij Sprawdź teraz przycisk, aby wykonać test zgodności z systemem Windows 11.
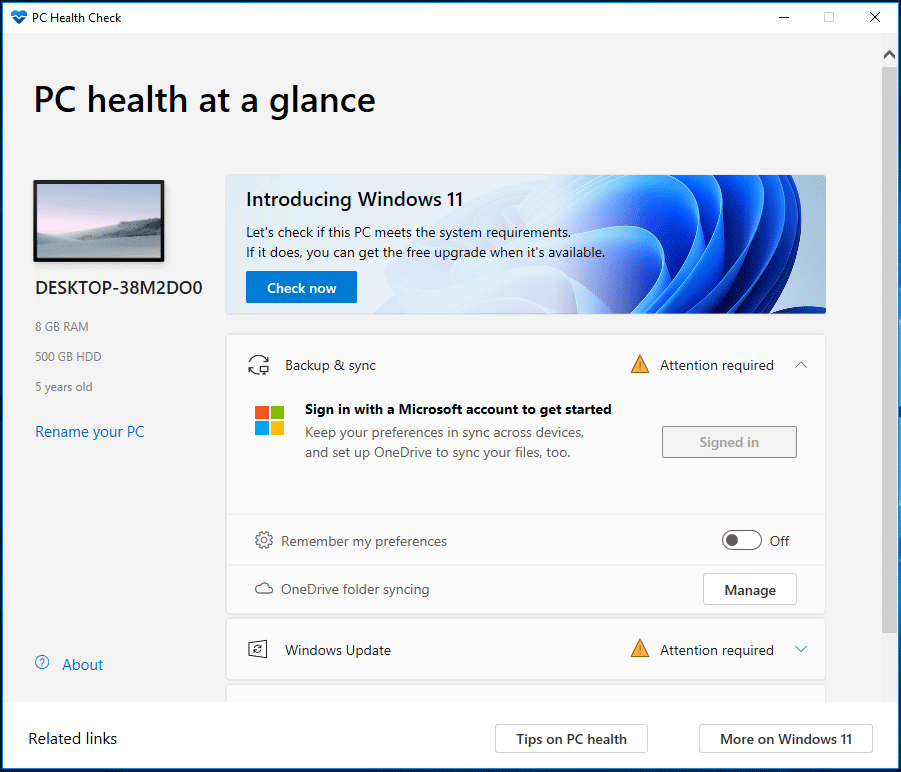
Jeśli Twoje urządzenie pomyślnie przejdzie test zgodności, zobaczysz komunikat informujący, że na tym komputerze można uruchomić system Windows 11. Jeśli nie, urządzenie może nie spełniać wszystkich wymagań systemowych. Na ekranie komputera zobaczysz Ten komputer nie może uruchomić systemu Windows 11 wraz z błędem.
Wskazówka: Wielu użytkowników skarżyło się, że to narzędzie do sprawdzania zgodności z systemem Windows 11 nie podaje wystarczających informacji o tym, dlaczego komputer nie jest zgodny. Teraz Microsoft usunął go w odpowiedzi na zamieszanie w systemie Windows 11 i wkrótce wróci. Jeśli potrzebujesz alternatywa dla PC Health Check , możesz spróbować WhyNotWin11.Jak naprawić, jeśli komputer nie jest zgodny z systemem Windows 11?
Czasami, mimo że Twoje urządzenie obsługuje minimalne wymagania systemowe, nadal nie możesz uruchomić tego nowego systemu operacyjnego. Zwykle możliwe przyczyny tego stanu to TPM i Bezpieczny rozruch. Aby pozbyć się tej sytuacji, upewnij się, że włączyłeś TPM i Bezpieczny rozruch w BIOS-ie.
- Uruchom ponownie komputer i wejdź do menu BIOS.
- Pod Bezpieczeństwo interfejs, poszukaj TPM i sprawdź, czy jest włączony. Jeśli tak nie jest, włącz go.
- Iść do Uruchom > Tryb zaawansowany > Bezpieczny rozruch i włącz tę opcję.
Powiązany artykuł: Co to jest bezpieczny rozruch? Jak włączyć i wyłączyć w systemie Windows?
Ostatnie słowa
Chodzi o to, jak sprawdzić, czy Twój komputer może uruchomić system Windows 11. Jeśli komputer jest gotowy, możesz zainstalować system Windows 11. Szczegółowe instrukcje można znaleźć w tym poście - [Przewodnik graficzny]: Co to jest system Windows 11 i jak zainstalować Okna 11 .
Wskazówka: Przed instalacją systemu Windows 11 lepiej użyć MiniTool ShadowMaker, profesjonalnego oprogramowania do tworzenia kopii zapasowych systemu Windows, aby utworzyć kopię zapasową ważnych plików lub systemu operacyjnego, aby można było przeprowadzić odzyskiwanie po awarii.

![Napraw błąd pakietu Office „Są problemy z Twoim kontem” [MiniTool News]](https://gov-civil-setubal.pt/img/minitool-news-center/90/fix-there-are-problems-with-your-account-office-error.png)
![[Poradniki] Jak sparować Beats z Windows 11/Mac/iPhone/Android?](https://gov-civil-setubal.pt/img/news/28/how-pair-beats-with-windows-11-mac-iphone-android.png)
![Naprawiono: DNS_PROBE_FINISHED_BAD_CONFIG w systemie Windows 10 [MiniTool News]](https://gov-civil-setubal.pt/img/minitool-news-center/33/fixed-dns_probe_finished_bad_config-windows-10.png)
![Co to jest UpdateLibrary i jak naprawić Startup UpdateLibrary? [Wiadomości MiniTool]](https://gov-civil-setubal.pt/img/minitool-news-center/02/what-is-updatelibrary.jpg)

![Naprawiono: gniazdo słuchawkowe kontrolera Xbox One nie działa [MiniTool News]](https://gov-civil-setubal.pt/img/minitool-news-center/02/fixed-xbox-one-controller-headphone-jack-not-working.jpg)

![4 sposoby - jak usunąć synchronizację OneDrive z systemem Windows 10 [MiniTool News]](https://gov-civil-setubal.pt/img/minitool-news-center/55/4-ways-how-unsync-onedrive-windows-10.png)


![Jak naprawić błąd programu Photoshop podczas analizowania danych JPEG? (3 sposoby) [MiniTool News]](https://gov-civil-setubal.pt/img/minitool-news-center/87/how-fix-photoshop-problem-parsing-jpeg-data-error.png)






![Łatwe i szybkie poprawki kodu błędu Hulu 2 (-998) [Wskazówki MiniTool]](https://gov-civil-setubal.pt/img/news/BE/easy-and-quick-fixes-to-hulu-error-code-2-998-minitool-tips-1.png)