3 Metody naprawy Nie można zmienić priorytetu w Menedżerze zadań [MiniTool News]
3 Methods Fix Unable Change Priority Task Manager
Podsumowanie :
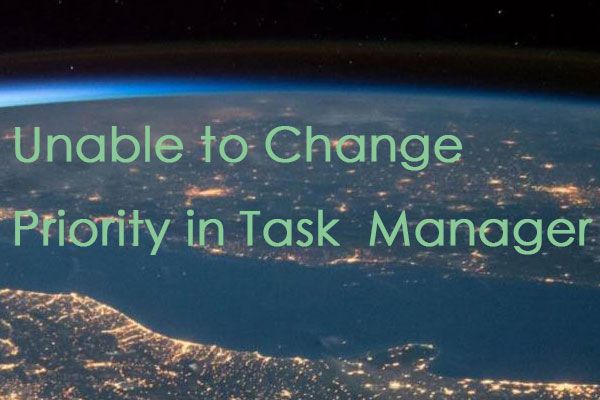
Podczas próby zmiany priorytetu procesu w Menedżerze zadań może pojawić się następujący komunikat o błędzie „Nie można zmienić priorytetu. Nie można ukończyć tej operacji. Odmowa dostępu ”. Przeczytaj ten post od MiniTool aby poznać metody.
Nie można zmienić priorytetu w Menedżerze zadań
Ogólnie rzecz biorąc, posiadanie komputera stacjonarnego lub laptopa, który nie ma dość wysokiej specyfikacji, może skutkować wydajnością wielu intensywnych gier poniżej standardu. Jeśli gra jest bardzo wymagająca, możesz uzyskać niską liczbę klatek na sekundę i zawiesić się.
Jednym z rozwiązań jest zmiana priorytetu gry lub procesu programu na wysoki z poziomu Menedżera zadań, który informuje system Windows, że proces powinien być przez niego zarezerwowany większą część jego mocy.
Jednak czasami nie można zmienić priorytetu w Menedżerze zadań. Otrzymasz komunikat o odmowie dostępu lub priorytet po prostu się nie zmieni. Może się to zdarzyć w przypadku wszystkich procesów w systemie lub określonego procesu we wszystkich systemach.
Następnie przedstawię 3 przydatne metody, które pomogą Ci naprawić priorytet po prostu nie zmieniając błędu.
Jak naprawić błąd „Nie można zmienić priorytetu” w Menedżerze zadań
Metoda 1: Wybierz opcję Pokaż procesy od wszystkich użytkowników w Menedżerze zadań
Od czasu zmiany priorytetu w Menadżer zadań może nie pozostawić wystarczającej mocy procesora dla innych procesów w systemie, może przynieść więcej szkody niż pożytku. Jeśli zaktualizujesz swój system, aby obsługiwał wymagające gry, w które próbujesz grać, byłoby znacznie lepiej.
Jeśli jednak nadal chcesz korzystać z obecnego systemu, możesz wykonać poniższe czynności, aby zmienić priorytet gry, w którą grasz.
Krok 1: Upewnij się, że jesteś zalogowany jako Administrator.
Krok 2: Uruchom program i otwórz plik Menadżer zadań .
Krok 3: Czek Pokaż procesy wszystkich użytkowników aby upewnić się, że procesy działają jako administrator.
Krok 4: Następnie kliknij program prawym przyciskiem myszy i kliknij Ustaw priorytet , a następnie zmień priorytet.
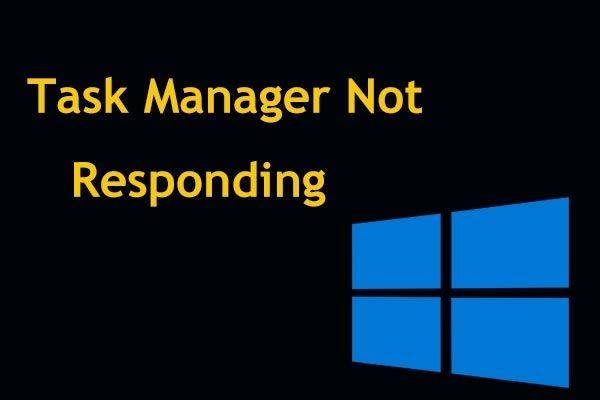 8 najlepszych sposobów: naprawianie braku odpowiedzi Menedżera zadań w systemie Windows 7/8/10
8 najlepszych sposobów: naprawianie braku odpowiedzi Menedżera zadań w systemie Windows 7/8/10 Czy Menedżer zadań nie odpowiada w systemie Windows 10/8/7? Teraz uzyskaj pełne rozwiązania, aby naprawić Menedżera zadań, jeśli nie możesz go otworzyć.
Czytaj więcejMetoda 2: Użyj ustawień kontroli konta użytkownika
Kontrola konta użytkownika może zapewnić, że programy nie wyrządzą żadnych szkód w systemie. Kiedy próbujesz coś zainstalować lub zmodyfikować swój system, wyświetli się kilka monitów, aby zapobiec przypadkowemu zrobieniu czegoś źle.
Krok 1: Rodzaj Kontrola konta użytkownika w menu Szukaj, aby otworzyć plik Ustawienia kontroli konta użytkownika .
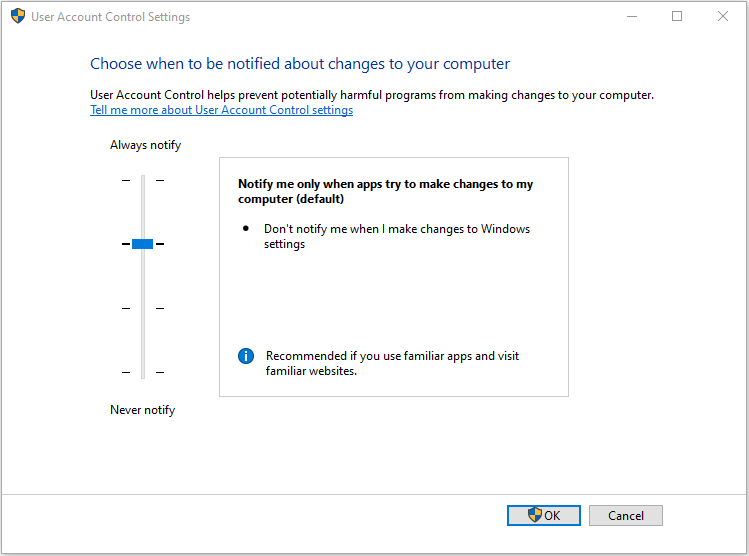
Krok 2: Ustaw pasek na Nigdy nie powiadomi aby wyłączyć monity.
Dzięki temu będziesz mieć większą kontrolę nad swoim systemem i będziesz mógł zmienić priorytet swojej gry.
Metoda 3: Uruchom komputer w trybie awaryjnym
Chociaż wiele usług i funkcji systemu Windows zostanie wyłączonych podczas uruchamiania w trybie awaryjnym, zapewni to czystą kartę, która może pomóc w łatwiejszym dotarciu do źródła problemu.
Krok 1: Uruchom ponownie urządzenie.
Krok 2: naciśnij F8 aby uruchomić system w trybie awaryjnym przed uruchomieniem systemu Windows. Przeczytaj ten post - Jak uruchomić system Windows 10 w trybie awaryjnym (podczas uruchamiania) [6 sposobów] , aby wykonać kolejne kroki.
Krok 3: Wybierać Bezpieczny rozruch i uruchom system Windows.
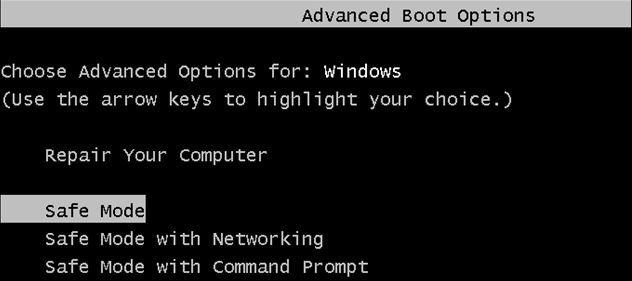
Krok 4: Spróbuj zmienić priorytet w Menedżerze zadań.
Następnie możesz ponownie uruchomić komputer i sprawdzić, czy nadal nie możesz zmienić priorytetu w Menedżerze zadań.
Słowa końcowe
Oto wszystkie metody naprawienia braku możliwości zmiany priorytetu w błędzie Menedżera zadań. Jeśli napotkasz taki błąd, te metody mogą być dla Ciebie przydatne i skuteczne.


![Rozwiązania naprawiające błąd wyjścia NVIDIA niepodłączonego [MiniTool News]](https://gov-civil-setubal.pt/img/minitool-news-center/08/solutions-fix-nvidia-output-not-plugged-error.png)


![Oto 3 oprogramowanie Seagate do tworzenia kopii zapasowych do tworzenia kopii zapasowych dysku twardego [MiniTool Tips]](https://gov-civil-setubal.pt/img/backup-tips/71/here-are-3-seagate-backup-software.png)






![Evernote nie synchronizuje się? Przewodnik krok po kroku, jak rozwiązać ten problem [Wskazówki MiniTool]](https://gov-civil-setubal.pt/img/backup-tips/89/evernote-not-syncing-a-step-by-step-guide-to-fix-this-issue-minitool-tips-1.png)

![8 najlepszych witryn, takich jak Project Free TV [Kompletny przewodnik]](https://gov-civil-setubal.pt/img/movie-maker-tips/84/top-8-best-sites-like-project-free-tv.png)
![Jak połączyć Spotify z Facebookiem na komputerze / urządzeniu mobilnym [MiniTool News]](https://gov-civil-setubal.pt/img/minitool-news-center/31/how-connect-spotify-facebook-computer-mobile.png)



![Wypróbuj te metody, aby naprawić oczekiwanie na dostępne gniazdo w Chrome [MiniTool News]](https://gov-civil-setubal.pt/img/minitool-news-center/36/try-these-methods-fix-waiting.png)