Czy klawiatura lub mysz nie działa w trybie awaryjnym? Napraw to!
Is The Keyboard Or Mouse Not Working In Safe Mode Fix It
Wielu użytkowników skarży się na „ klawiatura lub mysz nie działa w trybie awaryjnym ” wydanie. Dlaczego pojawia się problem? Jak rozwiązać problem? Jeśli ty również próbujesz je rozgryźć, ten post z MiniNarzędzie warto przeczytać.Tryb awaryjny służy do rozwiązywania problemów na komputerze z systemem Windows. W trybie awaryjnym system Windows ładuje tylko niezbędne sterowniki, w tym sterowniki klawiatury i myszy. Jednak niektórzy użytkownicy twierdzą, że napotykają problem „klawiatura lub mysz nie działa w trybie awaryjnym”. Najczęstszą przyczyną problemu są problemy ze sterownikami.
Zobaczmy teraz, jak rozwiązać problem „klawiatura i mysz przestają działać w trybie awaryjnym”. Przed wypróbowaniem poniższych zaawansowanych rozwiązań należy wykonać podstawowe czynności związane z rozwiązywaniem problemów.
1. Sprawdź, czy kable USB nie są uszkodzone lub nie mają złego połączenia.
2. Odłącz wszystkie urządzenia USB z wyjątkiem klawiatury i myszy, a następnie uruchom ponownie komputer.
Poprawka 1: Przywróć/zainstaluj ponownie sterowniki urządzenia
Przyczyna tego problemu może być związana ze sterownikiem klawiatury lub myszy. Dzięki temu możesz przywrócić lub ponownie zainstalować sterowniki urządzeń. Oto jak to zrobić:
Krok 1: otwarty Menadżer urządzeń wpisując go w Szukaj skrzynka.
Krok 2: Rozwiń Klawiatury Lub Myszy i inne urządzenia wskazujące Kategoria.
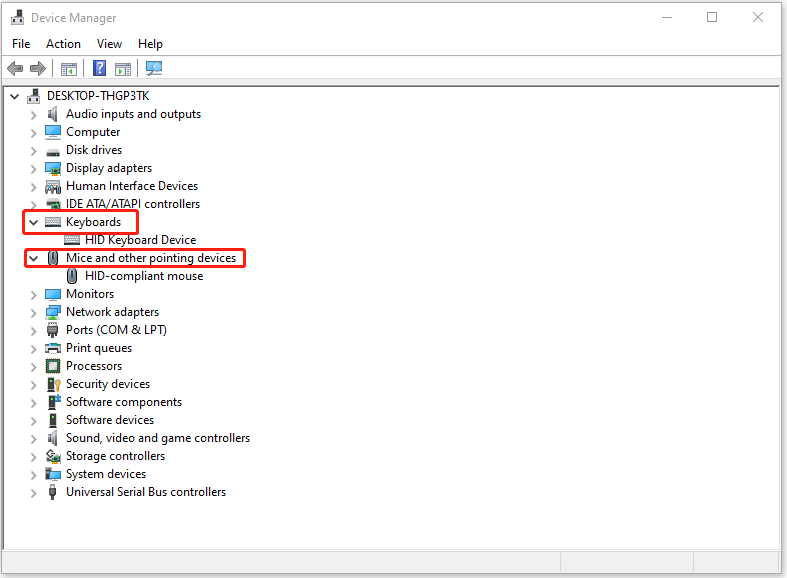
Krok 3: Kliknij prawym przyciskiem myszy sterownik klawiatury lub myszy i kliknij Nieruchomości .
Krok 4: W kolejnym oknie wybierz Przywróć sterownik . Możesz także wybrać Odinstaluj . Następnie postępuj zgodnie z instrukcjami wyświetlanymi na ekranie, aby zakończyć operację.
Powiązane posty:
- Przewodnik – Pobieranie/aktualizacja/ponowna instalacja sterownika urządzenia klawiatury HID
- Co to jest mysz zgodna z HID i jak to naprawić?
Poprawka 2: Włącz obsługę starszych urządzeń USB w systemie BIOS
Jeśli poprzednie rozwiązanie nie działa, możesz włączyć obsługę starszej wersji USB w BIOS-ie, aby naprawić błąd „klawiatura lub mysz nie działa w trybie awaryjnym”. Postępuj zgodnie z poniższym przewodnikiem:
Krok 1: Wejdź do BISO na swoim komputerze .
Krok 2: Znajdź sekcję o nazwie Konfiguracja USB, Urządzenia peryferyjne, Starsze USB lub coś podobnego.
Krok 3: Włącz Obsługa starszych wersji USB i naciśnij F10 aby potwierdzić operację.
Krok 4: wciśnij wyjście Lub Wyjście możliwość opuszczenia BIOS-u.
Poprawka 3: Użyj trybu awaryjnego z obsługą sieci
Jeśli nadal nie możesz używać klawiatury ani myszy w trybie awaryjnym, możesz użyć trybu awaryjnego z obsługą sieci.
Krok 1: wciśnij Okna + ja kombinacja klawiszy, aby otworzyć Ustawienia .
Krok 2: Kliknij Aktualizacja i bezpieczeństwo , Wybierz Powrót do zdrowia opcję z lewego panelu i kliknij Zrestartuj teraz pod Zaawansowane uruchomienie wejść Windows RE .
Krok 3: Następnie kliknij Rozwiązywanie problemów > Opcje zaawansowane > Ustawienia uruchamiania . Następnie wybierz Włącz tryb awaryjny z obsługą sieci .
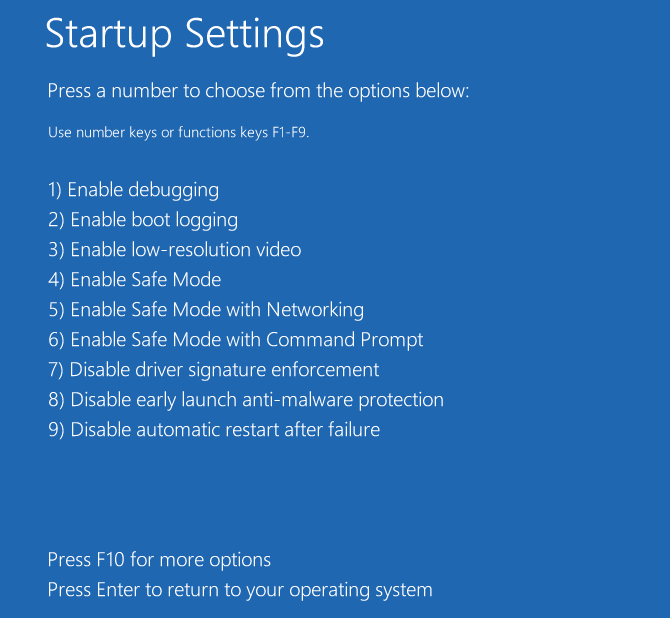
Poprawka 4: Wykonaj przywracanie systemu
Jeśli utworzyłeś punkt przywracania systemu, możesz go użyć przywróć komputer do poprzedniego stanu aby naprawić problem „klawiatura lub mysz nie działa w trybie awaryjnym”. Jeśli nie masz punktu przywracania, musisz ponownie zainstalować system Windows.
Przed ponowną instalacją systemu Windows lepiej wcześniej wykonać kopię zapasową ważnych danych, ponieważ ten proces usunie całą zawartość dysku C. Aby to zrobić, możesz uruchomić MiniTool ShadowMaker, kawałek profesjonalisty Oprogramowanie do tworzenia kopii zapasowych komputera dla Windowsa 11/10/8/7. Za jego pomocą możesz łatwo utworzyć kopię zapasową plików, folderów, dysków, partycji i systemu operacyjnego Windows.
Wersja próbna MiniTool ShadowMaker Kliknij, aby pobrać 100% Czyste i bezpieczne
Ostatnie słowa
Jak naprawić problem „klawiatura lub mysz nie działa w trybie awaryjnym” w systemie Windows 11/10? W tym poście przedstawiono 4 sposoby, które możesz wypróbować jeden po drugim, aż problem zostanie rozwiązany.

![Zdobądź oszustwo Windows Defender Browser Protection? Jak to usunąć! [Wskazówki dotyczące MiniTool]](https://gov-civil-setubal.pt/img/backup-tips/31/get-windows-defender-browser-protection-scam.png)
![Program Word nie może otworzyć istniejącego szablonu globalnego. (Normal.dotm) [MiniTool News]](https://gov-civil-setubal.pt/img/minitool-news-center/02/word-cannot-open-existing-global-template.png)


![Jak naprawić DLG_FLAGS_INVALID_CA? Wypróbuj te metody [MiniTool News]](https://gov-civil-setubal.pt/img/minitool-news-center/63/how-fix-dlg_flags_invalid_ca.png)





![Czy Dropbox jest bezpieczny lub bezpieczny w użyciu? Jak chronić swoje pliki [Wskazówki MiniTool]](https://gov-civil-setubal.pt/img/backup-tips/87/is-dropbox-secure-safe-use.png)


![4 Niezawodne rozwiązania błędu Windows Update 0x80080005 [MiniTool News]](https://gov-civil-setubal.pt/img/minitool-news-center/85/4-reliable-solutions-windows-update-error-0x80080005.png)




![Jak przenieść menu Start systemu Windows 11 na lewą stronę? (2 sposoby) [Wiadomości MiniTool]](https://gov-civil-setubal.pt/img/minitool-news-center/07/how-move-windows-11-start-menu-left-side.png)