Jak naprawić błąd Windows Update 0x8024001e? Wypróbuj 6 metod [MiniTool Tips]
How Fix Windows Update Error 0x8024001e
Podsumowanie :

Co zrobisz, gdy napotkasz błąd 0x8024001e podczas aktualizacji systemu Windows? Czy wiesz, dlaczego tak się dzieje? W tym artykule przedstawimy przyczyny błędu 0x8024001e i kilka możliwych rozwiązań. Poza tym po rozwiązaniu problemu jest dla Ciebie przydatna sugestia.
Szybka nawigacja :
Błąd 0x8024001e to błąd Windows Update, który może uniemożliwić komputerowi instalowanie aktualizacji systemu i trudne aktualizowanie aplikacji. Poza tym ten błąd może wpłynąć na wydajność komputera.
Przyczyny błędu 0x8024001e w systemie Windows
Istnieje wiele powodów, które mogą powodować błąd aktualizacji 0x8024001e. Wymienię niektóre z nich.
- Brakujący lub uszkodzony Pliki DLL .
- Brakujący lub uszkodzony rejestr klucz.
- Niekompletne lub uszkodzone aktualizacje.
- Zakażenie wirusem lub złośliwym oprogramowaniem.
Jak naprawić błąd 0x8024001e w systemie Windows 10?
Wiedząc, jakie przyczyny mogą powodować błąd 0x8024001e, więc co należy zrobić, aby to naprawić? Przed naprawieniem błędu 0x8024001e musisz to zrobić wejść w tryb awaryjny na wypadek innych problemów. Teraz przedstawię ci kilka metod naprawy błędu i wszystkie metody są obsługiwane w systemie Windows 10.
Metoda 1: Sprawdź połączenie internetowe i uruchom ponownie komputer
Gdy wystąpi błąd 0x8024001e, pierwszą rzeczą, którą musisz zrobić, jest sprawdzenie połączenia internetowego, ponieważ zawodne połączenie internetowe może spowodować błąd 0x8024001e.
Dlatego jeśli występują problemy z połączeniem internetowym, możesz wypróbować następujące metody.
Sposób 1: Odnów adres IP
Krok 1: Wpisz cmd w polu wyszukiwania i kliknij prawym przyciskiem myszy ten, który najlepiej pasuje, a następnie wybierz Uruchom jako administrator, aby kontynuować.
Krok 2: Wejdź ipconfig / renew w oknie wiersza polecenia i zrób to ponownie.
Krok 3: Uruchom ponownie komputer i ponownie uruchom usługę Windows Update, aby sprawdzić, czy błąd 0x8024001e wystąpił ponownie.
Sposób 2: Zresetuj Winsock API
Krok 1: Otwórz wiersz polecenia jako administrator i wprowadź netsh winsock reset Catalog i netsh int ipv4 reset reset.log jeden po drugim.
Krok 2: Uruchom ponownie komputer, aby polecenia zaczęły obowiązywać, i uruchom usługę Windows Update i sprawdź, czy błąd 0x8024001e wystąpi ponownie.
Sposób 3: Zaktualizuj sterownik
Krok 1: Pobierz najnowszy sterownik dla swojego komputera z oficjalnej strony producenta.
Krok 2: Naciśnij Zdobyć + X w tym samym czasie do wyboru Menadżer urządzeń .
Krok 3: Kliknij prawym przyciskiem myszy plik Połączenie sieciowe Intel pod Karty sieciowe wybierać Uaktualnij sterownik .
Krok 4: Wybierz Przeglądaj mój komputer w poszukiwaniu oprogramowania sterownika w wyskakującym oknie i postępuj zgodnie z instrukcjami, aby pomyślnie zaktualizować sterownik.
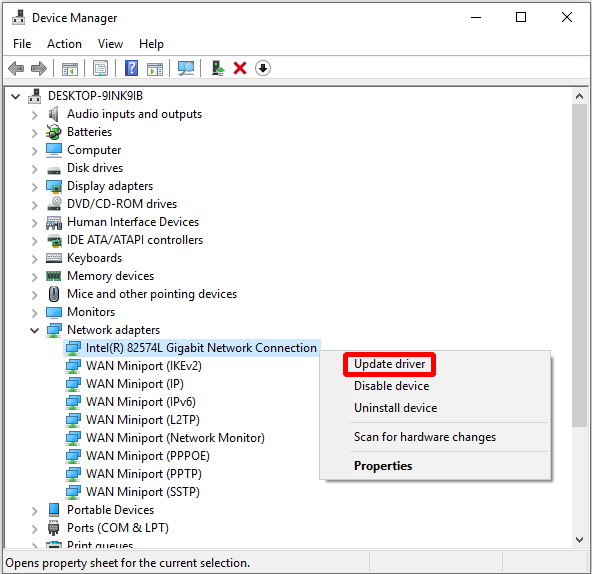
Krok 5: Uruchom ponownie komputer, aby sprawdzić, czy ta metoda naprawiła błąd 0x8024001e.
Jeśli wszystkie powyższe metody nie mogą naprawić błędu 0x8024001e, możesz wypróbować następujące.
Metoda 2: Napraw rejestr
Jeśli rejestr jest uszkodzony, może wystąpić błąd 0x8024001e. Więc musisz naprawić uszkodzony rejestr.
Oto samouczek.
Krok 1: Wpisz cmd w polu wyszukiwania i kliknij prawym przyciskiem myszy tę, która najlepiej pasuje do wyboru Uruchom jako administrator kontynuować.
Krok 2: w Wiersz polecenia okno, wprowadź sfc / scannow lub DISM / Online / Cleanup-Image / ScanHealth i naciśnij Wchodzić naprawić rejestr.
Wskazówka: Jeśli SFC Scannow nie działa, to Kliknij tutaj by rozwiązać ten problem.Ten proces może zająć trochę czasu, więc bądź cierpliwy i nigdy nie kończ procesu w przypadku wystąpienia innych błędów systemu.
Uwaga: Możesz także spróbować użyć Automatyczna naprawa naprawić uszkodzony klucz rejestru: otwórz Ustawienia > kliknij Aktualizacja i bezpieczeństwo > kliknij Poprawa > kliknij Zrestartuj teraz pod Zaawansowane uruchomienie sekcja> kliknij Rozwiązywanie problemów > kliknij Automatyczna naprawa ( Naprawa podczas uruchamiania ).Jeśli ta metoda nadal nie może naprawić błędu 0x8024001e, wypróbuj następujące metody.
Metoda 3: Uruchom ponownie usługę Microsoft Update
Jeśli usługa Windows Update została zatrzymana, podczas aktualizacji systemu Windows wystąpi błąd 0x8024001e, więc wystarczy ponownie uruchomić usługę. Teraz wykonaj poniższe czynności.
Krok 1: Naciśnij Zdobyć + R w tym samym czasie i wejdź services.msc na Biegać dialog, a następnie kliknij dobrze .
Krok 2: Znajdź Aktualizacja systemu Windows na liście usług i kliknij prawym przyciskiem myszy, aby wybrać Początek jeśli usługa Windows Update zostanie zatrzymana.

Następnie uruchom ponownie komputer, aby sprawdzić, czy ten błąd istnieje. Jeśli tak, wypróbuj następujące metody.
Metoda 4: Zmień nazwę folderu SoftwareDistribution
Błąd 0x8024001e występuje nawet wtedy, gdy działa usługa Windows Update, więc aby naprawić ten błąd, możesz spróbować zmienić nazwę folderu SoftwareDistribution. Oto samouczek:
Krok 1: Naciśnij Zdobyć + R w tym samym czasie i wejdź services.msc w oknie dialogowym uruchamiania, a następnie kliknij dobrze .
Krok 2: Znajdź Aktualizacja systemu Windows na liście usług i kliknij prawym przyciskiem myszy, aby wybrać Zatrzymać .
Krok 3: Otwórz Ten komputer i przejdź do Dysk lokalny (C :) > Windows .
Krok 4: Znajdź plik Dystrybucja oprogramowania folder i kliknij go prawym przyciskiem myszy, aby wybrać Przemianować . Zmień nazwę folderu na Dystrybucja oprogramowaniaStary lub inne podobne nazwy.

Krok 5: Powtórz krok 1, znajdź Aktualizacja systemu Windows usługi i kliknij prawym przyciskiem myszy, aby wybrać Początek .
Po wykonaniu tych czynności uruchom ponownie komputer, aby sprawdzić, czy błąd istnieje. Jeśli tak, wypróbuj następujące metody.
Metoda 5: Uruchom Przywracanie systemu
Jeśli masz utworzył punkt przywracania systemu wcześniej, możesz wykonać Przywracanie systemu, aby naprawić błąd 0x8024001e. Oto samouczek:
Krok 1: Wpisz przywracanie systemu w polu wyszukiwania i kliknij ten, który najlepiej pasuje.
Krok 2: Kliknij Kolejny w wyskakującym okienku.
Krok 3: Wybierz punkt przywracania systemu i kliknij Kolejny .
Krok 4: Potwierdź punkt przywracania, a następnie kliknij koniec i tak .
Uwaga: Po uruchomieniu przywracania systemu nie można przerwać. 
Następnie po prostu poczekaj, aż komputer zakończy proces, a następnie uruchom ponownie komputer. Uruchom Przywracanie systemu najprawdopodobniej naprawi błąd 0x8024001e, ale jeśli nie, musisz wypróbować ostatnią metodę.
Metoda 6: Ponowna instalacja systemu operacyjnego
Jeśli powyższe metody nie mogą rozwiązać błędu 0x8024001e, lepiej spróbuj ponownie zainstalować system operacyjny. Oprócz rozwiązania błędu 0x8024001e możesz również spróbować ponownie zainstalować system operacyjny.
Jedną rzeczą, którą musisz zrobić przed ponowną instalacją systemu Windows 10, jest utworzenie nośnika instalacyjnego. Ale lepiej utwórz kopię zapasową wszystkich ważnych danych z komputera na zewnętrzny dysk twardy lub prześlij je do OneDrive lub innej chmury, aby uniknąć utraty danych.
Następną rzeczą, którą musisz zrobić, jest pobranie nośnika instalacyjnego systemu Windows 10 za pomocą Narzędzie Microsoft Media Creation na dysk flash USB z co najmniej 8 GB wolnego miejsca.
Wskazówka: Pamiętaj, aby wykonać kopię zapasową potrzebnych danych na dysku flash USB, ponieważ wszystkie dane na tym dysku zostaną usunięte.Teraz powiem ci, jak użyć nośnika instalacyjnego do ponownej instalacji systemu Windows 10.
Krok 1: Włóż nośnik instalacyjny systemu Windows 10 do komputera, a następnie upewnij się, że komputer jest skonfigurowany do uruchamiania z dysku USB.
Krok 2: Kliknij Kolejny po potwierdzeniu Język do zainstalowania , Format czasu i waluty i Klawiatura lub metoda wprowadzania .
Krok 3: Kliknij Zainstaluj teraz .
Krok 4: Jeśli masz klucz licencyjny, wprowadź go i kliknij Kolejny (jeśli nie, kliknij Nie mam klucza produktu aby pominąć ten krok).
Krok 5: Sprawdź Akceptuję warunki licencji a następnie kliknij Kolejny .
Krok 6: Wybierz żądany typ instalacji, a następnie postępuj zgodnie z instrukcjami, aby kontynuować.

Następnie komputer zostanie kilkakrotnie uruchomiony ponownie w trakcie ponownej instalacji. Więc po wykonaniu tych kroków można nie tylko naprawić błąd 0x8024001e.
Dalsze czytanie
Czasami po otwarciu Sklepu Windows, ale pojawia się tylko kod błędu 0x8024001e. Dzieje się tak, ponieważ istnieją pewne problemy z pamięcią podręczną systemu Windows, a następnie po prostu wyczyść pamięć podręczną Sklepu Windows, aby naprawić ten błąd.
Oto samouczek.
Krok 1: Naciśnij Zdobyć + R w tym samym czasie i wejdź WSRest.exe w oknie dialogowym, a następnie kliknij dobrze .
Krok 2: Po wyświetleniu okna wiersza polecenia i otwarciu Sklepu uruchom ponownie komputer, aby sprawdzić, czy ten błąd został naprawiony.
![Jak samodzielnie przejąć na własność folder w systemie Windows 10 [MiniTool News]](https://gov-civil-setubal.pt/img/minitool-news-center/38/how-take-ownership-folder-windows-10-yourself.jpg)
![Jak ponownie zainstalować Chrome na wszystkich urządzeniach? [Rozwiązany!]](https://gov-civil-setubal.pt/img/news/31/how-reinstall-chrome-all-devices.png)
![Czy dobrze jest używać domyślnej pamięci karty SD | Jak to zrobić [MiniTool Tips]](https://gov-civil-setubal.pt/img/disk-partition-tips/43/is-it-good-use-sd-card-default-storage-how-do-that.png)
![[ROZWIĄZANE] Jak odzyskać dane po awarii dysku twardego w systemie Windows [Porady MiniTool]](https://gov-civil-setubal.pt/img/data-recovery-tips/92/how-recover-data-after-hard-drive-crash-windows.jpg)

![Jak naprawić błąd „ERR_TUNNEL_CONNECTION_FAILED” w Chrome [MiniTool News]](https://gov-civil-setubal.pt/img/minitool-news-center/32/how-fix-err_tunnel_connection_failed-error-chrome.jpg)



![Co zrobić, gdy napotkasz problem Aka.ms/remoteconnect [MiniTool News]](https://gov-civil-setubal.pt/img/minitool-news-center/27/what-do-when-you-encounter-aka.jpg)
![Metody 3 naprawiania błędu przywracania systemu 0xc0000020 w systemie Windows 10 [MiniTool News]](https://gov-civil-setubal.pt/img/minitool-news-center/42/3-methods-fix-system-restore-error-0xc0000020-windows-10.png)
![Usuń/usuń Google Chrome z komputera lub urządzenia mobilnego [Wskazówki MiniTool]](https://gov-civil-setubal.pt/img/news/A0/remove/delete-google-chrome-from-your-computer-or-mobile-device-minitool-tips-1.png)
![Wprowadzenie do pamięci podręcznej: definicja, typy, wydajność [MiniTool Wiki]](https://gov-civil-setubal.pt/img/minitool-wiki-library/79/an-introduction-cache-memory.jpg)


![[Łatwe rozwiązania] Jak naprawić problemy z czarnym ekranem Disney Plus?](https://gov-civil-setubal.pt/img/news/C9/easy-solutions-how-to-fix-disney-plus-black-screen-issues-1.png)

![Pamięć Flash VS SSD: który z nich jest lepszy i który wybrać [MiniTool Tips]](https://gov-civil-setubal.pt/img/backup-tips/72/flash-storage-vs-ssd.jpg)
![Top 5 najlepszych konwerterów MIDI na MP3 w 2021 roku [MiniTool Tips]](https://gov-civil-setubal.pt/img/video-converter/40/top-5-best-midi-mp3-converters-2021.png)
![Idealnie rozwiązany - jak odzyskać usunięte filmy z iPhone'a [MiniTool Tips]](https://gov-civil-setubal.pt/img/ios-file-recovery-tips/57/solved-perfectly-how-recover-deleted-videos-from-iphone.jpg)