Naprawiono – Błąd Rufusa Odmowa dostępu do urządzenia Win11 10 8 7
Fixed Rufus Error Access To The Device Is Denied Win11 10 8 7
Co powoduje, że Rufus pokazuje Błąd dostępu do urządzenia jest zabroniony ? Jak naprawić problem odmowy dostępu Rufus USB w systemie Windows 11/10/8/7? W tym poście o MiniNarzędzie możesz znaleźć możliwe przyczyny tego problemu i sposoby jego rozwiązania.
Błąd Rufusa Odmowa dostępu do urządzenia Windows 11/10/8/7
Rufus to doskonałe narzędzie do tworzenia bootowalnego dysku USB z ISO. Możesz podłączyć dysk USB do komputera, wybrać pobrany obraz ISO systemu Windows, skonfigurować coś i kliknąć POCZĄTEK aby rozpocząć operację wypalania.
Jednak proces kończy się niepowodzeniem i występuje problem mówiący Błąd: Odmowa dostępu do urządzenia na ekranie komputera. Ten frustrujący błąd może wystąpić w dowolnej wersji Rufusa. Podczas sprawdzania pliku dziennika Rufusa zobaczysz komunikat Błąd zapisu [0x00000005] Odmowa dostępu .
Przyczyną tego może być włączona funkcja kontrolowanego dostępu do folderów w programie Microsoft Defender, niewystarczające uprawnienia, uszkodzony dysk USB i problem z portem USB. Po określeniu pewnych możliwych przyczyn, teraz powinieneś podjąć kroki w celu naprawienia tego błędu Rufusa.
Powiązany wpis: Rufus nie rozpoznaje USB? Oto pełny przewodnik
Naprawiono odmowę dostępu Rufusa do urządzenia Windows 11/10/8/7
Wyłącz kontrolowany dostęp do folderów
Głównym powodem Błąd Rufusa odmowa dostępu do urządzenia to włączona funkcja kontrolowanego dostępu do folderów w programie Windows Defender. Ta opcja to bezpieczna funkcja, która chroni pliki i foldery przed usunięciem lub modyfikacją przez złośliwe oprogramowanie.
Ale podczas próby zapisu na dysku USB w Rufusie blokuje to narzędziu dostęp do dysku. Aby rozwiązać ten irytujący problem w systemie Windows 11/10, przejdź do wyłączenia funkcji kontrolowanego dostępu do folderów:
Krok 1: Wejście Zabezpieczenia systemu Windows w polu wyszukiwania i kliknij tę aplikację, aby ją otworzyć.
Krok 2: Stuknij w Ochrona przed wirusami i zagrożeniami i wybierz Zarządzaj ustawieniami w Ustawienia ochrony przed wirusami i zagrożeniami Sekcja.
Krok 3: Przewiń w dół, aby znaleźć Kontrolowany dostęp do folderów , następnie kliknij Zarządzaj Kontrolowany dostęp do folderów i przełącz przełącznik na Wyłączony .
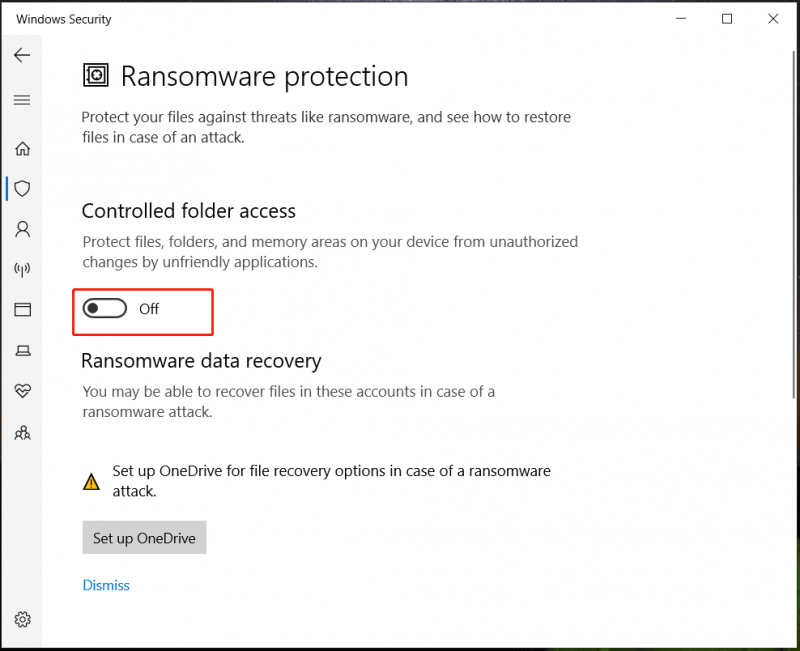
Następnie spróbuj użyć Rufusa, aby utworzyć bootowalny dysk USB i sprawdź, czy dostęp do urządzenia jest zabroniony pojawia się. Następnie lepiej włącz Kontrolowany dostęp do folderów po utworzeniu rozruchowego dysku USB, aby zapewnić bezpieczeństwo komputera.
Wyłącz oprogramowanie antywirusowe lub dodaj Rufusa do jego listy wykluczeń
Jak wspomniano powyżej, oprogramowanie antywirusowe innych firm może prowadzić do dostęp do urządzenia jest zabroniony w Rufusie . Ta aplikacja blokuje Rufusowi dostęp do dysku USB, ponieważ może uważać Rufusa za potencjalnie niebezpieczną aplikację.
W takim przypadku możesz tymczasowo wyłączyć program antywirusowy w systemie Windows 11/10/8/7. Przejdź do paska zadań, kliknij prawym przyciskiem myszy to oprogramowanie i kliknij opcję wyłączenia. Alternatywnie możesz dodać Rufusa do listy wykluczeń swojego oprogramowania antywirusowego. W zależności od oprogramowania sposoby są różne, a szczegółowe instrukcje można znaleźć w Internecie.
Sformatuj dysk USB
Przed utworzeniem rozruchowego dysku USB z ISO za pomocą Rufusa możesz najpierw sformatować dysk USB unikać Błąd zapisu Rufusa [0x00000005] odmowa dostępu . Przejdź do Eksploratora Windows, kliknij urządzenie prawym przyciskiem myszy i wybierz Format dla tego zadania. Następnie uruchom Rufusa jako administrator, aby uzyskać dysk rozruchowy i sprawdź, czy Odmowa dostępu Rufus USB jest naprawiony.
Sprawdź port USB
Czasami port USB działa nieprawidłowo, co prowadzi do Rufusowi zabroniono dostępu do urządzenia . Wypróbuj inny port USB, aby podłączyć dysk USB do komputera lub przejdź do innego komputera, aby utworzyć rozruchowy dysk USB. Jeśli ten sposób działa, problem dotyczy portu USB. Napraw lub wymień.
Ostatnie słowa
Oto typowe poprawki błędów Rufusa, odmowa dostępu do urządzenia w systemie Windows 11/10/8/7. Wypróbuj je jeden po drugim i możesz łatwo rozwiązać problem. Następnie uruchom Rufusa z uprawnieniami administratora, aby uzyskać rozruchowy dysk USB. Korzystając z tego dysku, uruchom z niego komputer i wyczyść instalację systemu Windows na swoim komputerze.
Porady: Należy pamiętać, że ten proces instalacji może prowadzić do utraty danych. Więc uruchom MiniTool ShadowMaker, darmowe oprogramowanie do tworzenia kopii zapasowych , Do wykonać kopię zapasową kluczowych danych przed zainstalowaniem systemu operacyjnego.Wersja próbna MiniTool ShadowMaker Kliknij, aby pobrać 100% Czyste i bezpieczne

![Rozwiązania problemu z błędem dodawania znajomego Steam, którego możesz wypróbować [MiniTool News]](https://gov-civil-setubal.pt/img/minitool-news-center/59/solutions-error-adding-friend-steam-that-you-can-try.png)






![[Ostrzeżenie] Koniec okresu eksploatacji programu Dell Data Protection i jego alternatywy [Wskazówki dotyczące MiniTool]](https://gov-civil-setubal.pt/img/backup-tips/39/dell-data-protection-end-life-its-alternatives.jpg)

![9 wskazówek, jak naprawić CHKDSK w przypadku wystąpienia nieokreślonego błędu Windows 10 [MiniTool Tips]](https://gov-civil-setubal.pt/img/data-recovery-tips/53/9-tips-fix-chkdsk-an-unspecified-error-occurred-windows-10.jpg)
![Ile miejsca zajmuje League of Legends? Uzyskaj odpowiedź! [MiniTool News]](https://gov-civil-setubal.pt/img/minitool-news-center/74/how-much-space-does-league-legends-take.jpg)



![Jak naprawić dysk twardy i przywrócić dane w systemie Windows 10/8/7 bezpłatnie [MiniTool Tips]](https://gov-civil-setubal.pt/img/data-recovery-tips/79/how-repair-hard-drive.png)


![[Rozwiązany]: Jak zwiększyć prędkość wysyłania w systemie Windows 10 [MiniTool News]](https://gov-civil-setubal.pt/img/minitool-news-center/45/how-increase-upload-speed-windows-10.png)