Co zrobić, gdy napotkasz obecną liczbę oczekujących sektorów? [Wskazówki dotyczące MiniTool]
What Do When Encountering Current Pending Sector Count
Podsumowanie :
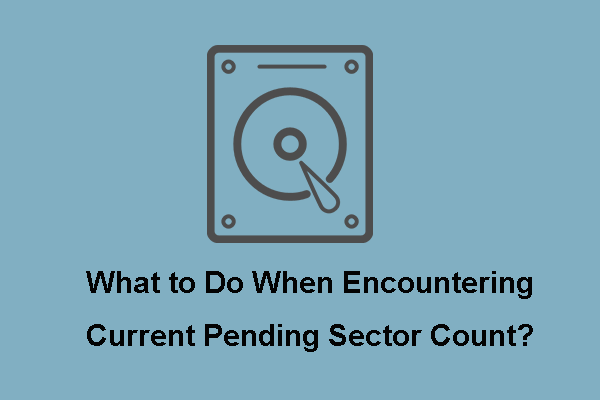
Jaka jest aktualna liczba sektorów oczekujących? Co byś zrobił, gdy napotkasz ostrzeżenie dotyczące aktualnej liczby oczekujących sektorów? Jak naprawić bieżącą liczbę oczekujących sektorów SMART? Ten post odpowiada na wszystkie te pytania. Ponadto użyj Oprogramowanie MiniTool aby zapewnić bezpieczeństwo danych podczas napotkania aktualnej liczby oczekujących sektorów.
Szybka nawigacja :
Jaka jest aktualna liczba sektorów oczekujących?
CrystalDiskInfo to narzędzie służące do monitorowania dysku twardego i wyświetlania stanu dysku twardego. Jeśli twój dysk twardy jest w złej kondycji, możesz otrzymać ostrzeżenie dotyczące bieżącej liczby oczekujących sektorów.
Bieżąca liczba oczekujących sektorów to parametr S.M.A.R.T, który pokazuje aktualną liczbę niestabilnych sektorów na dysku, które powinny zostać ponownie zmapowane. Dane wartości bieżącego sektora oczekującego mogą się różnić w zależności od rzeczywistych sytuacji. Może wyświetlać się jako 1, 2, 100 itd., Jak pokazano na poniższym obrazku:
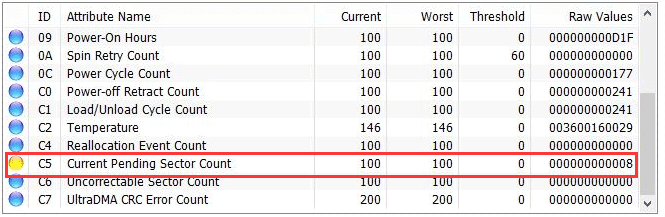
A jeśli te sektory zostaną pomyślnie odczytane później, liczba zmniejszy się i Liczba przeniesionych sektorów wzrośnie.
Jeśli jednak liczba bieżących oczekujących sektorów wzrośnie, oznacza to, że awaria dysku jest nieuchronna. Oczekujące sektory to prognozy dotyczące realokowanych sektorów, które mogą być również mocnym wskaźnikiem martwego dysku twardego.
Jeśli więc otrzymasz ostrzeżenie dotyczące aktualnej liczby oczekujących sektorów, natychmiast musisz zabezpieczyć dane na dysku twardym.
Dlatego w następnej części przeprowadzimy Cię przez proces ochrony danych podczas otrzymywania ostrzeżenia o aktualnej liczbie oczekujących sektorów.
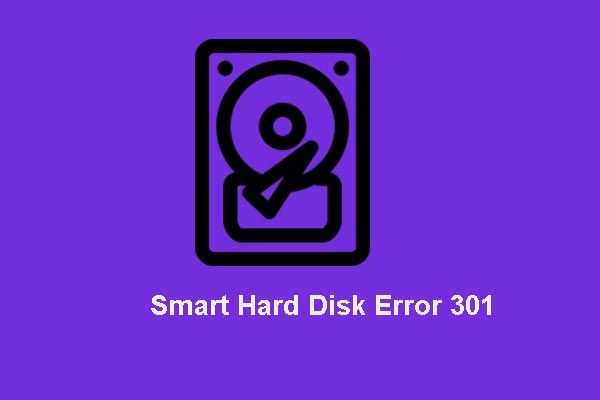 Jak wyłączyć SMART Hard Disk Error 301? Najlepsze 3 rozwiązania
Jak wyłączyć SMART Hard Disk Error 301? Najlepsze 3 rozwiązania Błąd dysku twardego SMART jest kłopotliwy. Ten post zawiera 3 najlepsze rozwiązania umożliwiające naprawienie błędu dysku twardego 301.
Czytaj więcejJak zapewnić bezpieczeństwo danych w bieżącym sektorze oczekującym?
Aby uniknąć utraty danych z powodu awarii dysku twardego lub rosnącej liczby oczekujących sektorów, należy natychmiast wykonać kopię zapasową plików. W ten sposób nie martwisz się, że rosnąca liczba obecnie oczekujących sektorów doprowadzi do awarii dysku twardego i utraty danych.
Jeśli nie wiesz, jak wykonać kopię zapasową plików na dysku twardym, kontynuuj czytanie. W poniższej części przedstawiono przewodnik krok po kroku dotyczący tworzenia kopii zapasowych plików.
Aby utworzyć kopię zapasową plików na dysku twardym, rozszerzenie profesjonalne oprogramowanie do tworzenia kopii zapasowych - Zdecydowanie zalecamy MiniTool ShadowMaker. MiniTool ShadowMaker jest przeznaczony do tworzenia kopii zapasowych systemu operacyjnego, plików, folderów, partycji i dysków.
Oprócz funkcji tworzenia kopii zapasowych, MiniTool ShadowMaker zapewnia inną funkcję zapewniającą bezpieczeństwo danych. To funkcja synchronizacji. Umożliwia synchronizację plików w dwóch lub więcej lokalizacjach. Możesz kliknąć tutaj wiedzieć, jak synchronizować pliki.
Tak więc przy tak wielu funkcjach zapewniających bezpieczeństwo danych na dysku twardym, pobierz wersję próbną MiniTool ShadowMaker z poniższego przycisku, aby utworzyć kopię zapasową plików lub wybrać kup zaawansowany .
Teraz pokażemy, jak tworzyć kopie zapasowe plików za pomocą przewodnika krok po kroku.
Krok 1: Zainstaluj i uruchom MiniTool ShadowMaker
- Pobierz MiniTool ShadowMaker i zainstaluj go na swoim komputerze.
- Uruchom to.
- Kliknij Keep Trial .
- Wybierać Połączyć w Ten komputer kontynuować.
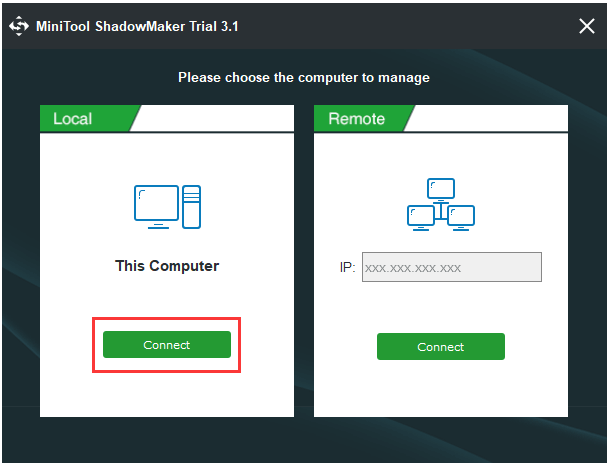
Krok 2: Wybierz źródło kopii zapasowej
- Po wejściu do jego głównego interfejsu przejdź do Utworzyć kopię zapasową strona.
- Kliknij Źródło moduł do wyboru źródła kopii zapasowej.
- W wyskakującym okienku wybierz Foldery i pliki . Jeśli chcesz wykonać kopię zapasową dysku twardego lub partycję, wybierz Dyski i partycje .
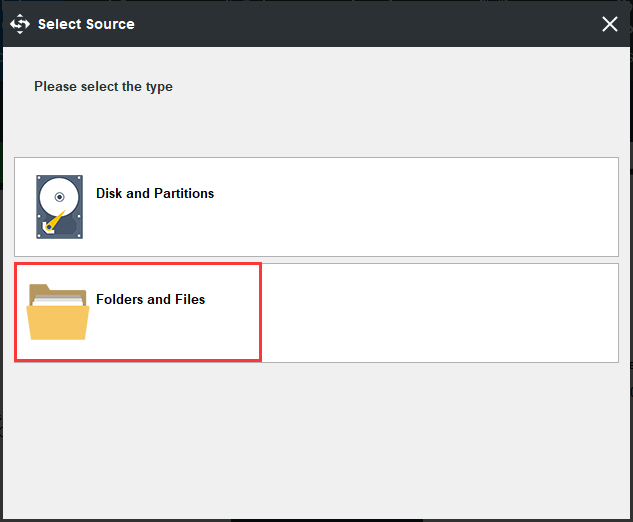
Krok 3: Wybierz miejsce docelowe kopii zapasowej
- Wracając do Utworzyć kopię zapasową kliknij Miejsce docelowe aby wybrać ścieżkę docelową do zapisania obrazu kopii zapasowej.
- Oto pięć dostępnych ścieżek Administrator , Biblioteki , Komputer , Sieć i Udostępnione foldery . Zaleca się zapisywanie kopii zapasowych na zewnętrznym dysku twardym. Dlatego wybierz partycję w formacie Komputer i kliknij dobrze kontynuować.
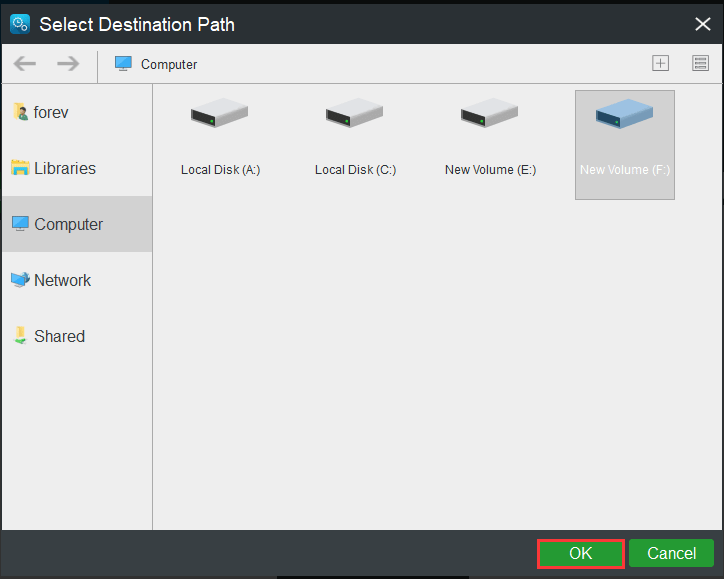
Krok 4: Rozpocznij tworzenie kopii zapasowych plików
- Po wybraniu źródła i miejsca docelowego kopii zapasowej kliknij Utwórz kopię zapasową teraz do natychmiastowego wykonania zadania.
- Lub możesz kliknąć Utwórz kopię zapasową później aby opóźnić zadanie, ale musisz je ponownie uruchomić na Zarządzać strona.
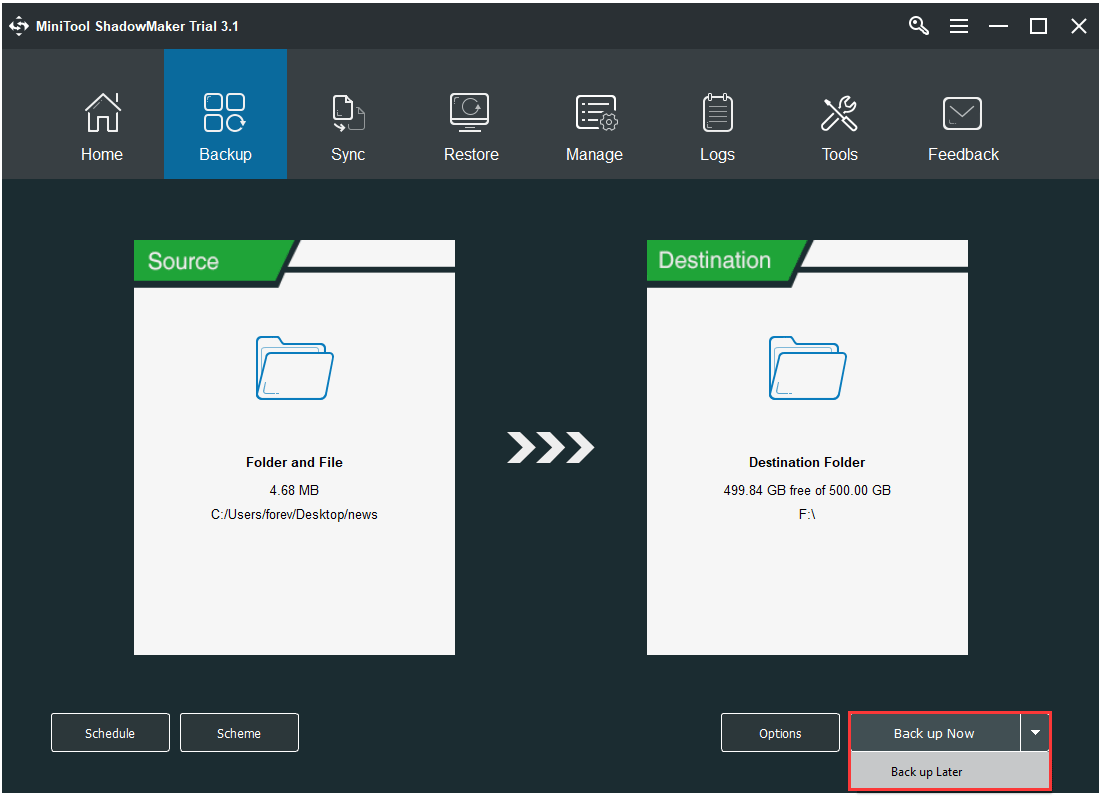
Po wykonaniu wszystkich kroków pomyślnie utworzono kopię zapasową plików. Nawet jeśli napotykasz rosnącą liczbę bieżących sektorów oczekujących lub inne problemy prowadzące do awarii dysku twardego, nie martwisz się utratą danych.
Oprócz tworzenia kopii zapasowych plików lub dysku twardego w celu zapewnienia bezpieczeństwa danych, jeśli na dysku twardym jest dużo plików, możesz również sklonować cały dysk twardy na inny. Plik Klonowanie dysku funkcja MiniTool ShadowMaker odgrywa ważną rolę.
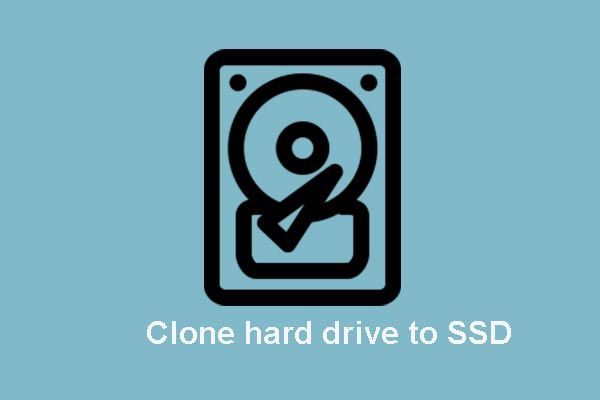 Klonuj system operacyjny z dysku twardego na dysk SSD za pomocą 2 wydajnych programów do klonowania dysków SSD
Klonuj system operacyjny z dysku twardego na dysk SSD za pomocą 2 wydajnych programów do klonowania dysków SSD Ten post pokazuje, jak klonować system operacyjny i inne pliki na dysku twardym z dysku twardego na dysk SSD bez utraty danych za pomocą najlepszego i wydajnego oprogramowania do klonowania dysków SSD.
Czytaj więcej
![Co to jest Adobe AIR? Czy powinieneś to usunąć? [Plusy i minusy]](https://gov-civil-setubal.pt/img/news/37/what-is-adobe-air-should-you-remove-it.png)



![5 sposobów naprawiania skanowania i naprawiania dysku zablokowanego w systemie Windows 10 [MiniTool Tips]](https://gov-civil-setubal.pt/img/backup-tips/94/5-ways-fix-scanning.jpg)


![Jak wykrywać keyloggery? Jak usunąć i zapobiec ich z komputera? [Wskazówki dotyczące Mininarzędzia]](https://gov-civil-setubal.pt/img/backup-tips/D1/how-to-detect-keyloggers-how-remove-and-prevent-them-from-pc-minitool-tips-1.png)




![Time Machine utknął na przygotowaniu kopii zapasowej? Rozwiązany problem [Wskazówki MiniTool]](https://gov-civil-setubal.pt/img/data-recovery-tips/41/time-machine-stuck-preparing-backup.png)




![Pełne poprawki dotyczące braku wystarczającej ilości pamięci lub miejsca na dysku [MiniTool Tips]](https://gov-civil-setubal.pt/img/data-recovery-tips/76/full-fixes-there-is-not-enough-memory.png)

