Jak naprawić problem „Windows Driver Foundation High CPU” [MiniTool News]
How Fix Windows Driver Foundation High Cpu Issue
Podsumowanie :
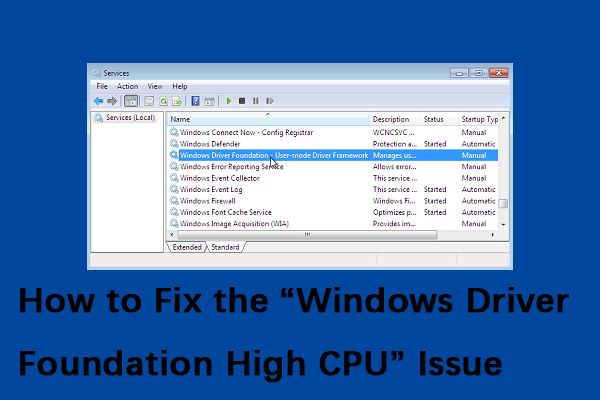
Podczas gdy Windows Driver Foundation nie ogranicza dokładnie funkcjonalności procesora, z pewnością wyczerpuje baterię i może czasami powodować zawieszanie się systemu, zwłaszcza jeśli użycie wynosi do 100%. Ten post od MiniTool pokaże Ci, jak rozwiązać problem z „wysokim procesorem Windows Driver Foundation”.
Co jestWindows Driver Foundation
Windows Driver Frameworks (WDF), wcześniej znany jako Windows Driver Foundation, to zestaw bibliotek, których można używać do pisania sterowników urządzeń działających w systemie operacyjnym Windows. Jest to ważna usługa systemu Windows, ale czasami ta usługa może powodować duże zużycie procesora.
Jak naprawić Windows Driver Foundation przy użyciu wysokiego procesora
Następnie przedstawię, jak rozwiązać problem z wysokim procesorem Windows Driver Foundation.
Metoda 1: Uruchom usługę Windows Update
Istnieje duże prawdopodobieństwo, że problem związany z „wysokim procesorem Windows Driver Foundation” może zostać rozwiązany przez usługę Windows Update. Teraz postępuj zgodnie z poniższymi wskazówkami:
Krok 1. w Szukaj pudełko, typ aktualizacja i wybierz Sprawdź aktualizacje z najlepszego dopasowania.
Krok 2. Kliknij Sprawdź aktualizacje i pozwól systemowi Windows sprawdzić, czy są dostępne aktualizacje.
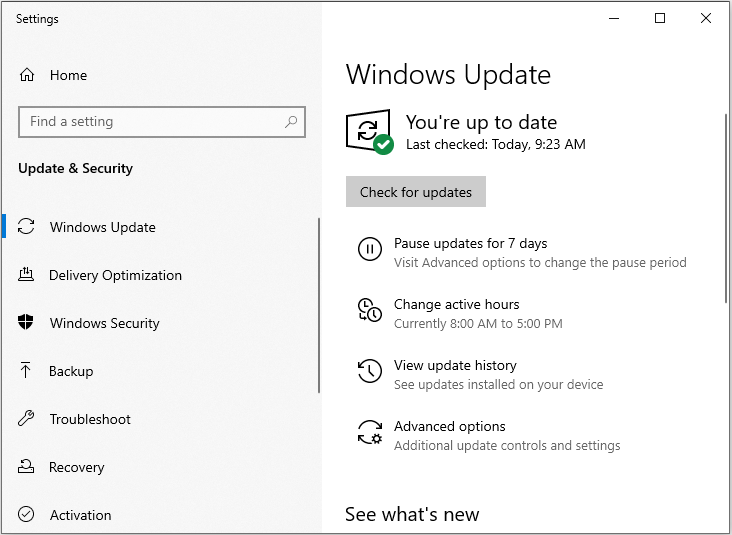
Krok 3. Zainstaluj wszystkie aktualizacje i uruchom ponownie komputer.
Metoda 2: Zainstaluj ponownie sterownik Wi-Fi
Jeśli Twój sterownik nie jest w pełni zgodny z systemem Windows 10, Twój Windows Driver Foundation może napotkać problem. Wystarczy ponownie zainstalować sterownik Wi-Fi. Jest to dość proste i możesz to zrobić, wykonując następujące kroki:
Wskazówka: Zanim zaczniesz, musisz pobrać najnowsze sterowniki Wi-Fi od producenta urządzenia.Krok 1: otwarty Menadżer urządzeń .
Krok 2: Znajdź swoją kartę Wi-Fi, kliknij ją prawym przyciskiem myszy i wybierz Odinstaluj urządzenie z menu.
Pojawi się okno dialogowe potwierdzenia, a następnie kliknij Odinstaluj .
Krok 3: Po usunięciu sterownika uruchom ponownie komputer i ponownie zainstaluj sterownik Wi-Fi. Teraz sprawdź, czy to rozwiązuje problem.
Metoda 3: Wykonaj czysty rozruch
Jeśli poprzednia metoda nie działa, następną metodą jest wykonanie czystego rozruchu. Kroki są następujące:
Krok 1: wciśnij Windows + R. klucze w tym samym czasie, aby uruchomić Biegać aplikację, a następnie wpisz msconfig i kliknij dobrze .
Krok 2: Przejdź do Usługi i zaznacz Ukryj wszystkie usługi Microsoft opcja.
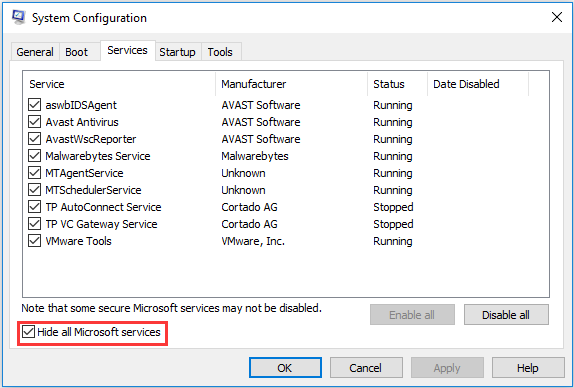
Krok 3: Teraz kliknij Wyłącz wszystkie przycisk, aby wyłączyć wszystkie usługi innych firm.
Krok 4: Następnie kliknij Zastosować aby zapisać zmiany. Następnie wszystkie usługi powiązane z firmą Microsoft zostaną pozostawione, a wszystkie usługi innych firm zostaną wyłączone.
Krok 5: Teraz przejdź do Uruchomienie i kliknij Otwórz Menedżera zadań opcja. Następnie zostaniesz przekierowany do menedżera zadań.
Krok 6 : Wybierz każdą usługę po kolei i kliknij Wyłączyć przycisk.
Teraz możesz ponownie uruchomić komputer i spróbować zainstalować aktualizacje. Jeśli działa poprawnie, oznacza to, że przyczyną problemu jest usługa lub aplikacja. Możesz ponownie uruchomić Menedżera zadań i spróbować kolejno włączać każdą aplikację, aby sprawdzić zachowanie. Następnie możesz znaleźć aplikację, która powoduje problem.
Następnie sprawdź, czy Windows Driver Foundation nadal powoduje wysokie obciążenie procesora.
Metoda 4: Wykonaj przywracanie systemu
Jeśli żadna z tych metod nie zadziała, możesz spróbować przywrócić system. Ten post - Co to jest punkt przywracania systemu i jak go utworzyć? Rozwiązania są tutaj jest tym, czego potrzebujesz.
Słowa końcowe
Czy Twój komputer ma problem z „wysokim procesorem Windows Driver Foundation”? Teraz wypróbuj powyższe metody, które pomogą Ci rozwiązać irytujący problem.



![7 metod naprawy błędu INET_E_RESOURCE_NOT_FOUND [MiniTool News]](https://gov-civil-setubal.pt/img/minitool-news-center/42/7-methods-fix-inet_e_resource_not_found-error.png)

![Jak rozwiązać problem „Microsoft Print to PDF nie działa” [MiniTool News]](https://gov-civil-setubal.pt/img/minitool-news-center/54/how-fix-microsoft-print-pdf-not-working-issue.png)
![Jak naprawić program Outlook (365) w systemie Windows 10/11 - rozwiązania 8 [Wskazówki MiniTool]](https://gov-civil-setubal.pt/img/data-recovery/86/how-to-repair-outlook-365-in-windows-10/11-8-solutions-minitool-tips-1.png)



![7 Rozwiązania: Karta SD jest pusta lub ma nieobsługiwany system plików [MiniTool Tips]](https://gov-civil-setubal.pt/img/data-recovery-tips/59/7-solutions-sd-card-is-blank.png)


![6 sposobów naprawy nieprawidłowego błędu dysku systemowego w systemie Windows 10/8/7 [MiniTool Tips]](https://gov-civil-setubal.pt/img/data-recovery-tips/98/6-ways-fix-invalid-system-disk-error-windows-10-8-7.png)
![Co to jest tryb testowy? Jak go włączyć lub wyłączyć w systemie Windows 10/11? [Wskazówki dotyczące Mininarzędzia]](https://gov-civil-setubal.pt/img/news/F0/what-is-test-mode-how-to-enable-or-disable-it-in-windows-10/11-minitool-tips-1.png)



![4 błędy rozwiązane - Przywracanie systemu nie zakończyło się pomyślnie [MiniTool Tips]](https://gov-civil-setubal.pt/img/backup-tips/55/4-errors-solved-system-restore-did-not-complete-successfully.jpg)
![5 możliwych metod otwierania właściwości systemu Windows 10 [MiniTool News]](https://gov-civil-setubal.pt/img/minitool-news-center/06/5-feasible-methods-open-system-properties-windows-10.png)