Jak naprawić błąd BSOD związany z Bindflt.sys? Łatwe rozwiązania tutaj
Jak Naprawic Blad Bsod Zwiazany Z Bindflt Sys Latwe Rozwiazania Tutaj
Błąd niebieskiego ekranu często występuje u użytkowników systemu Windows. Całkowite pozbycie się kodu błędu jest dość trudne. Błąd awarii Bindflt.sys to coś, na co ostatnio narzekają użytkownicy. Jeśli również borykasz się z tym problemem, możesz przeczytać ten artykuł Witryna MiniTool aby uzyskać rozwiązania.
Czy jest plik Bindflt.sys?
Bindflt.sys to ważny sterownik systemu Windows służący do komunikacji komputera ze sprzętem lub podłączonymi urządzeniami, uzyskując bezpośredni dostęp do wewnętrznych elementów systemu operacyjnego.
Co powoduje awarię Bindflt.sys?
Ostatnio niektóre osoby zgłosiły, że ich pliki Bindflt.sys ulegają awarii i otrzymują komunikat o błędzie z rozszerzeniem niebieski ekran . Dlaczego tak się dzieje? Istnieje kilka możliwych powodów, które możesz rozważyć.
- Wirus i złośliwe oprogramowanie infiltracja
- Uszkodzenie plików systemowych
- Konflikty sterowników
- Konflikty oprogramowania
Błąd awarii Bindflt.sys może łatwo spowodować awarię systemu i uniemożliwić reagowanie na żadne wydane polecenia, nawet powodując utratę danych. Jeśli chcesz odzyskać system z niebieskiego ekranu, możesz spróbować ponownie uruchomić system; jeśli to nie zadziała, możesz wejść Tryb bezpieczeństwa w celu rozwiązania ewentualnych problemów.
Zdecydowanie zalecamy korzystanie z MiniTool ShadowMaker – darmowe oprogramowanie do tworzenia kopii zapasowych – wykonać kopię zapasową ważnych danych. To oprogramowanie ma wiele przydatnych funkcji i funkcji, takich jak harmonogramy i schematy tworzenia kopii zapasowych, a także ochronę hasłem.
Poza tym, oprócz funkcji tworzenia kopii zapasowych, możesz także synchronizować dane i klonować dyski za pomocą narzędzia. Możesz pobrać i zainstalować narzędzie za pomocą następującego przycisku.
Następnie, aby naprawić błąd BSOD Bindflt.sys, możesz przejść do następnej części.
Jak naprawić błąd BSOD związany z Bindflt.sys?
Poprawka 1: Wykonaj skanowanie SFC
Aby naprawić uszkodzone lub brakujące pliki systemowe, możesz uruchomić wbudowane narzędzie systemu Windows – Kontroler plików systemowych. Może pomóc w skanowaniu i naprawie uszkodzonych plików systemowych.
Krok 1: Wejście cmd w Wyszukaj i uruchom Wiersz polecenia jako administrator.
Krok 2: Wpisz sfc /skanuj teraz i naciśnij Wchodzić wykonać polecenie.

Po zakończeniu weryfikacji możesz zamknąć okno i ponownie uruchomić system, aby sprawdzić, czy błąd nadal występuje.
Poprawka 2: Skanuj dysk
Ponieważ Bindflt.sys jest sterownikiem systemu Windows, możesz przeskanować dysk, aby sprawdzić, czy działa dobrze.
Krok 1: Otwórz Przeglądarka plików i idź do Ten komputer .
Krok 2: Kliknij prawym przyciskiem myszy plik C: jeździć do wyboru Nieruchomości .
Krok 3: W Narzędzia kartę, kliknij Sprawdzać pod Sprawdzanie błędów .
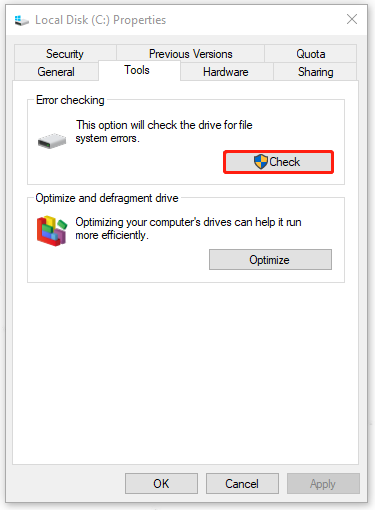
Krok 4: Kliknij Przeskanuj dysk i postępuj zgodnie z instrukcją, aby zakończyć kolejne prace.
Poprawka 3: Zmodyfikuj rejestr systemu Windows
Inną metodą naprawienia niebieskiego ekranu Bindflt.sys jest modyfikacja wartości Start dla Bindflt.
Krok 1: Otwórz Uruchomić naciskając Wygraj + R i wejście regedit wejść do Edytora rejestru.
Krok 2: Skopiuj i wklej tę ścieżkę – Komputer\HKLM\SYSTEM\CurrentControlSet\Services\bindflt na pasku ścieżki i naciśnij Wchodzić aby go zlokalizować.
Krok 3: W prawym panelu zlokalizuj i kliknij dwukrotnie Początek żeby zmienić Dane wartości Do 3 . Kliknij OK aby to zapisać.
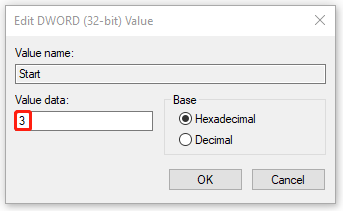
Następnie uruchom ponownie system, aby sprawdzić błąd.
Poprawka 4: Skanuj w poszukiwaniu złośliwego oprogramowania
Możliwe, że infiltracja złośliwego oprogramowania i wirusów powoduje błąd BSOD Bindflt.sys. Możesz wykonać pełne skanowanie w poszukiwaniu wirusów i złośliwego oprogramowania.
Krok 1: Idź do Start > Ustawienia > Aktualizacja i zabezpieczenia > Zabezpieczenia Windows > Ochrona przed wirusami i zagrożeniami .
Krok 2: Kliknij Opcje skanowania i zaznacz Pełne skanowanie kliknąć Skanuj teraz .
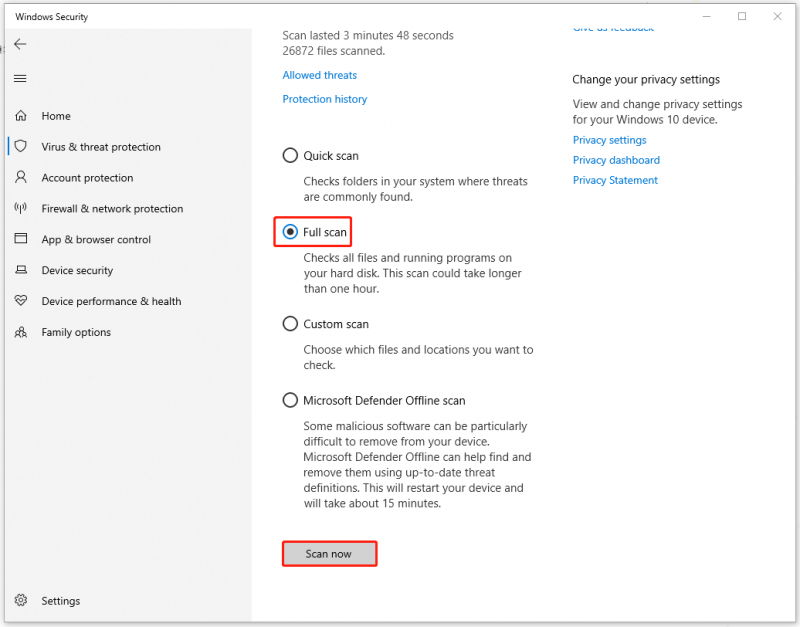
Poprawka 5: Wyłącz funkcje systemu Windows
Niektóre osoby naprawiają błąd Bindflt.sys, wyłączając funkcje systemu Windows. Musisz to zrobić z Włącz lub wyłącz funkcje systemu Windows.
Krok 1: Otwórz Panel sterowania i kliknij programy .
Krok 2: Kliknij Włącz lub wyłącz funkcje systemu Windows pod Programy i funkcje .
Krok 3: Upewnij się, że pole obok Piaskownica Windows jest odznaczona i kliknij OK .
Krok 4: Wróć do Włącz lub wyłącz funkcje systemu Windows i upewnij się, że znacznik wyboru obok Hyper-V zostało usunięte. Kliknij OK aby zapisać zmiany.
Następnie uruchom ponownie system, aby sprawdzić, czy problem z awarią Bindflt.sys został naprawiony.
Konkluzja:
W tym artykule przedstawiono pełen zakres skutecznych metod na pozbycie się błędu Bindflt.sys. Mam nadzieję, że ten artykuł jest dla Ciebie przydatny.

![Jak włączyć poprzednie wersje w systemie Windows 10 do odzyskiwania danych? [Wiadomości o Mininarzędziu]](https://gov-civil-setubal.pt/img/minitool-news-center/51/how-enable-previous-versions-windows-10.jpg)
![Jak usunąć reklamy z systemu Windows 10 - Ultimate Guide (2020) [MiniTool News]](https://gov-civil-setubal.pt/img/minitool-news-center/24/how-remove-ads-from-windows-10-ultimate-guide.jpg)
![Kod błędu Xbox 0x87DD0004: Oto szybka naprawa [MiniTool News]](https://gov-civil-setubal.pt/img/minitool-news-center/45/xbox-error-code-0x87dd0004.jpg)

![Odzyskiwanie danych LG - jak odzyskać dane z telefonu LG? [Wskazówki dotyczące MiniTool]](https://gov-civil-setubal.pt/img/android-file-recovery-tips/03/lg-data-recovery-how-can-you-recover-data-from-lg-phone.jpg)

![6 najlepszych sposobów naprawy uszkodzonego pliku Bootres.dll w systemie Windows 10 [Wskazówki dotyczące programu MiniTool]](https://gov-civil-setubal.pt/img/backup-tips/94/top-6-ways-fix-bootres.png)

![[NAPRAWIONO!] Komputer uruchomił się ponownie z powodu problemu na komputerze Mac? [Wskazówki dotyczące Mininarzędzia]](https://gov-civil-setubal.pt/img/data-recovery-tips/00/your-computer-restarted-because-problem-mac.png)


![Pełne rozwiązania do monitorowania bez wyświetlania pełnoekranowego systemu Windows 10 [MiniTool News]](https://gov-civil-setubal.pt/img/minitool-news-center/24/full-solutions-monitor-not-displaying-full-screen-windows-10.jpg)


![3 sposoby sprawdzenia stanu baterii laptopa firmy Dell [Wiadomości MiniTool]](https://gov-civil-setubal.pt/img/minitool-news-center/33/3-ways-check-battery-health-dell-laptop.png)


![Naprawiono - Twój komputer wydaje się być poprawnie skonfigurowany [MiniTool News]](https://gov-civil-setubal.pt/img/minitool-news-center/23/fixed-your-computer-appears-be-correctly-configured.png)
