Jak naprawić brak paska przewijania Microsoft Teams w systemie Windows?
How To Fix Microsoft Teams Scroll Bar Is Missing On Windows
Microsoft Teams zapewnia scentralizowaną platformę do realizacji interakcji w pracy, wideokonferencji i codziennych harmonogramów. Jednak to narzędzie powoduje również różne problemy, w tym znikanie paska przewijania. Jak rozwiązać problem braku paska przewijania Microsoft Teams? Odpowiedzi znajdziesz w tym MiniNarzędzie post.Czy napotykasz dziwny problem Brak paska przewijania w aplikacji Microsoft Teams ? Kilku użytkowników boryka się z tym problemem i szuka przyczyn i rozwiązań. Oprócz błędów oprogramowania, problem ten może wystąpić z powodu nieprawidłowych ustawień wyświetlania, uszkodzonych plików, problemów ze zgodnością itp. Przed zagłębieniem się w poniższe metody możesz ponownie uruchomić aplikację lub ponownie uruchomić komputer. Dzięki tej prostej operacji można naprawić drobne usterki. Jeśli problem nadal występuje, przeczytaj kolejne obejścia, aby dowiedzieć się, jak reaktywować pasek przewijania w aplikacji Teams.
Porady: Twoje ważne pliki prawdopodobnie zostaną utracone w różnych sytuacjach. Niektóre pliki można odzyskać z Kosza, podczas gdy inne wymagają oprogramowania do odzyskiwania danych, np Odzyskiwanie danych zasilania MiniTool , przywrócić. To bezpłatne narzędzie do odzyskiwania plików z łatwością poradzi sobie z zadaniami związanymi z utratą plików dzięki profesjonalnej pomocy technicznej i prostym operacjom. W razie potrzeby możesz dostać Odzyskiwanie danych MiniTool Power za darmo aby bezpłatnie przeskanować i odzyskać 1 GB plików.Odzyskiwanie danych MiniTool Power za darmo Kliknij, aby pobrać 100% Czyste i bezpieczne
Poprawka 1: Wyczyść pliki pamięci podręcznej Teams
Uszkodzone pliki pamięci podręcznej mogą prowadzić do różnych problemów w aplikacji. Możesz spróbować wyczyścić pliki pamięci podręcznej Microsoft Teams, aby naprawić problem braku paska przewijania. Oto kroki, jak to zrobić.
Krok 1: Naciśnij Wygraj + R aby otworzyć okno Uruchom.
Krok 2: Wpisz %appdata%\Microsoft\Teams w polu tekstowym i naciśnij Wchodzić aby zlokalizować folder docelowy.
Krok 3: Naciśnij Ctrl + A aby wybrać wszystkie pliki i kliknąć prawym przyciskiem myszy plik, który chcesz wybrać Usuwać .
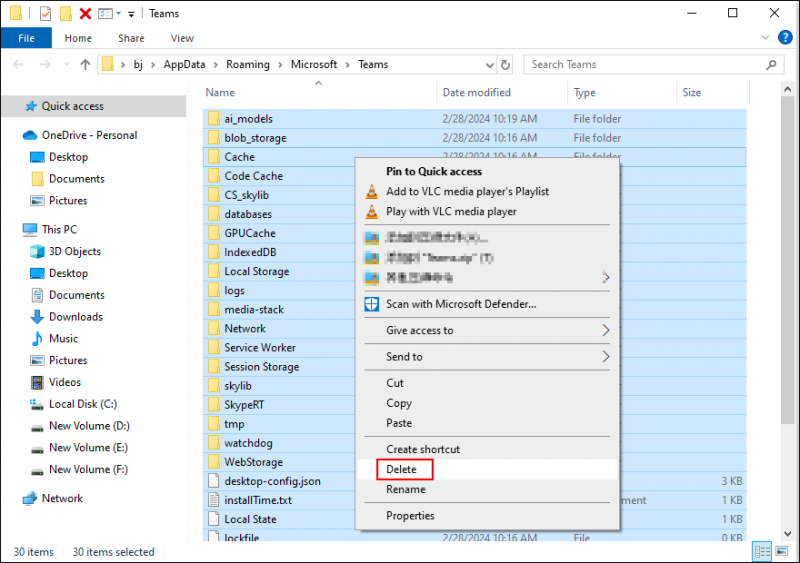
Po usunięciu możesz ponownie uruchomić Microsoft Teams, aby sprawdzić, czy problem został rozwiązany.
Poprawka 2: Uruchom Microsoft Teams w trybie zgodności
Uruchomienie tej aplikacji w trybie zgodności pomaga ustalić, czy brak paska przewijania w Microsoft Teams jest spowodowany przyczynami niezgodności.
Krok 1: Możesz przejść do lokalizacji pliku wykonywalnego Microsoft Teams lub znaleźć skrót do Teams. Następnie kliknij go prawym przyciskiem myszy i wybierz Nieruchomości z menu kontekstowego.
Krok 2: W oknie Właściwości zmień na Zgodność patka.
Krok 3: Sprawdź Uruchom program w trybie zgodności z w polu Tryb zgodności. Następnie zwykle należy wybrać starszą wersję systemu Windows z menu rozwijanego Windows 8 .
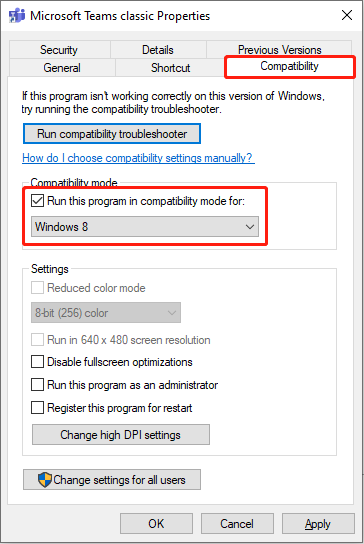
Krok 4: Kliknij Stosować I OK w kolejności, aby zapisać zmianę.
Poprawka 3: Uruchom narzędzie do rozwiązywania problemów z aplikacjami ze Sklepu Windows
Narzędzie do rozwiązywania problemów z aplikacjami ze Sklepu Windows wykryje i naprawi problemy znalezione w aplikacjach pobranych ze Sklepu Microsoft. Dlatego możesz uruchomić to oprogramowanie również w celu wykrycia problemów.
Krok 1: Naciśnij Wygraj + ja aby otworzyć Ustawienia systemu Windows.
Krok 2: Wybierz Aktualizacja i bezpieczeństwo > Rozwiązywanie problemów > Dodatkowe narzędzia do rozwiązywania problemów . Przewiń w dół, aby znaleźć i kliknij Aplikacje ze Sklepu Windows opcję, a następnie naciśnij Uruchom narzędzie do rozwiązywania problemów .
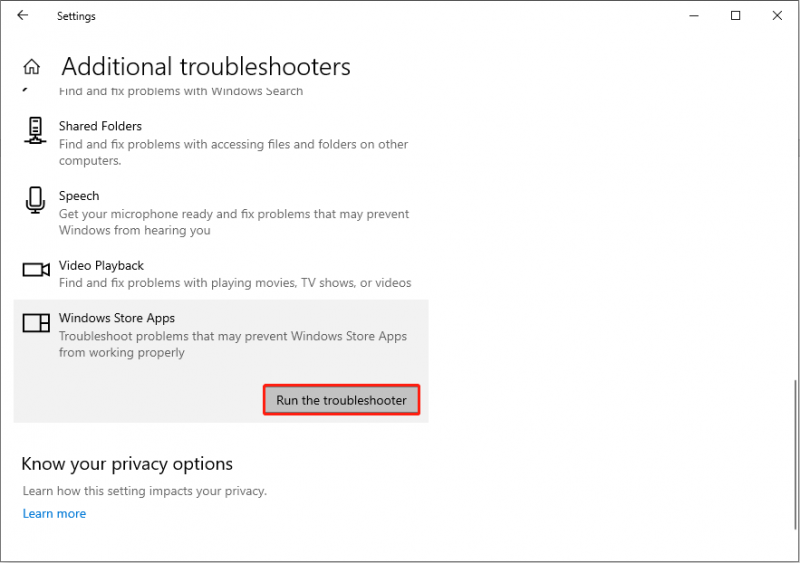
Twój komputer automatycznie wykryje problemy. Na stronie wyników możesz wybrać prawdopodobny problem i postępować zgodnie z instrukcjami wyświetlanymi na ekranie, aby go rozwiązać.
Poprawka 4: Zainstaluj ponownie Microsoft Teams
Ponowna instalacja może skutecznie naprawić większość błędów, w tym problem z paskiem przewijania Microsoft Teams. Możesz odinstalować Microsoft Teams z poziomu ustawień systemu Windows, postępując zgodnie z poniższymi instrukcjami.
Krok 1: Naciśnij Wygraj + ja aby otworzyć Ustawienia systemu Windows.
Krok 2: Wybierz Aplikacje > Aplikacje i funkcje . Teraz możesz pisać Zespoły Microsoftu w polu w sekcji Aplikacje i funkcje, aby szybko znaleźć aplikację.
Krok 3: Kliknij na niego i wybierz Odinstaluj .
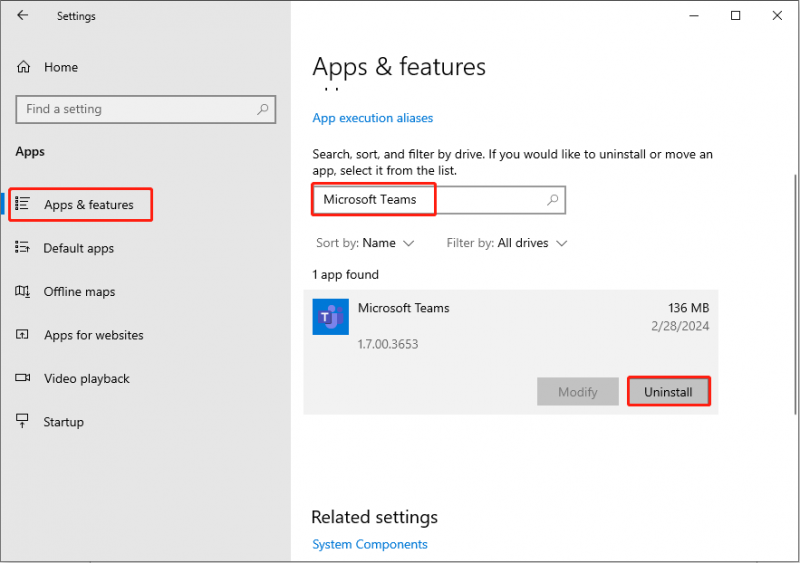
Następnie możesz przejść do sklepu Microsoft Store, aby zainstaluj ponownie Microsoft Teams .
Dolna linia
Przeglądanie strony Teams, gdy brakuje paska przewijania Microsoft Teams, może być trudnym zadaniem. W tym poście wymieniono cztery rozwiązania, które pomogą Ci rozwiązać problem. Możesz je wypróbować, aby zobaczyć, który z nich działa w Twojej sytuacji.
![4 sposoby szybkiego odzyskania pliku Notatnika w systemie Win 10 [MiniTool Tips]](https://gov-civil-setubal.pt/img/data-recovery-tips/26/4-ways-recover-notepad-file-win-10-quickly.png)
![Jak odzyskać dane z systemu plików RAW / partycji RAW / dysku RAW [MiniTool Tips]](https://gov-civil-setubal.pt/img/data-recovery-tips/63/how-recover-data-from-raw-file-system-raw-partition-raw-drive.jpg)

![iPhone utknął w trybie odzyskiwania? MiniTool może odzyskać Twoje dane [MiniTool Tips]](https://gov-civil-setubal.pt/img/ios-file-recovery-tips/17/iphone-stuck-recovery-mode.jpg)

![Jak naprawić błąd Windows Update 0x80070057? Wypróbuj te metody [MiniTool Tips]](https://gov-civil-setubal.pt/img/backup-tips/79/how-fix-windows-update-error-0x80070057.jpg)

![Jak sprawdzić, czy zapora blokuje port lub program? [Wiadomości MiniTool]](https://gov-civil-setubal.pt/img/minitool-news-center/57/how-check-if-firewall-is-blocking-port.jpg)
![Rozwiązany - jeden z dysków musi zostać sprawdzony pod kątem spójności [Porady MiniTool]](https://gov-civil-setubal.pt/img/data-recovery-tips/95/solved-one-your-disks-needs-be-checked.png)


![Dyskord łączący RTC | Jak naprawić niezgodność z rozłączoną RTC [Wiadomości MiniTool]](https://gov-civil-setubal.pt/img/minitool-news-center/33/rtc-connecting-discord-how-fix-rtc-disconnected-discord.png)






![Napraw problemy z niedziałającym Google Voice 2020 [MiniTool News]](https://gov-civil-setubal.pt/img/minitool-news-center/91/fix-problems-with-google-voice-not-working-2020.jpg)
