Co zrobić, jeśli przypadkowo pobierzesz złośliwe oprogramowanie w systemie Windows
What To Do If You Accidentally Download Malware On Windows
Złośliwe oprogramowanie może spowodować spadek wydajności systemu, spowolnienie działania komputera i częste awarie lub zawieszanie się. Jeśli przypadkowo pobierzesz na swój komputer złośliwe oprogramowanie lub wirusa, na szczęście w tym obszernym przewodniku podpowiemy Ci, jak sobie z tym poradzić. Rozwiązanie MiniTool .Gdy znajdziesz coś podejrzanego oznaki złośliwego oprogramowania lub przypadkowo pobrałeś na swój komputer złośliwe oprogramowanie, natychmiast podejmij poniższe kroki, aby zabezpieczyć swoje dane.
Krok 1. Odłącz swoją sieć
Aby zapobiec przypadkowemu pobraniu złośliwego oprogramowania, natychmiast odłącz internet, gdy zorientujesz się, że przypadkowo pobrałeś złośliwe oprogramowanie. To posunięcie może zapobiec dalszemu rozprzestrzenianiu się złośliwego oprogramowania, komunikowaniu się ze zdalnymi serwerami, kradzieży danych osobowych lub umożliwieniu podmiotom zagrażającym szpiegowania Ciebie.
Dla Ethernetu , odłącz kabel;
Dla Wi-Fi , kliknij Wi-Fi w prawym dolnym rogu, aby rozłączyć.
Pamiętaj, że pozostań w trybie offline, dopóki poprawnie nie ocenisz i nie usuniesz złośliwego oprogramowania.
Krok 2. Uruchom system w trybie awaryjnym
Aby zatrzymać przypadkowe uruchomienie złośliwego oprogramowania, drugą czynnością powinno być: uruchom komputer w trybie awaryjnym . W tym trybie system zużywa minimalną ilość zasobów i uruchamia niezbędne sterowniki. Zapobiega rozprzestrzenianiu się złośliwego oprogramowania i zmniejsza ryzyko, że infekcja zakłóci skanowanie antywirusowe lub jakiekolwiek działania naprawcze, ułatwiając usunięcie złośliwego oprogramowania. Aby to zrobić.
Krok 1. Udaj się do Ustawienia > Aktualizacja i zabezpieczenia > Odzyskiwanie i kliknij Uruchom ponownie teraz pod Zaawansowane uruchamianie wejść Windows RE .

Krok 2. Następnie poszukaj Rozwiązywanie problemów > Opcje zaawansowane > Ustawienia uruchamiania > Uruchom ponownie . Po ponownym uruchomieniu naciśnij 4 Lub F4 na klawiaturze, aby uruchomić komputer z systemem Windows w trybie awaryjnym.
Krok 3. Wykonaj pełne skanowanie za pomocą programu Windows Defender
Jak naprawić przypadkowo pobrane złośliwe oprogramowanie? Teraz wszystko jest ustawione i przygotowane do działania. Nadszedł czas wykonaj pełne skanowanie systemu z Microsoft Defender w celu wykrycia wszelkich zagrożeń, współpracując z renomowanym oprogramowaniem antywirusowym innej firmy w celu sprawdzenia i usunięcia wszelkich problematycznych plików lub oprogramowania.
Krok 4. Sprawdź, czy nie ma podejrzanych programów
Biorąc pod uwagę, że niektóre zaawansowane złośliwe oprogramowanie może ukrywać się pod normalnym programem działającym w tle, zdecydowanie zaleca się ręczne sprawdzenie systemu pod kątem podejrzanych lub nieautoryzowanych programów.
Aby to zrobić, przejdź do Ustawienia > Aplikacje i dokładnie sprawdź listę zainstalowanych aplikacji. Jeśli zobaczysz jakieś nieznane lub podejrzane programy, po prostu je odinstaluj.
Zobacz także: Różne typy złośliwego oprogramowania i przydatne wskazówki, jak ich unikać
Krok 5. Zobacz Nietypowe użycie zasobów
Niektóre złośliwe oprogramowanie mogą działać cicho w tle, zużywając zasoby procesora i dysku, spowalniając system. Jest to bardzo możliwe, ponieważ przypadkowo pobrałeś złośliwe oprogramowanie.
Aby wyszukać nietypowe wykorzystanie zasobów, kliknij prawym przyciskiem myszy Start i wybierz Menedżer zadań . Pod Procesy wyszukaj i kliknij prawym przyciskiem myszy dowolne procesy zużywające duże zasoby, a następnie wybierz Otwórz lokalizację pliku aby usunąć plik źródłowy. Może to zatrzymać zużycie zasobów.
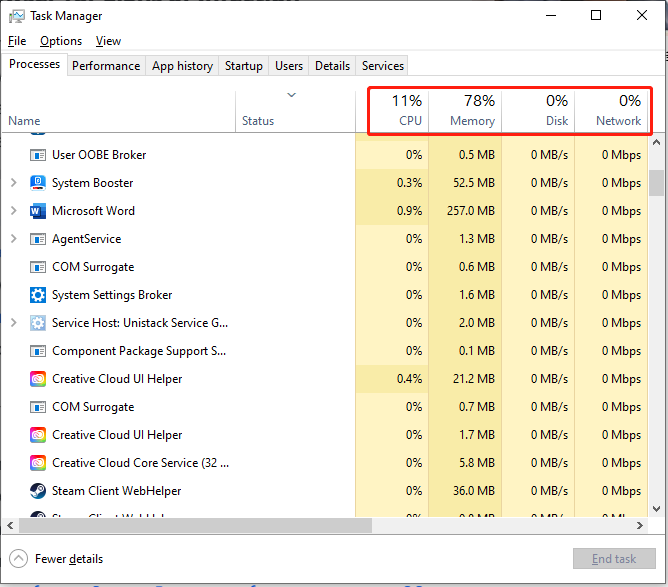
Krok 6. Monitoruj aplikacje startowe
Złośliwe oprogramowanie może ukrywać się w programach startowych i uruchamiać się automatycznie przy każdym uruchomieniu komputera. Aby sprawdzić złośliwy proces.
Krok 1. Kliknij prawym przyciskiem myszy Wygrać ikonę i wybierz Menedżer zadań .
Krok 2. Udaj się do Uruchomienie i kliknij prawym przyciskiem myszy problematyczne aplikacje Wyłączyć ich. Lub wybierz Otwórz lokalizację pliku , aby usunąć plik źródłowy aplikacji.
Krok 7. Sprawdź swoje przeglądarki pod kątem oznak infekcji
Internet jest głównym źródłem infekcji złośliwym oprogramowaniem, a dostęp do niego uzyskujemy głównie za pośrednictwem przeglądarki internetowej. W ten sposób należy mieć pewność, że złośliwe oprogramowanie nie przejęło Twojej przeglądarki w celu monitorowania Twojej aktywności online, wstrzykiwania reklam lub przekierowywania Twoich wyszukiwań. Aby to sprawdzić, poszukaj znaków wskazujących, że Twoja przeglądarka została zaatakowana.
Co powinieneś sprawdzić?
- Sprawdź i usuń nieznane lub podejrzane rozszerzenia
- Zmień domyślną wyszukiwarkę
- Wyczyść pliki cookie i dane z pamięci podręcznej
Jeśli podczas przeglądania napotkasz nietypowe wyskakujące reklamy, po prostu spróbuj usunąć aplikację przeglądarki i zainstalować ją ponownie.
Utwórz kopię zapasową danych, aby chronić komputer
Najlepszym sposobem ochrony danych jest tworzenie ich kopii zapasowych. Mówiąc o kopia zapasowa danych , MiniTool ShadowMaker zapewnia rozwiązanie do ochrony danych i odzyskiwania po awarii. Bez względu na kopię zapasową plików i folderów, kopię zapasową dysku i partycji, a nawet Kopia zapasowa systemu Windows , to wszystko może wspierać. Dlatego zalecamy pobranie i wypróbowanie MiniTool ShadowMaker, aby zapewnić bezpieczeństwo danych.
Wersja próbna MiniTool ShadowMaker Kliknij, aby pobrać 100% Czyste i bezpieczne
Wniosek
Podsumowując, możesz podjąć wymienione kroki, aby natychmiast ograniczyć rozprzestrzenianie się infekcji, gdy podejrzewasz, że przypadkowo pobrałeś złośliwe oprogramowanie. Następnie pamiętaj, aby kontynuować monitorowanie komputera przez kilka dni. Pamiętaj o regularnym tworzeniu kopii zapasowych ważnych danych.
![Jak uruchomić PS4 w trybie awaryjnym i rozwiązywać problemy? [Wiadomości o Mininarzędziu]](https://gov-civil-setubal.pt/img/minitool-news-center/10/how-start-your-ps4-safe-mode.jpg)
![Jak korzystać z Clonezilla w systemie Windows 10? Czy jest alternatywą dla Clonezilla? [Wskazówki dotyczące MiniTool]](https://gov-civil-setubal.pt/img/backup-tips/12/how-use-clonezilla-windows-10.png)




![Kod błędu 21 w Menedżerze urządzeń - jak to naprawić [MiniTool News]](https://gov-civil-setubal.pt/img/minitool-news-center/83/error-code-21-device-manager-how-fix-it.png)


![Poprawki - odmówiono Ci dostępu do tego folderu [MiniTool News]](https://gov-civil-setubal.pt/img/minitool-news-center/10/fixes-you-have-been-denied-permission-access-this-folder.png)
![Jak uzyskać najlepszą żywotność baterii kontrolera PS4? Wskazówki są tutaj! [Wiadomości MiniTool]](https://gov-civil-setubal.pt/img/minitool-news-center/98/how-get-best-ps4-controller-battery-life.png)


![Pełne poprawki problemu „Aktualizacja Avast utknęła” w systemie Windows 7/10 [MiniTool News]](https://gov-civil-setubal.pt/img/minitool-news-center/39/full-fixes-avast-update-stuck-issue-windows-7-10.jpg)
![Jak naprawić aplikację, której nie znaleziono w systemie Windows 10/8/7 [MiniTool News]](https://gov-civil-setubal.pt/img/minitool-news-center/06/how-fix-application-not-found-windows-10-8-7.png)

![Jak przenieść system Windows poza ekranem na pulpit w systemie Windows 10 [MiniTool News]](https://gov-civil-setubal.pt/img/minitool-news-center/58/how-move-windows-that-is-off-screen-desktop-windows-10.jpg)


![Program Word nie może otworzyć istniejącego szablonu globalnego. (Normal.dotm) [MiniTool News]](https://gov-civil-setubal.pt/img/minitool-news-center/02/word-cannot-open-existing-global-template.png)