3 sposoby tworzenia kopii zapasowych plików przed formatowaniem w systemie Windows 10 11?
3 Ways To Backup Files Before Formatting In Windows 10 11
Jak wszyscy wiedzą, formatowanie dysku twardego powoduje usunięcie znajdujących się na nim danych. Wykonanie kopii zapasowej plików przed kontynuowaniem pomoże Ci zabezpieczyć dane. W tym przewodniku od Witryna internetowa MiniToola , pokażemy Ci, jak wykonać kopię zapasową plików przed formatowaniem, zarówno za pomocą wbudowanych narzędzi systemu Windows, jak i oprogramowania innych firm.
Dlaczego musisz wykonać kopię zapasową plików przed formatowaniem?
Jeśli urządzenie pamięci masowej (takie jak dysk twardy, karta pamięci, dysk flash USB itd.) w komputerze ma problemy, np. jest nieczytelne, niedostępne itp., dobrym pomysłem jest wykonanie szybkiego lub pełnego formatowania. można go ponownie wykorzystać. Formatowanie dysku usunie wszystkie dane z urządzenia pamięci masowej, zmieni system plików i poprawi wydajność komputera.
Co zrobić przed formatowaniem laptopa? Ponieważ podczas formatowania zostaną usunięte wszystkie pliki znajdujące się na urządzeniu pamięci masowej, niezwykle ważne jest wykonanie kopii zapasowej danych przed formatowaniem. W kolejnych akapitach pokażemy, jak to zrobić na 3 sposoby.
Zobacz także: Szybki format a pełny format – jak wybrać ze względu na bezpieczeństwo danych
Jak wykonać kopię zapasową plików przed sformatowaniem systemu Windows 10/11?
Utwórz kopię zapasową plików przed formatowaniem za pomocą MiniTool ShadowMaker
Kopia zapasowa to nie tylko kopiowanie wszystkich plików z jednej lokalizacji do drugiej. Co więcej, wykonanie tej pracy może zająć dużo czasu, jeśli nie znasz komputerów. Dlatego zdecydowanie zaleca się skorzystanie z oprogramowania strony trzeciej.
Dzięki temu proces tworzenia kopii zapasowej zostanie uproszczony. Jeśli chodzi o tworzenie kopii zapasowych, MiniTool ShadowMaker jest dla Ciebie właściwym wyborem. To darmowe Oprogramowanie do tworzenia kopii zapasowych komputera obsługuje tworzenie kopii zapasowych plików, folderów, dysków, systemów i partycji na wewnętrznym/zewnętrznym dysku twardym, dysku flash USB i nie tylko. Mając pod ręką kopię zapasową, możesz z łatwością odzyskać żądane dane po sformatowaniu.
Ponadto MiniTool ShadowMaker obsługuje również inne podstawowe usługi techniczne, takie jak przeniesienie systemu Windows na inny dysk , klonowanie dysku twardego na dysk SSD , i tak dalej. Teraz pokażę ci, jak to zrobić kopia zapasowa za pomocą tego narzędzia:
Krok 1. Uruchom MiniTool ShadowMaker i kliknij Zachowaj wersję próbną aby wejść do jego głównego interfejsu.
Wersja próbna MiniTool ShadowMaker Kliknij, aby pobrać 100% Czyste i bezpieczne
Krok 2. W Kopia zapasowa stronę, przejdź do ŹRÓDŁO > uderzył Foldery i pliki > sprawdź pliki, których kopię zapasową chcesz utworzyć > potwierdź ten wybór.
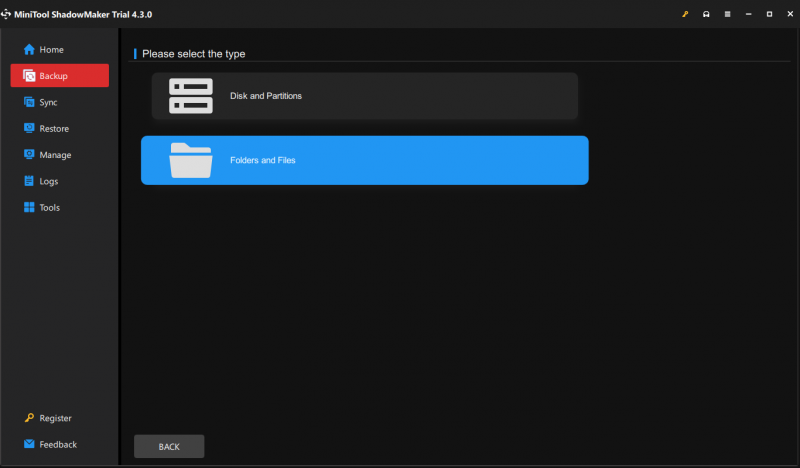
Krok 3. Przejdź do MIEJSCE DOCELOWE a następnie możesz wybrać ścieżkę do zapisania pliku obrazu kopii zapasowej. W tym przypadku bardziej preferowany jest zewnętrzny dysk twardy lub dysk flash USB.
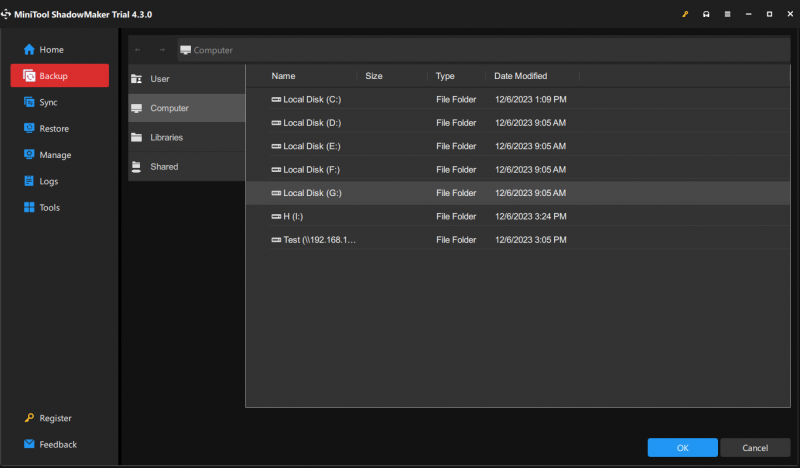
Krok 4. Po dokonaniu wyboru kliknij Utwórz kopię zapasową teraz aby rozpocząć proces od razu.
Porady: Oprócz formatowania inne sytuacje mogą spowodować utratę danych, np awaria systemu , awaria sprzętu i infekcja złośliwym oprogramowaniem. Dlatego lepiej regularnie tworzyć kopie zapasowe danych na komputerze. Zobacz poradnik - 3 sposoby łatwego tworzenia automatycznej kopii zapasowej plików w systemie Windows 10/11 .Utwórz kopię zapasową plików przed formatowaniem za pomocą historii plików
Historia plików to wbudowane narzędzie do tworzenia kopii zapasowych systemu Windows, które tworzy kopię zapasową wszystkich plików z C:\Użytkownik\
Krok 1. Otwórz Ustawienia Windowsa .
Krok 2. Przejdź do Aktualizacja i bezpieczeństwo > Kopia zapasowa sekcja > trafienie Dodaj dysk pod Utwórz kopię zapasową za pomocą Historii plików . Następnie włączona zostanie funkcja Historia plików, która umożliwia automatyczne tworzenie kopii zapasowych plików.
Krok 3. Kliknij Więcej możliwości a potem uderz Cofnij się teraz .
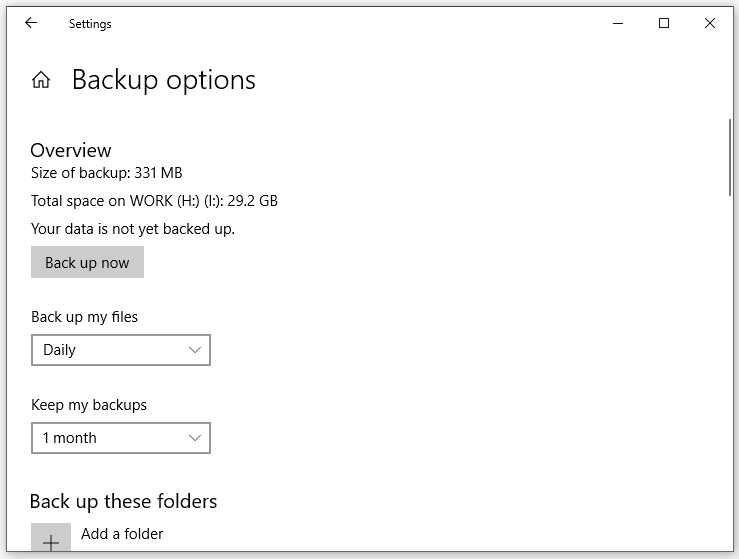 Porady: 1 w Opcje tworzenia kopii zapasowych , możesz trafić Dodaj folder pod Utwórz kopię zapasową tych folderów jeśli pliki, których kopię zapasową chcesz utworzyć, nie znajdują się na liście domyślnej.
Porady: 1 w Opcje tworzenia kopii zapasowych , możesz trafić Dodaj folder pod Utwórz kopię zapasową tych folderów jeśli pliki, których kopię zapasową chcesz utworzyć, nie znajdują się na liście domyślnej. 2. Ponadto, jeśli chcesz usunąć folder z listy kopii zapasowych, możesz kliknąć ten folder, a następnie nacisnąć Usunąć przycisk obok niego.
Utwórz kopię zapasową plików przed formatowaniem za pomocą kopii zapasowej i przywracania (Windows 7)
System Windows jest także wyposażony w inne wbudowane narzędzie do tworzenia kopii zapasowych o nazwie Kopia zapasowa i przywracanie (Windows 7) który umożliwia utworzenie obrazu systemu, utworzenie dysku odzyskiwania, utworzenie wybranej kopii zapasowej, a także przywrócenie określonych plików. Oto jak utworzyć za jego pomocą kopię zapasową pliku:
Krok 1. Otwórz Panel sterowania .
Krok 2. Rozwiń menu rozwijane obok Widok przez i wybierz Kategoria .
Krok 3. Pod System i bezpieczeństwo , Kliknij Kopia zapasowa i przywracanie (Windows 7) .
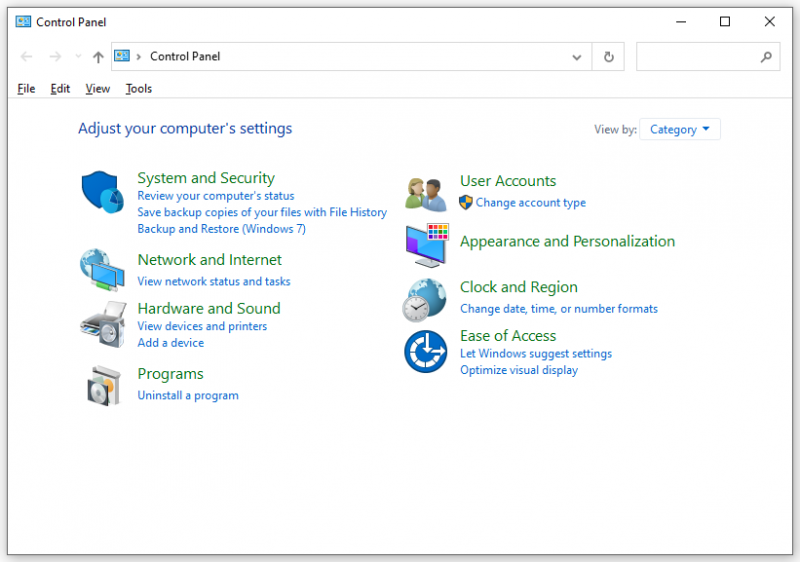
Krok 4. Uderz Stworzyć kopię zapasową > wybierz miejsce, w którym chcesz zapisać kopię zapasową > naciśnij Następny kontynuować.
Krok 5. Zaznacz Pozwól mi wybrać > uderzył Następny > wybierz pliki, których kopię zapasową chcesz utworzyć > kliknij Zapisz zmiany i uruchom kopię zapasową .
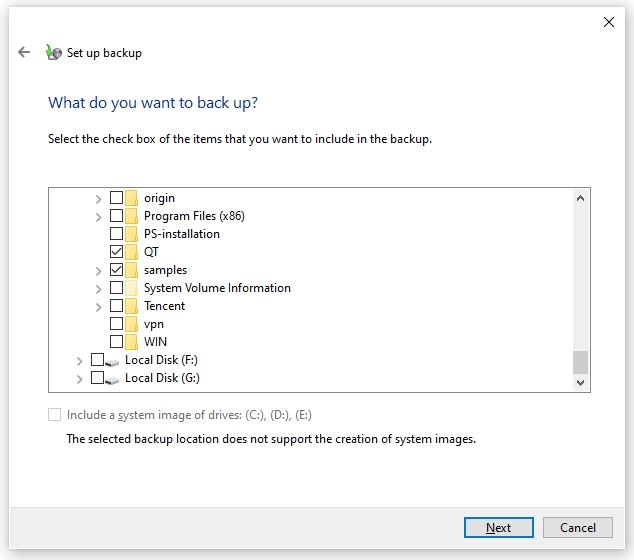
Potrzebujemy Twojego głosu
Formatowanie spowoduje usunięcie danych z urządzenia pamięci masowej, dlatego zalecamy wykonanie kopii zapasowej komputera przed formatowaniem. W tym przewodniku przedstawiamy 3 metody tworzenia kopii zapasowych danych wraz ze szczegółowymi instrukcjami. Możesz wybrać jeden i wypróbować zgodnie ze swoimi preferencjami i potrzebami.
Aby uzyskać więcej sugestii lub problemów dotyczących MiniTool ShadowMaker, skontaktuj się z nami za pośrednictwem [e-mail chroniony] a my nie będziemy szczędzić wysiłków, aby Ci pomóc.


![Jak zaktualizować BIOS Windows 10 HP? Zobacz szczegółowy przewodnik! [Wskazówki dotyczące Mininarzędzia]](https://gov-civil-setubal.pt/img/backup-tips/14/how-update-bios-windows-10-hp.png)
![[Definicja] Czym jest Cscript.exe i Cscript vs Wscript?](https://gov-civil-setubal.pt/img/knowledge-base/87/what-is-cscript.png)



![Rozwiązania 5 do błędu aktualizacji systemu Windows 10 0xc19001e1 [MiniTool News]](https://gov-civil-setubal.pt/img/minitool-news-center/90/5-solutions-windows-10-update-error-0xc19001e1.png)

![Jak zatrzymać proces Officebackgroundtaskhandler.exe w systemie Windows [MiniTool News]](https://gov-civil-setubal.pt/img/minitool-news-center/27/how-stop-officebackgroundtaskhandler.png)
![Jak naprawić błąd przywracania systemu 0x81000204 Windows 10/11? [Wskazówki dotyczące Mininarzędzia]](https://gov-civil-setubal.pt/img/backup-tips/93/how-to-fix-system-restore-failure-0x81000204-windows-10/11-minitool-tips-1.png)






![5 sposobów na brak podpisanych sterowników urządzeń Windows 10/8/7 [MiniTool News]](https://gov-civil-setubal.pt/img/minitool-news-center/65/5-ways-no-signed-device-drivers-were-found-windows-10-8-7.png)
![Jak wyczyścić pamięć podręczną Windows Update (3 sposoby dla Ciebie) [Wiadomości MiniTool]](https://gov-civil-setubal.pt/img/minitool-news-center/83/how-clear-windows-update-cache-3-ways.png)
![Jak rozwiązać problem „Wewnętrzne zarządzanie pamięcią wideo” [MiniTool News]](https://gov-civil-setubal.pt/img/minitool-news-center/03/how-fix-video-memory-management-internal-issue.jpg)