Odzyskiwanie danych utraconych przez narzędzie DiskPart Clean - kompletny przewodnik [MiniTool Tips]
Recover Data Lost Diskpart Clean Complete Guide
Podsumowanie :

W tym miejscu chciałbym skupić się na niewłaściwym czyszczeniu DiskPart i przedstawić kilka przydatnych sugestii, jak odzyskać dane utracone przez czyszczenie DiskPart. Przeczytaj je uważnie, a będziesz mógł z łatwością odnaleźć wszystkie pliki, zanim zostaną zastąpione nowymi danymi.
Szybka nawigacja :
Z badań wynika, że listy użytkowników z pralni mają problemy z niewielką ilością miejsca na dysku. W tym przypadku,
- Niektórzy z nich ręcznie usuwają niepotrzebne pliki i programy.
- Niektóre z nich decydują się na użycie defragmentatora dysku.
- Inni uważają, że DiskPart clean.
Trudno powiedzieć, która metoda jest najlepsza. W rzeczywistości nie ma absolutnej odpowiedzi na tego typu pytanie, ponieważ okoliczności różnią się w zależności od osoby.
Czyszczenie DiskPart wykonane przypadkowo
Wszystkie te metody wydają się praktyczne, prawda? Ale czy kiedykolwiek pomyślałeś o jednym pytaniu - co zrobić, jeśli przypadkowo usuniesz cenne pliki. Co planujesz zrobić, aby naprawić swój błąd? Czy wiesz jak odzyskać dane utracone przez DiskPart czyste ?
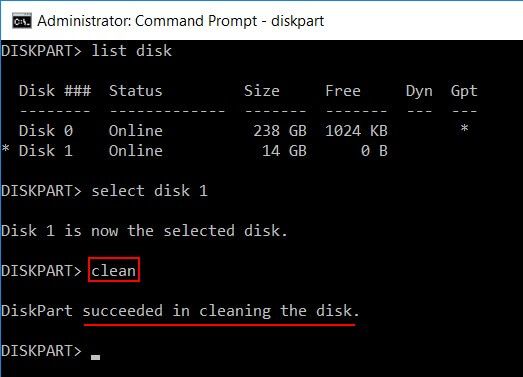
Najlepsza rekomendacja
Po przypadkowym usunięciu plików przy użyciu typowych metod shift-del, możesz łatwo odzyskać te trwale usunięte pliki. Wskazówki dotyczące odzyskiwania trwale usuniętych plików z systemów Windows i Mac pokaże Ci szczegółowo, jak to zrobić.
Specyficzny przypadek przypadkowego wyczyszczenia części dysku
„Używałem win 7 z 4 partycjami, jedną (partycja A) tylko dla systemu operacyjnego. Później pomyślałem o aktualizacji, aby wygrać 8.1. Podczas instalacji nie pozwolił mi na instalację na żadnej partycji, ponieważ chce partycji w GPT. Myślałem, że mogę uruchomić diskpart clean na jednej partycji, więc wybrałem jeden wolumin (partycję) i uruchomiłem polecenie clean, ale nadal wyczyściło wszystkie partycje. ”- przez 1mran5haik w Tom’s Hardware
1mran5haik powiedział, że myślał, że czyszczenie DiskPart można zastosować tylko do jednej partycji, ale wynik okazuje się, że całkowicie się mylił - wszystkie partycje zniknęły. Teraz musi odzyskać dane z wyczyszczonych partycji .
Zachowaj spokój, możesz odzyskać dane po użyciu narzędzia DiskPart Clean
Nie daj się powalić. Nadal masz szansę na odzyskanie plików usuniętych przez pomyłkę. Oferuję 2 rozwiązania, które pozwolą sobie poradzić z odzyskiwaniem czystych danych za pomocą narzędzia DiskPart w różnych przypadkach; Mówi się, że te rozwiązania pomogły wielu ludziom pozbyć się irytujących problemów z utratą danych.
Teraz wypróbuj MiniTool Power Data Recovery v8.0 - wersja próbna, jeśli przez pomyłkę zakończyłeś czyszczenie DiskPart lub wybrałeś niewłaściwy dysk do wyczyszczenia. Biorąc pod uwagę, że ta kopia oprogramowania do odzyskiwania danych pozwala tylko na skanowanie dysku i podgląd danych, radzę kup licencję osobistą przeprowadzić odzyskiwanie, jeśli uznasz to za przydatne.
Odzyskaj dane utracone przez DiskPart Clean i format DiskPart
Z powyższego przypadku widać, że po wykonaniu polecenia czyszczenia DiskPart na dysku wszystkie partycje i dane zostaną trwale usunięte.
- Sytuacja 1 : więc jeśli przypadkowo uruchomisz polecenie czyszczenia w DiskPart, sugeruje się wybranie opcji „ Dysk twardy ”Z lewej strony interfejsu MiniTool Power Data Recovery.
- Sytuacja 2 : jeśli jednak użyłeś polecenia formatu DiskPart, zamiast czyszczenia, sformatowana zostanie tylko wybrana partycja. Aby odzyskać dane w tym przypadku, możesz wybrać opcję „ Ten komputer ”Z lewej strony.
Co się stanie, jeśli Twój DiskPart napotkał błąd? Zobacz, jak to naprawić:
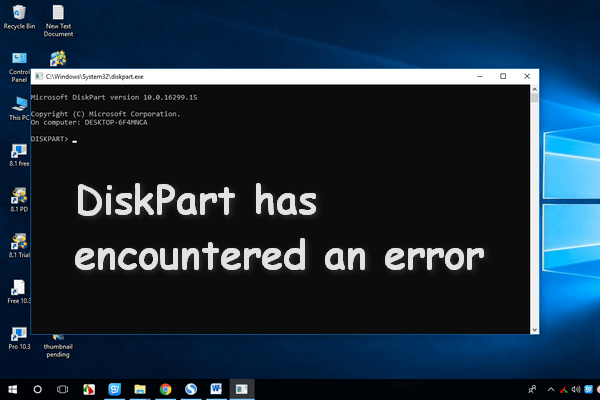 Jak naprawić program DiskPart napotkał błąd - rozwiązany
Jak naprawić program DiskPart napotkał błąd - rozwiązany Program DiskPart napotkał błąd, który może pojawić się z wielu powodów, przeanalizuję przyczyny i podam rozwiązania.
Czytaj więcejJak odzyskać dane z polecenia DiskPart Clean
Krok 1 : otwórz MiniTool Power Data Recovery, aby zobaczyć główny interfejs, w którym możesz zobaczyć 4 opcje w lewym panelu. Następnie kliknij „ Dysk twardy ' zacząć.
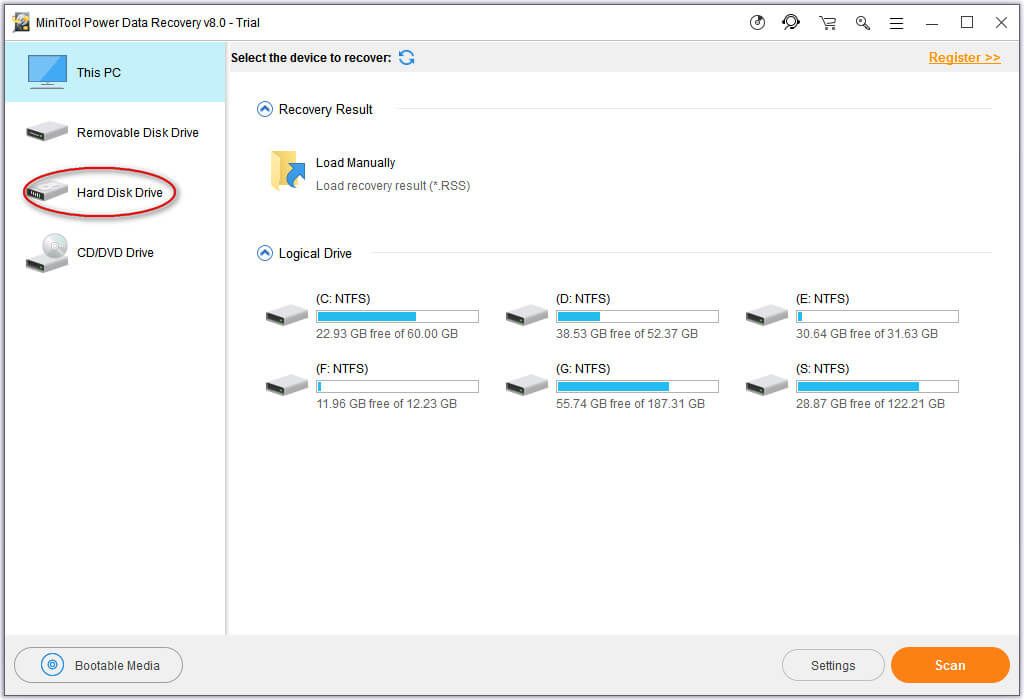
Krok 2 : wybierz dysk, który jest czyszczony przez DiskPart i naciśnij przycisk „ Skanowanie ”W prawym dolnym rogu, aby rozpocząć pełne skanowanie.
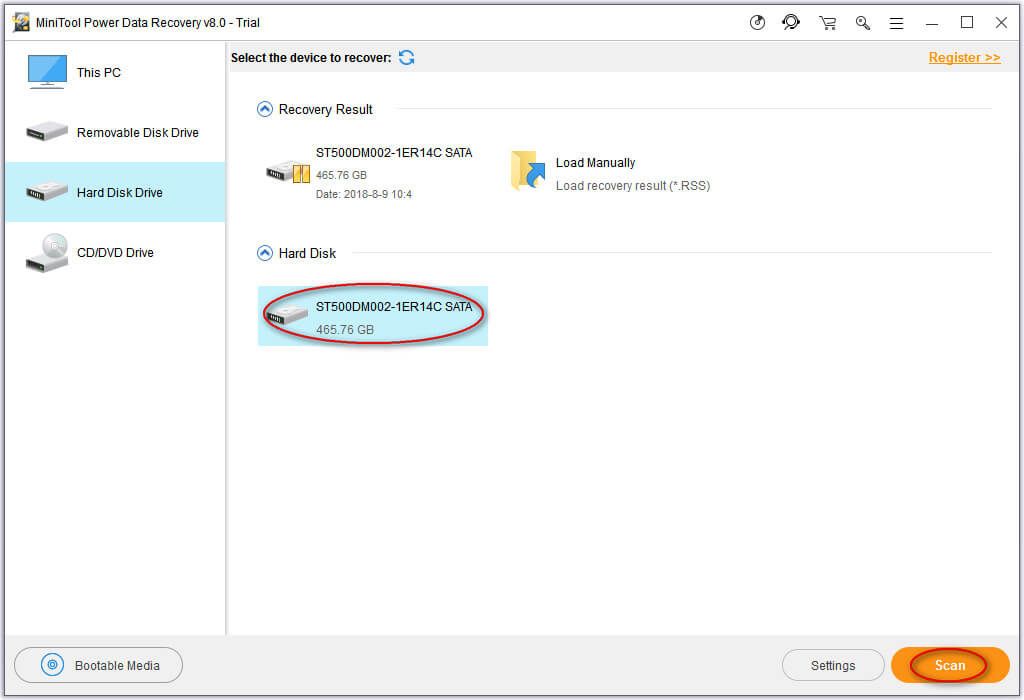
Krok 3 : po zakończeniu pełnego skanowania wszystkie możliwe partycje i dane, które można znaleźć na tym wybranym dysku, zostaną wyświetlone w interfejsie wyników tego oprogramowania do odzyskiwania plików. A teraz po prostu przejrzyj znalezione dane, aby sprawdzić wszystkie potrzebne pliki i foldery, a następnie naciśnij przycisk „ Zapisać ”I wybierz inny dysk, aby je przechowywać.
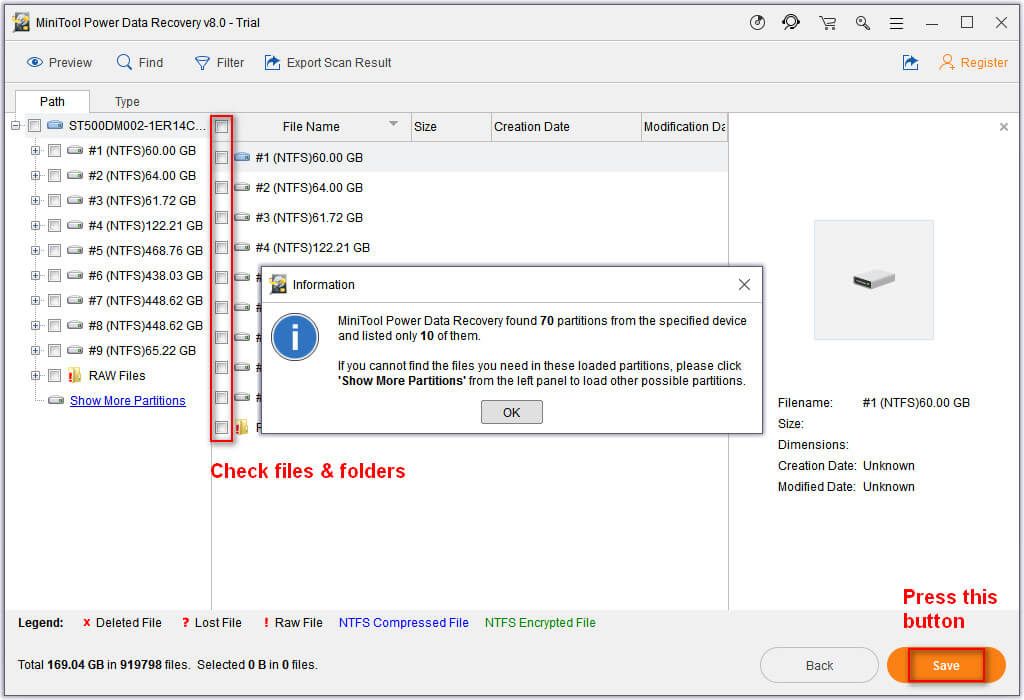
Proszę zanotować:
Wersja próbna nie pozwoli Ci odzyskać żadnych danych, więc proszę uzyskać licencję pełnej wersji, jeśli oprogramowanie znalazło przydatne pliki.
Po zapisaniu ich wszystkich na wybranym dysku możesz przejść tam, aby sprawdzić. Jeśli wszystkie potrzebne dane zostaną odzyskane, możesz zamknąć oprogramowanie i zakończyć odzyskiwanie danych po wyczyszczeniu narzędzia DiskPart. Jeśli nadal są jakieś dane czekające na uratowanie, możesz powtórzyć ten proces.
Czasami, gdy okaże się, że dysk twardy jest wyświetlany jako nieznany, możesz również wypróbować ten moduł, aby odzyskać dane. Aby uzyskać bardziej szczegółowe informacje, zobacz Odzyskaj dane z dysku twardego jako nieznane bez uszkadzania go .
![Co to jest HxTsr.exe w systemie Windows 10 i czy należy go usunąć? [MiniTool News]](https://gov-civil-setubal.pt/img/minitool-news-center/50/what-is-hxtsr-exe-windows-10.png)




![Oto 5 metod naprawy niedziałającej klawiatury laptopa w systemie Windows 10 [MiniTool News]](https://gov-civil-setubal.pt/img/minitool-news-center/21/here-are-5-methods-fix-laptop-keyboard-not-working-windows-10.jpg)






![Przewodnik pobierania sterowników czytnika kart SD dla systemu Windows 10 [MiniTool News]](https://gov-civil-setubal.pt/img/minitool-news-center/85/windows-10-sd-card-reader-driver-download-guide.png)
![Błąd YouTube: przepraszamy, tego filmu nie można edytować [rozwiązany]](https://gov-civil-setubal.pt/img/youtube/66/youtube-error-sorry.png)

![Naprawianie braku odpowiedzi programu Word w systemie Windows 10 / Mac i odzyskiwanie plików [10 sposobów] [Wskazówki dotyczące programu MiniTool]](https://gov-civil-setubal.pt/img/data-recovery-tips/75/fix-word-not-responding-windows-10-mac-recover-files.jpg)



