8 skutecznych metod naprawy USTERKA STRONY W OBSZARZE NIEPAGOWANYM Błąd [MiniTool Tips]
8 Powerful Methods Fix Page Fault Nonpaged Area Error
Podsumowanie :

Czy kiedykolwiek wystąpił błąd PAGE FAULT IN NIEPAGED AREA? Czy wiesz, dlaczego tak się dzieje i jak rozwiązać USTERKA STRONY W OBSZARZE NIEPOWTARZANYM? Przeczytaj ten artykuł, aby poznać przyczyny problemu, a następnie go rozwiązać.
Szybka nawigacja :
BŁĄD STRONY W OBSZARZE NIEPAGOWANYM jest również nazywany błędem PAGE_FAULT_IN_NONPAGED_AREA i ma kod błędu 0x00000050, który można nazwać sprawdzaniem błędów 0x50. To spowoduje BSOD , co jest dość denerwujące.
Przyczyny USTERKI STRONY W OBSZARZE NIEPOWTARZANYM
Co to jest OBSZAR NIEPAGOWANY? Jako obszar pamięci, OBSZAR NIEPAGOWANY zawiera dane, które są bardzo ważne dla działania systemu. Dane są przechowywane w pamięci RAM przez cały czas, ponieważ OBSZAR NIEPAGOWANY zawsze potrzebuje danych, a dane nie muszą być wymieniane między pamięcią RAM a plikiem strony.
Wskazówka: Jeśli stracisz ważne dane z powodu błędu PAGE FAULT IN NIEPAGED AREA, możesz użyć Oprogramowanie MiniTool aby odzyskać utracone dane.BŁĄD STRONY W OBSZARZE NIEPAGOWANYM jest jednym z błędów niebieskiego ekranu śmierci, a wystąpienie tego błędu może być spowodowane kilkoma przyczynami. Poniżej wymienię niektóre z powodów.

- Obszar niestronicowany zawiera ważne dane dotyczące działania systemu. Ten błąd występuje, gdy system Windows nie może znaleźć danych, które powinny być przechowywane w obszarze niestronicowanym.
- Błąd PAGE_FAULT_IN_NONPAGED_AREA występuje również, gdy na komputerze jest zainstalowana niewłaściwa usługa systemowa lub nieprawidłowy kod sterownika.
- Jeśli tak, może wystąpić błąd 0x00000050 wadliwy sprzęt lub sprzęt problemy z komputerem (pamięć RAM jest uszkodzona lub na dysku twardym jest uszkodzony sektor).
- Oprogramowanie antywirusowe i uszkodzone woluminy NTFS również mogą powodować ten błąd.
Wiedząc, co może spowodować błąd PAGE FAULT IN NONPAGED AREA, czy wiesz, jak to naprawić?
Jak naprawić błąd PAGE FAULT IN NONPAGED AREA?
Gdy pojawi się błąd PAGE FAULT IN NONPAGED AREA, pierwszą rzeczą, którą musisz zrobić, jest ponowne uruchomienie komputera i zalogowanie się, wtedy może się okazać, że wszystko idzie dobrze i ten błąd nie występuje ponownie.
Jeśli jednak BSOD pojawia się wielokrotnie, powinieneś wypróbować następujące metody.
Aby uniknąć błędu PAGE FAULT IN NONPAGED AREA podczas rozwiązywania tego problemu, lepiej wejść w tryb awaryjny z góry.
Metoda 1: Przetestuj pamięć RAM
Przyczyną błędu PAGE FAULT IN NONPAGED AREA na komputerze może być to, że układ RAM nie jest prawidłowo podłączony lub gniazdo jest zakurzone lub pamięć RAM jest uszkodzona, więc sugeruję przetestowanie pamięci RAM, aby sprawdzić, czy ten błąd może być zdecydowany.
- Całkowicie wyłącz komputer i zdejmij panel boczny.
- Wyjmij baterię i odłącz wszystkie kable zasilające.
- Wyjmij układ RAM i sprawdź, czy nie ma kurzu. Jeśli tak, usuń kurz. Jeśli nie, wymień go na nową pamięć RAM.
- Ponownie podłącz pamięć RAM i uruchom ponownie komputer, aby sprawdzić, czy komputer nadal wyświetla błąd PAGE FAULT IN NIEPAGED AREA
Jeśli twój komputer ma wiele pendrive'ów RAM, musisz dowiedzieć się, który z nich jest zły. Jeśli sprawdziłeś komputer i nadal występuje błąd, możesz wypróbować następującą metodę.
Metoda 2: Wyłącz aplikacje antywirusowe
Oprogramowanie antywirusowe może również powodować błąd STRONY W OBSZARZE NIEPAGOWANYM Windows 10 na twoim komputerze. Jeśli niedawno zainstalowałeś oprogramowanie antywirusowe, musisz wyłączyć program Windows Defender lub oprogramowanie antywirusowe innej firmy, aby rozwiązać ten błąd.
Oto sposób na wyłączenie programu Windows Defender.
otwarty Ustawienia > kliknij Aktualizacje i bezpieczeństwo > kliknij Bezpieczeństwo systemu Windows > kliknij Ochrona przed wirusami i zagrożeniami > kliknij Zarządzaj ustawieniami pod V ustawienia irus i ochrony przed zagrożeniami > wyłączam Ochrona w czasie rzeczywistym .

Jeśli jednak wyłączenie oprogramowania antywirusowego nie działa, musisz wypróbować następującą metodę.
Metoda 3: Zaktualizuj sterowniki urządzeń
Jest bardzo prawdopodobne, że wystąpi błąd PAGE FAULT IN NONPAGED AREA, gdy sterownik jest nieaktualny lub sterownik na komputerze jest niezgodny z systemem operacyjnym lub sterownik może być uszkodzony. Aby rozwiązać ten problem, możesz zaktualizować sterownik lub odinstalować urządzenie.
Oto jak zaktualizować sterownik lub odinstalować urządzenie.
Krok 1: Otwórz Przeglądarka plików i kliknij prawym przyciskiem myszy Ten komputer kontynuować.
Krok 2: Wybierz Zarządzać kontynuować.
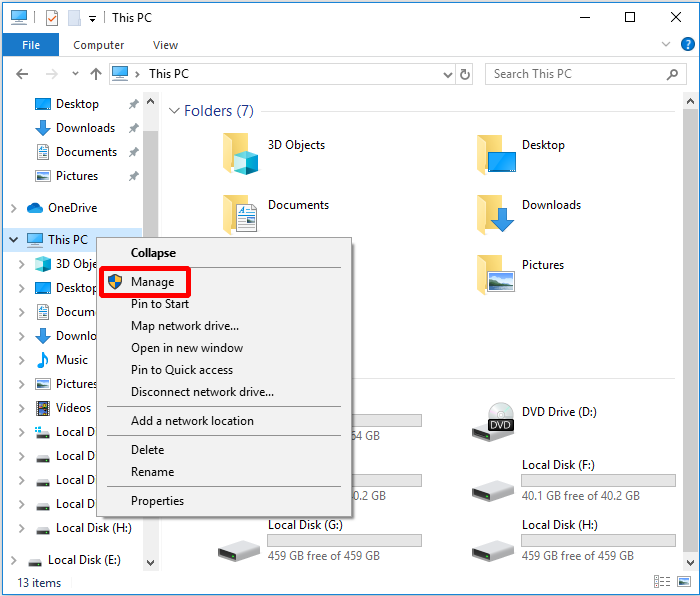
Krok 3: Wybierz Menadżer urządzeń pod Narzędzia systemowe możliwość kontynuowania.
Krok 4: Kliknij prawym przyciskiem myszy urządzenie dyskowe pod Dyski dyskowe , następnie wybierz Uaktualnij sterownik lub Odinstaluj urządzenie .
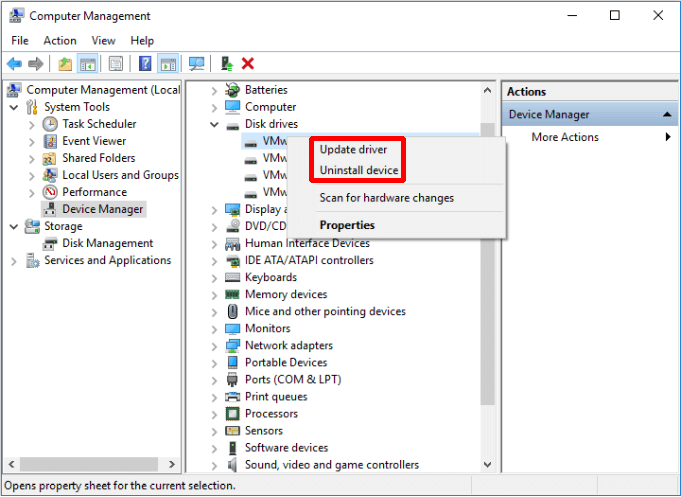
Po wykonaniu powyższych instrukcji uruchom ponownie komputer, aby sprawdzić, czy błąd został rozwiązany. Jeśli nadal występuje, wypróbuj następną metodę.
Metoda 4: Wyłącz opcję Automatycznie zarządzaj rozmiarem pliku stronicowania dla wszystkich dysków
Czasami pamięć wirtualna może powodować problemy na komputerze, dlatego można wyłączyć pamięć wirtualną we właściwościach systemu w systemie operacyjnym.
Teraz powiem ci, jak wyłączyć automatyczne zarządzanie rozmiarem pliku stronicowania dla wszystkich dysków.
Krok 1: Otwórz Przeglądarka plików i kliknij prawym przyciskiem myszy Ten komputer , następnie kliknij Nieruchomości kontynuować.
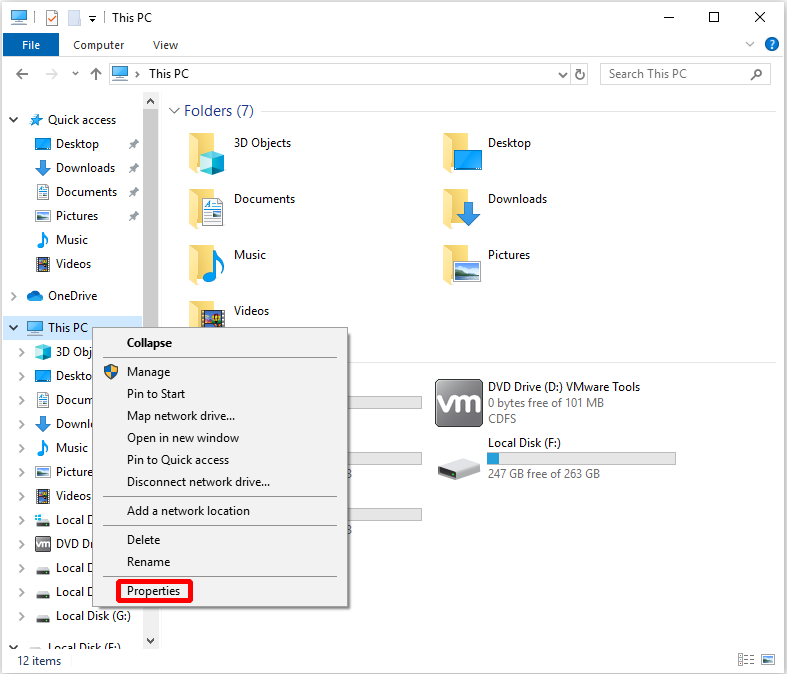
Krok 2: Kliknij Zaawansowane ustawienia systemu w menu po lewej stronie.
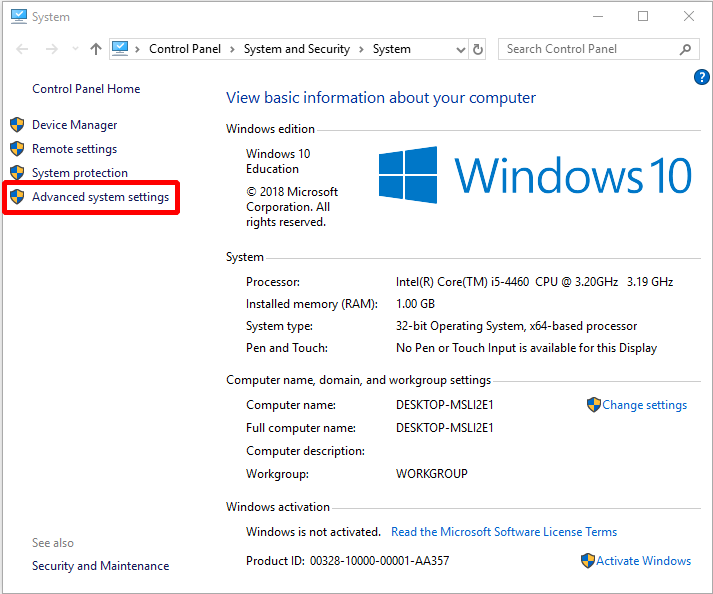
Krok 3: Kliknij Ustawienia… pod Wydajność sekcja na zaawansowane patka.
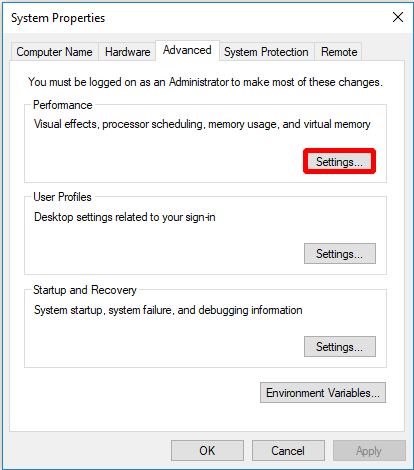
Krok 4: Kliknij Zmiana… aby wprowadzić zmiany w zaawansowane patka.
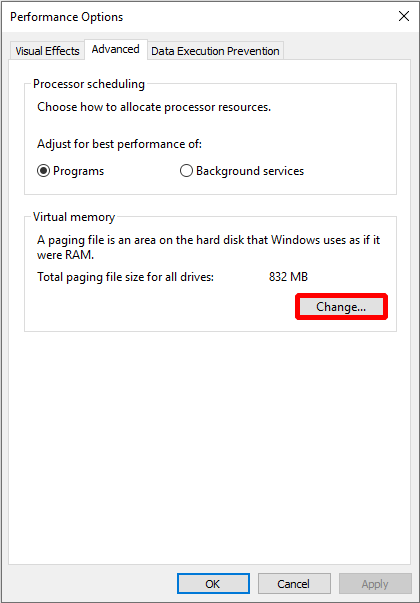
Krok 5: Odznacz Automatycznie zarządzaj rozmiarem pliku stronicowania dla wszystkich dysków najpierw, a następnie kliknij dobrze skończyć.
Uwaga: Po wprowadzeniu tej zmiany musisz ponownie uruchomić komputer. 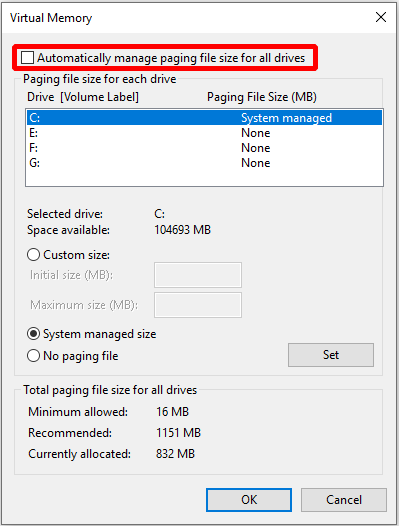
Po ponownym uruchomieniu komputera możesz sprawdzić, czy błąd PAGE FAULT IN NIEPAGED AREA ponownie się powtarza. Jeśli błąd wystąpi ponownie, wypróbuj następną metodę, aby go naprawić.
Metoda 5: Uruchom narzędzie diagnostyczne pamięci systemu Windows
Aby naprawić błąd PAGE FAULT IN NONPAGED AREA, możesz spróbować uruchomić narzędzie Windows Memory Diagnostic. Oto sposób na uruchomienie narzędzia Diagnostyka pamięci systemu Windows.
Krok 1: Wpisz diagnostyka pamięci w polu wyszukiwania i kliknij Diagnostyka pamięci Windows kontynuować.
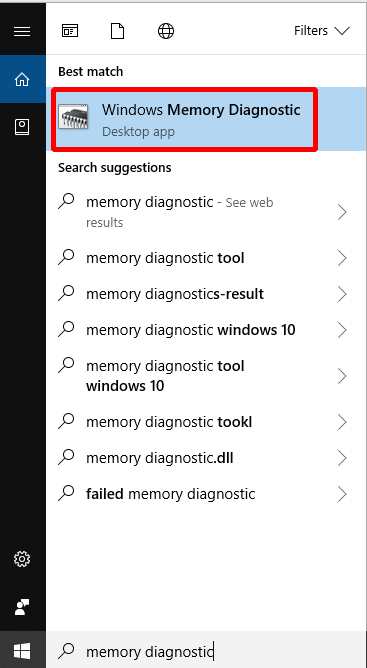
Krok 2: Kliknij Uruchom ponownie teraz i sprawdź problemy (zalecane) .
Uwaga: Zwróć uwagę, aby zapisać swoje zadania i zamknąć wszystkie okna przed ponownym uruchomieniem. 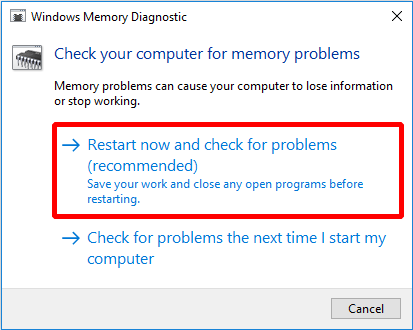
Następnie wystarczy poczekać, aż komputer wykryje problemy przez pewien czas. Po zakończeniu wyszukiwania komputer wyświetli wykryty problem na ekranie.
Jeśli nie wykryje żadnego problemu, wypróbuj następującą metodę.
Metoda 6: Sprawdź dysk
Czasami pojawia się błąd PAGE FAULT IN NIEPAGED AREA, ponieważ na dysku jest błąd, więc można użyć narzędzia Windows Snap-in do sprawdzenia i naprawienia błędów na dysku.
Teraz powiem ci, jak to zrobić.
Krok 1: Wpisz cmd w polu wyszukiwania obok Cortany, a następnie kliknij prawym przyciskiem myszy najlepiej dopasowaną, którą chcesz kliknąć Uruchom jako administrator kontynuować.
Krok 2: Naciśnij Wchodzić po wpisaniu chkdsk C: / f / r . ( do to litera dysku, na którym przechowywany jest system operacyjny).

Następnie po prostu zrestartuj komputer, aby sprawdzić, czy błąd PAGE FAULT IN NIEPAGED AREA został naprawiony.
Metoda 7: Uruchom narzędzie do rozwiązywania problemów ze sprzętem
Błędy sprzętowe mogą również powodować błąd PAGE FAULT IN NONPAGED AREA, więc możesz spróbować uruchomić narzędzie do rozwiązywania problemów, aby sprawdzić, czy występuje problem ze sprzętem.
Oto sposób na uruchomienie narzędzia do rozwiązywania problemów ze sprzętem.
Krok 1: Kliknij Ustawienia z Początek menu, aby kontynuować.
Krok 2: Kliknij Aktualizacja i bezpieczeństwo na Ustawienia aby kontynuować.
Krok 3: Kliknij Rozwiązywanie problemów i wybierz Sprzęt i urządzenia w prawo do kontynuowania.
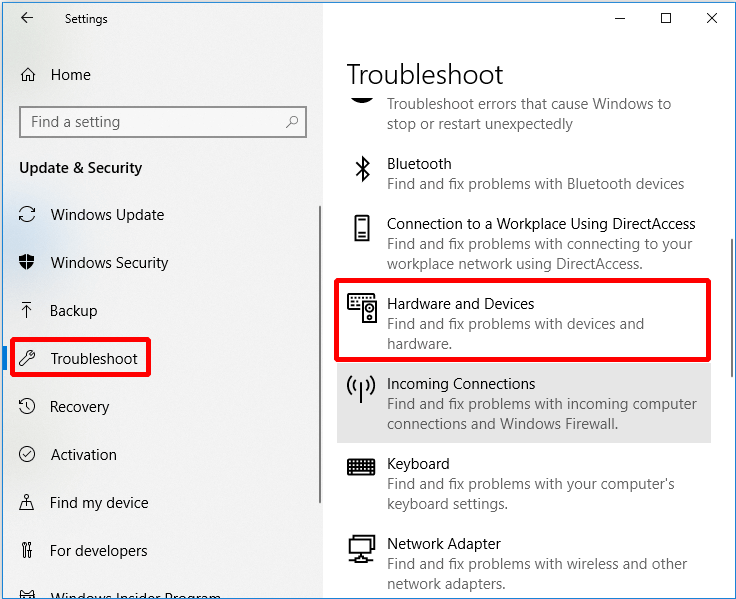
Krok 4: Kliknij Uruchom narzędzie do rozwiązywania problemów kontynuować.
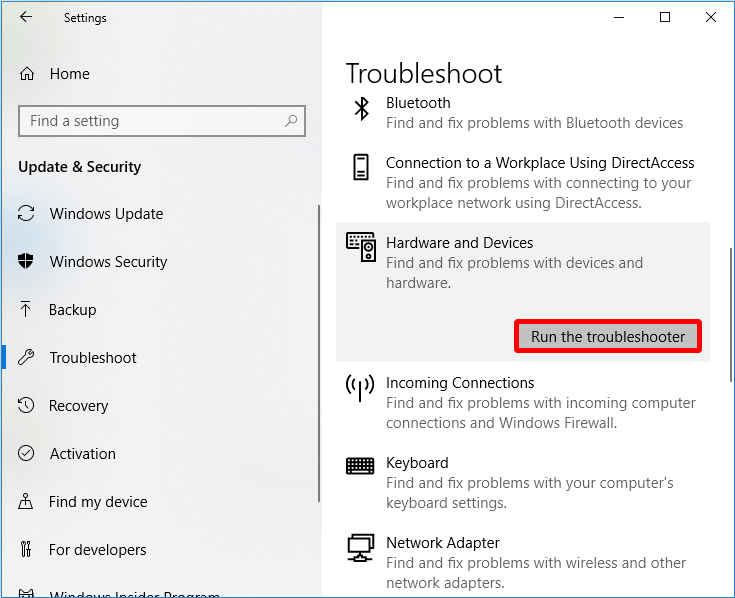
Krok 5: Teraz poczekaj, aż komputer wykryje problemy. Błąd zostanie wyświetlony, jeśli wystąpi po zakończeniu procesu skanowania. Następnie rozwiąż problem.
Jeśli jednak nie ma problemu z wyświetlaniem, oznacza to, że nie ma problemu ze sprzętem, może być konieczne wypróbowanie następującej metody.
Metoda 8: Zresetuj ten komputer
Jeśli wszystkie powyższe metody nie mogą naprawić błędu PAGE FAULT IN NIEPAGED AREA, lepiej zresetuj komputer. Teraz powiem, jak uruchomić Odpocznij na tym komputerze.
Krok 1: Kliknij Aktualizacja i bezpieczeństwo na Ustawienia aby kontynuować.
Krok 2: Kliknij Poprawa i kliknij Zaczynaj po prawej, aby kontynuować.
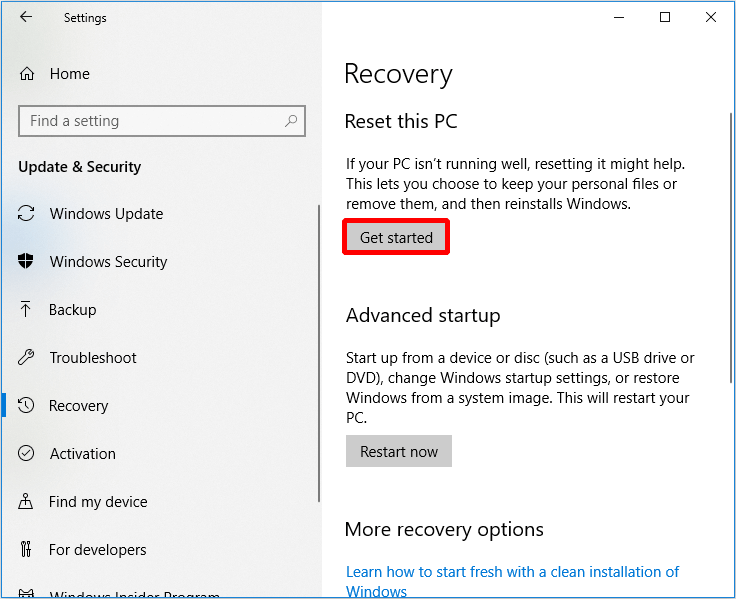
Krok 3: Wybierz, czy chcesz Zachowaj moje pliki lub Usuń wszystko podczas resetowania komputera.

Krok 4: Postępuj zgodnie z instrukcjami kreatora, aby kontynuować.
Możesz także zdecydować ponownie zainstaluj system operacyjny .
Przydatna sugestia
Ponieważ podczas korzystania z komputera występuje wiele problemów, lepiej wykonać kopię zapasową komputera po rozwiązaniu problemu lub gdy komputer działa normalnie. Ale jak bezpiecznie i szybko tworzyć kopie zapasowe danych? Gorąco polecam wypróbowanie MiniTool ShadowMaker - kawałek profesjonalne oprogramowanie do tworzenia kopii zapasowych .
Możesz nie tylko wykonać kopię zapasową systemu operacyjnego, dysku i partycji, plików i folderów, ale także przywrócić je, gdy zajdzie taka potrzeba. Poza tym możesz go użyć do synchronizować pliki i foldery aby uniknąć utraty danych. Ponadto możesz użyć Dysk Klonuj funkcja do zrobić bootowalny zewnętrzny dysk twardy , i możesz również użyć tej funkcji do sklonowania dysku dynamicznego, ale tylko dla prostego woluminu. możesz kliknąć Media Builder pod Przybory strona do utwórz nośnik startowy , także.
Jeszcze lepsze jest to, że możesz go używać za darmo w ciągu 30 dni, więc po prostu pobierz i wypróbuj.
Teraz pokażę ci, jak używać MiniTool ShadowMaker do tworzenia kopii zapasowych danych krok po kroku.
Krok 1: Najpierw uruchom MiniTool ShadowMaker, a następnie wybierz Lokalny lub Zdalny aby uzyskać główny interfejs, klikając Połączyć .
Uwaga: Komputery muszą być włączone LAN a także adres IP drugiego komputera jest potrzebny, jeśli chcesz zarządzać komputerem zdalnym. 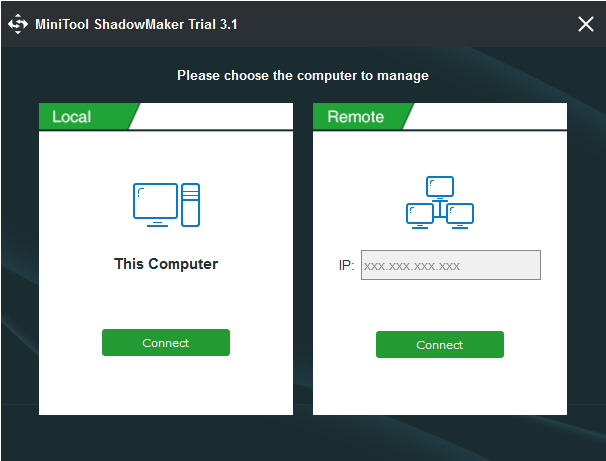
Krok 2: Kliknij UTWORZENIE KOPII ZAPASOWEJ na Dom jeśli nie wykonałeś zadań tworzenia kopii zapasowych za pomocą tego oprogramowania lub przejdź do Utworzyć kopię zapasową stronę bezpośrednio. MiniTool ShadowMaker tworzy kopię zapasową systemu operacyjnego i wybiera Miejsce docelowe domyślnie. Ale jeśli chcesz zmienić źródło i miejsce docelowe, po prostu kliknij Źródło i Miejsce docelowe .

Pod przyciskiem znajdują się trzy przyciski Utworzyć kopię zapasową stronę, która jest dla Ciebie bardzo przydatna.
- Harmonogram: Zestaw automatyczne tworzenie kopii zapasowych tutaj, aby uniknąć utraty danych z powodu zapomnienia o wykonaniu kopii zapasowej podczas korzystania z komputera.
- Schemat: Zarządzaj miejscem zajmowanym przez pliki z kopii zapasowej, usuwając tutaj określone wersje plików obrazów kopii zapasowych.
- Opcje: Ustaw tutaj niektóre zaawansowane parametry, takie jak ustawienie trybu szyfrowania, wyłączanie po pomyślnym utworzeniu kopii zapasowej, dodawanie komentarzy do danych kopii zapasowej itp.
Krok 3: Po potwierdzeniu źródła i miejsca docelowego kopii zapasowej kliknij Utwórz kopię zapasową teraz .
Wskazówka: Możesz także kliknąć Utwórz kopię zapasową później , ale musisz kliknąć Utwórz kopię zapasową teraz aby ponownie uruchomić zadanie tworzenia kopii zapasowej na Zarządzać strona. 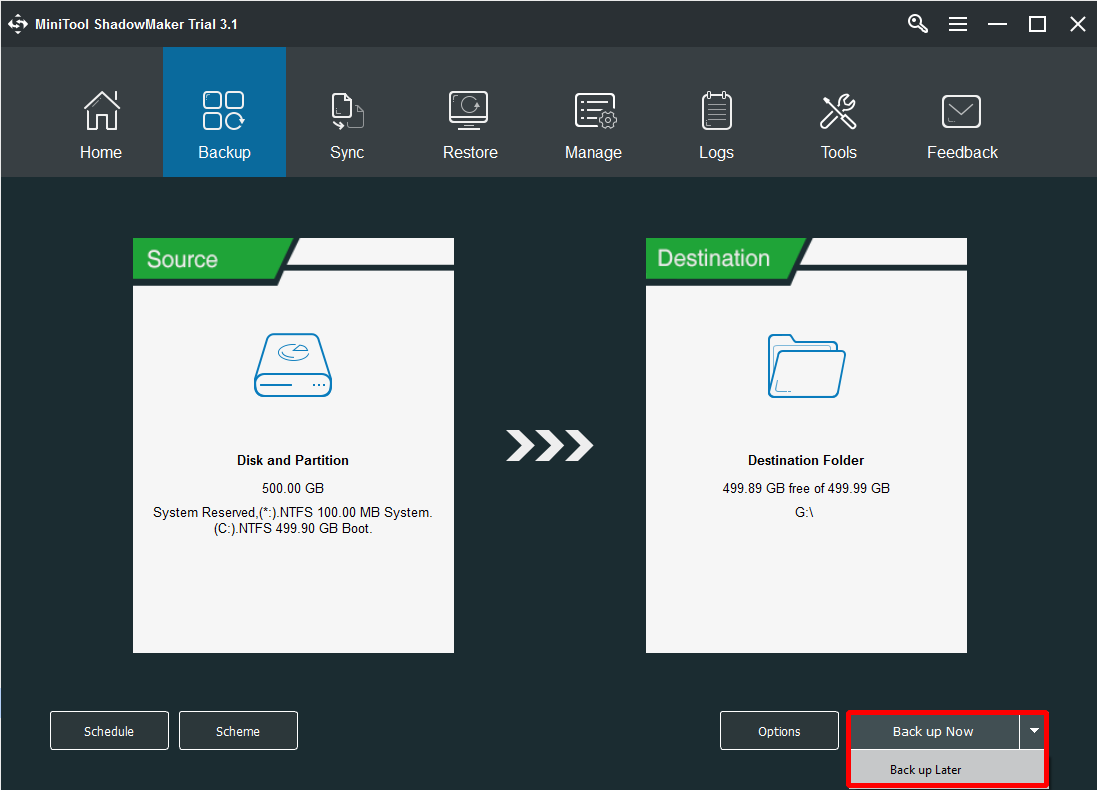
Po wykonaniu tych czynności możesz pomyślnie wykonać kopię zapasową danych.
Gdy twój komputer napotka jakieś problemy, możesz również użyć MiniTool ShadowMaker przywrócić system operacyjny na inny komputer tylko w kilku krokach.
![Nie można zainstalować aktualizacji i przycisk naprawiania problemów na stronie Windows Update [Wiadomości MiniTool]](https://gov-civil-setubal.pt/img/minitool-news-center/46/can-t-install-updates-fix-issues-button-windows-update-page.jpg)


![Rozwiązania do naprawy błędu DXGI_ERROR_NOT_CURRENTLY_AVAILABLE [MiniTool News]](https://gov-civil-setubal.pt/img/minitool-news-center/65/solutions-fix-dxgi_error_not_currently_available-error.png)

![Jak łatwo naprawić Firefox SEC_ERROR_UNKNOWN_ISSUER [MiniTool News]](https://gov-civil-setubal.pt/img/minitool-news-center/45/how-fix-firefox-sec_error_unknown_issuer-easily.png)

![Jak odzyskać / zresetować / ustawić hasło systemu BIOS lub UEFI w systemie Windows [MiniTool News]](https://gov-civil-setubal.pt/img/minitool-news-center/72/how-recover-reset-set-bios.png)






![Jak zaktualizować system BIOS w systemie Windows 10 | Jak sprawdzić wersję BIOS [MiniTool Tips]](https://gov-civil-setubal.pt/img/data-recovery-tips/97/how-update-bios-windows-10-how-check-bios-version.jpg)




