Przewodnik po naprawie zawieszania się pliku Explorer.exe z powodu błędu 1002
Guide To Fixing Explorer Exe Hangs With Error 1002
Nie tylko Ciebie niepokoi błąd powodujący zawieszenie się programu explorer.exe i wyświetlenie błędu 1002. Jak rozwiązać ten błąd, aby Eksplorator plików działał poprawnie? MiniNarzędzie szczegółowo przedstawia trzy metody oraz rozwiązanie do odzyskiwania danych.Eksplorator plików to istotne narzędzie do porządkowania i wyświetlania plików. Może jednak działać nieprawidłowo z różnych powodów, na przykład program explorer.exe zawiesza się z powodu błędu 1002. Eksplorator plików zwykle ulega awarii lub zawiesza się wraz z pojawieniem się tego błędu. Poniższe rozwiązania mogą zainspirować Cię do rozwiązania problemu.
Sposób 1. Uruchom wiersz poleceń SFC i DISM
Explorer.exe ciągle ulega awarii z aplikacją Application Hang 1002, prawdopodobnie z powodu uszkodzonych plików systemowych. Tutaj możesz skorzystać z narzędzi wbudowanych w system Windows, aby naprawić problematyczne pliki systemowe. Wiersze poleceń SFC i DISM automatycznie wykrywają pliki systemowe i naprawiają je lub zastępują właściwymi.
Krok 1. Naciśnij Wygraj + R aby uruchomić okno Uruchom.
Krok 2. Wpisz cmd w oknie dialogowym i naciśnij Shift + Ctrl + Enter aby uruchomić Wiersz Poleceń jako administrator.
Krok 3. Wpisz sfc /skanuj i uderzył Wchodzić aby uruchomić wiersz poleceń.
Krok 4. Następnie wpisz następujące wiersze poleceń i naciśnij Wchodzić na końcu każdego.
- DISM /Online /Cleanup-Image /Checkhealth
- DISM /Online /Cleanup-Image /Restorehealth

Sposób 2. Wyczyść historię Explorer.exe
Uszkodzona pamięć podręczna Eksploratora plików jest również jedną z głównych przyczyn. Za pomocą tej metody niektórym osobom udało się rozwiązać problem zawieszania się aplikacji 1002 w programie explorer.exe. Oto jak to zrobić.
Krok 1. Naciśnij Wygraj + E aby otworzyć Eksplorator plików na swoim komputerze.
Krok 2. Zmień na Pogląd w górnym zestawie narzędzi i kliknij Opcja w prawym rogu wstążki.
Krok 3. Kliknij Jasne w sekcji Prywatność.
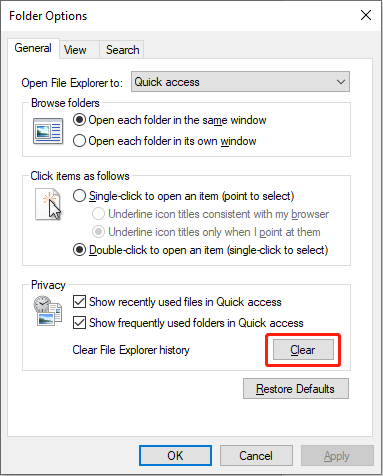
Alt= wyczyść pliki pamięci podręcznej Eksploratora plików
Sposób 3. Wykonaj czysty rozruch
Jeśli powyższe rozwiązania nie działają, możesz wykonać czysty rozruch, aby sprawdzić, czy jakieś niekompatybilne aplikacje nie zakłócają prawidłowego działania Eksploratora plików. Jeśli tak, musisz odinstalować aplikacje, aby rozwiązać problem.
Krok 1. Wpisz Konfiguracja systemu w polu wyszukiwania systemu Windows i naciśnij Wchodzić aby uruchomić okno.
Krok 2. Zmień na Usługi patka. Kleszcz Ukryj wszystkie usługi Microsoft i wybierz Wyłącz wszystko .
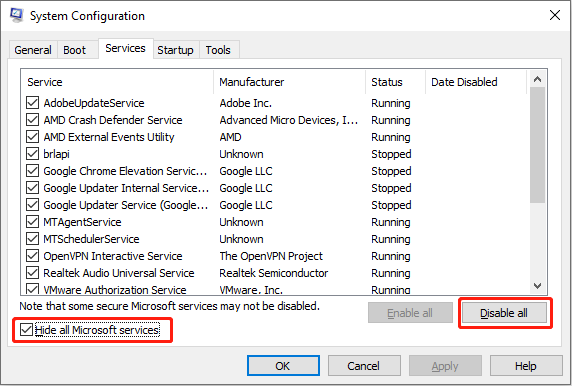
Krok 3. Przejdź do zakładki Uruchamianie i kliknij Otwórz Menedżera zadań . Musisz kliknąć program prawym przyciskiem myszy i wybrać Wyłączyć aby zapobiec jego uruchomieniu przy starcie. Powtórz tę operację, aby wyłączyć wszystkie włączone programy startowe.
Krok 4. Następnie możesz zamknąć wszystkie okna i ponownie uruchomić komputer. Uruchom Eksplorator plików, aby sprawdzić, czy plik explorer.exe zawiesza się i nadal występuje błąd 1002.
- Jeśli nie, musisz włączyć te programy startowe jeden po drugim, aby znaleźć niezgodny program.
- Jeżeli problem się powtórzy, oznacza to, że nie jest on wywoływany przez programy komputerowe. Możesz spróbować zaktualizować system operacyjny Windows, rozłączyć wszystkie połączenia sieciowe i usunąć podłączone urządzenia.
Dalsza lektura : Kiedy problem zostanie rozwiązany, przejrzyj Eksplorator plików, aby upewnić się, że Twoje pliki znajdują się w bezpiecznym środowisku. Jeśli niestety Twoje pliki zostaną utracone, odzyskaj je natychmiast. Odzyskiwanie danych zasilania MiniTool może odzyskać pliki utracone z różnych powodów, o ile nie zostaną nadpisane. Możesz pobrać bezpłatną wersję tego oprogramowania, aby głęboko przeskanować partycję i odzyskać 1 GB plików za darmo.
Odzyskiwanie danych MiniTool Power za darmo Kliknij, aby pobrać 100% Czyste i bezpieczne
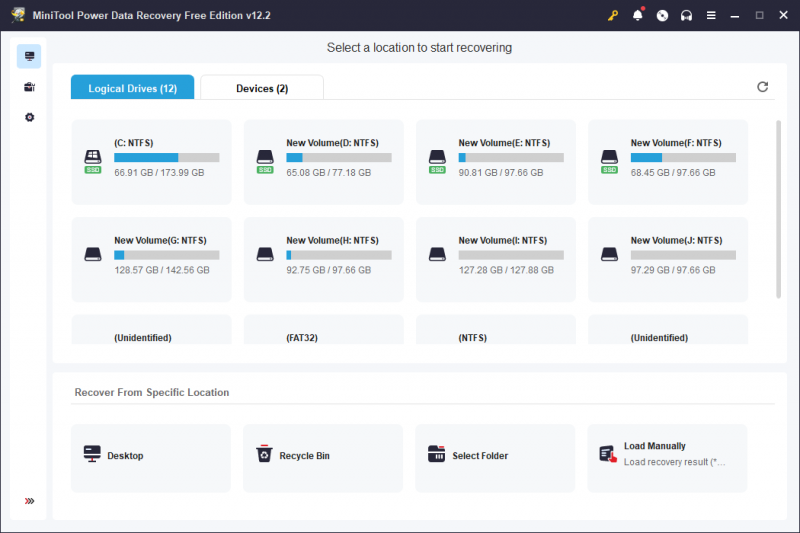
Ostatnie słowa
Explorer.exe zawiesza się z powodu błędu 1002, uniemożliwiając dostęp do Eksploratora plików i przechowywanych danych. Mam nadzieję, że te metody rozwiążą Twój problem na czas.
![Czym jest proces Perfmon.exe i jak rozwiązać problemy z nim? [MiniTool Wiki]](https://gov-civil-setubal.pt/img/minitool-wiki-library/14/what-is-perfmon-exe-process.png)
![MRT zablokowany przez administratora systemu? Oto metody! [Wiadomości MiniTool]](https://gov-civil-setubal.pt/img/minitool-news-center/39/mrt-blocked-system-administrator.jpg)

![Co to jest błąd urządzenia I / O? Jak naprawić błąd urządzenia we / wy? [Wskazówki dotyczące MiniTool]](https://gov-civil-setubal.pt/img/data-recovery-tips/52/what-is-i-o-device-error.jpg)
![Dwa rozwiązania umożliwiające odświeżenie systemu Windows 10 bez utraty programów [MiniTool Tips]](https://gov-civil-setubal.pt/img/backup-tips/72/two-solutions-refresh-windows-10-without-losing-programs.png)





![Ile czasu zajmuje pobranie / instalacja / aktualizacja systemu Windows 10? [Wskazówki dotyczące MiniTool]](https://gov-civil-setubal.pt/img/backup-tips/11/how-long-does-it-take-download-install-update-windows-10.jpg)

![Metody 6 naprawiania menu Start systemu Windows 10, które nie są wyświetlane [Wiadomości MiniTool]](https://gov-civil-setubal.pt/img/minitool-news-center/28/6-methods-fix-windows-10-start-menu-tiles-not-showing.jpg)
![Jak edytować dźwięk w wideo | Samouczek MiniTool MovieMaker [Pomoc]](https://gov-civil-setubal.pt/img/help/83/how-edit-audio-video-minitool-moviemaker-tutorial.jpg)

![Co to jest UpdateLibrary i jak naprawić Startup UpdateLibrary? [Wiadomości MiniTool]](https://gov-civil-setubal.pt/img/minitool-news-center/02/what-is-updatelibrary.jpg)

![Przewodnik krok po kroku: jak przenieść gry Origin na inny dysk [MiniTool Tips]](https://gov-civil-setubal.pt/img/disk-partition-tips/40/step-step-guide-how-move-origin-games-another-drive.png)

