3 kroki, aby bezpłatnie naprawić MBR zewnętrznego dysku twardego (USB).
3 Pasos Para Reparar El Mbr Del Disco Duro Externo Gratis
Kompletny przewodnik, jak łatwo naprawić MBR zewnętrznego dysku twardego lub naprawić MBR USB za darmo w 3 prostych krokach. Czy Twój zewnętrzny dysk twardy jest uszkodzony, nie działa/nie odpowiada i jest niedostępny? Sprawdź jak naprawić zewnętrzny dysk twardy bez utraty danych i bez formatowania.
Szybka nawigacja:- Napraw MBR na zewnętrznym dysku twardym za darmo za pomocą Kreatora partycji MiniTool
- 3 proste kroki, aby bezpłatnie naprawić MBR USB i MBR zewnętrznego dysku twardego
- Naprawa zewnętrznego dysku twardego – Rozwiązania umożliwiające naprawę zewnętrznych dysków twardych
- zreasumowanie
Pytanie 1: Zewnętrzny dysk twardy lub dysk USB z uszkodzonym MBR. Jak mogę to rozwiązać?
P 2: Zewnętrzny dysk twardy nie jest widoczny na moim komputerze. Jak mogę go rozwiązać?
P 3: Jak odzyskać dane z USB lub zewnętrznego dysku twardego?
Niektórzy mogą zdecydować się na instalację systemu Windows na zewnętrznym dysku twardym. Możesz na przykład zainstalować Okna na wynos na certyfikowanych przez firmę Microsoft dyskach flash USB lub zewnętrznych dyskach twardych i używaj ich do uruchamiania komputerów z systemem Windows. Możesz użyć narzędzia innej firmy, takiego jak Kreator partycji MiniTool, aby utworzyć rozruchowy dysk USB na potrzeby kopii zapasowej i spróbować ponownie uruchomić system Windows z USB lub zewnętrznego dysku twardego w przypadku awarii systemu.
MBR (główny rekord rozruchowy) odgrywa kluczową rolę podczas uruchamiania systemu Windows. Jeśli MBR zewnętrznego dysku twardego lub dysku USB jest uszkodzony lub go brakuje, nie będzie można uruchomić systemu Windows z USB lub zewnętrznego dysku twardego. Nie będziesz mieć też dostępu do danych zapisanych na dysku.
Dowiedz się, jak bezpłatnie naprawić i odbudować MBR zewnętrznego dysku twardego USB w 3 prostych krokach.
Co więcej, jeśli doświadczysz utraty danych lub partycji na zewnętrznym dysku twardym lub dysku flash USB z powodu uszkodzonego MBR lub innych błędów, zapewniamy również wykonalne rozwiązania, dzięki którym możesz łatwo odzyskać partycję lub dane z dysków zewnętrznych.
Wszystko czego potrzebujesz to w 100% czyste i niezawodne narzędzie do naprawy MBR zewnętrznego dysku twardego i zarządzania dyskiem twardym/partycjami.
Napraw MBR na zewnętrznym dysku twardym za darmo za pomocą Kreatora partycji MiniTool
MiniTool Partition Wizard to kompletne rozwiązanie do zarządzania dyskami/partycjami i odzyskiwania danych w systemie Windows 10/8/7/Vista/XP.
Co można zrobić za pomocą Kreatora partycji MiniTool? W związku z tematem omawianym w tym artykule, przedstawimy niektóre funkcje Kreatora partycji MiniTool, które pomogą Ci rozwiązać problemy z uszkodzeniem MBR na dysku twardym.
3 proste kroki, aby bezpłatnie naprawić MBR USB i MBR zewnętrznego dysku twardego
To najlepsze narzędzie do naprawy MBR umożliwia szybką naprawę MBR na dyskach zewnętrznych (w tym zewnętrznych dyskach twardych, dyskach flash USB itp.) dzięki funkcji Rebuild MBR. Jeśli próbujesz uruchomić system Windows z zewnętrznego dysku twardego lub USB (na przykład z preinstalowanym programem Windows To Go), ale okazuje się, że komputer nie uruchamia się z powodu uszkodzenia MBR, możesz wykonać 3 proste kroki poniżej, aby rozwiązać problemy z MBR dysków zewnętrznych, takich jak zewnętrzny dysk twardy, dysk USB itp. za darmo.
Co więcej, można również używać tego oprogramowania w wersji Pro do tworzenia nośnika startowego opartego na WinPE w celu naprawy MBR zewnętrznego dysku twardego w systemie Windows 10/8/7 bez uruchamiania systemu operacyjnego.
Pobierz najlepsze oprogramowanie do zarządzania dyskami/partycjami – MiniTool Partition Wizard Free Edition – i zainstaluj je na swoim komputerze z systemem Windows 10/8/7/Vista.
Kreator partycji MiniTool za darmoKliknij, aby pobrać100%Czyste i bezpieczne

Krok 1: Podłącz zewnętrzny dysk twardy do komputera z systemem Windows (10).
Podłącz zewnętrzny dysk twardy lub USB do komputera z systemem Windows 10/8/7 i uruchom Kreator MiniToolPartition.
Krok 2 – Wybierz funkcję odbudowy MBR
Kliknij prawym przyciskiem myszy dysk zewnętrzny, który uszkodził MBR, i kliknij opcję Odbuduj MBR .
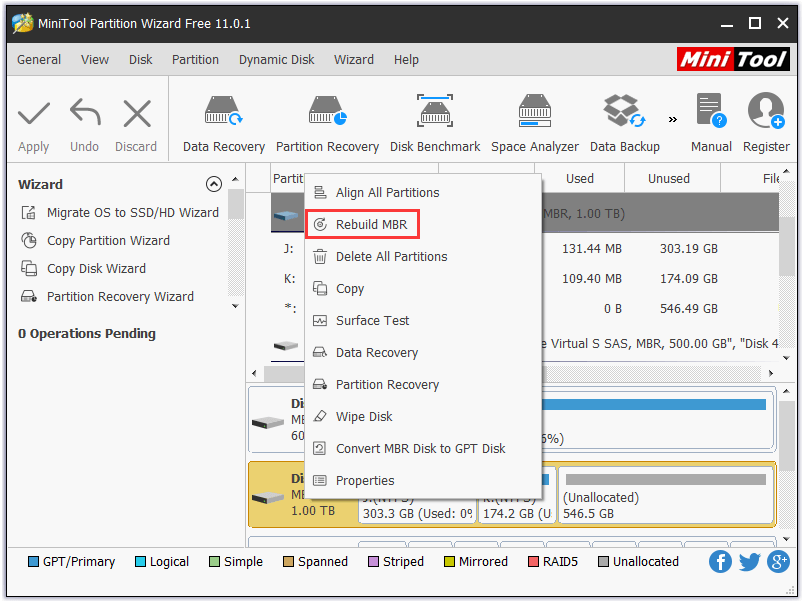
Krok 3 – Odbuduj i napraw MBR dysku zewnętrznego za darmo
Następnie kliknij przycisk stosować aby rozpocząć naprawę sektora rozruchowego na zewnętrznym dysku twardym lub dysku USB. Następnie sprawdź, czy możesz teraz uruchomić system Windows z dysku zewnętrznego i uzyskać dostęp do zewnętrznego dysku twardego.
Naprawa zewnętrznego dysku twardego – Rozwiązania umożliwiające naprawę zewnętrznych dysków twardych
Jeśli po naprawie MBR zewnętrznego dysku twardego zewnętrzny dysk twardy nadal nie działa lub nie odpowiada z jakiegokolwiek powodu, nadal możesz używać Kreatora partycji MiniTool do odzyskiwania utraconych partycji i danych, sprawdzania i naprawiania błędów systemu plików na zewnętrznym dysku twardym. dysk twardy i sprawdź, czy zewnętrzny dysk twardy nie ma uszkodzonych sektorów.
1. Odzyskiwanie partycji
Jeśli zewnętrzny dysk twardy lub dysk USB jest nadal uszkodzony i nie można uzyskać do niego dostępu pomimo wykonania operacji naprawy MBR, możesz skorzystać z wbudowanej funkcji odzyskiwania partycji tego narzędzia, aby łatwo odzyskać utraconą/usuniętą partycję z dysku .zewnętrzny dysk twardy i odzyskaj wszystkie dane.
Wskazówka: tylko MiniTool Partition Wizard Pro lub inne wyższe wersje umożliwiają wykonanie tej funkcji. (Porównaj wersje)Krok 1. Podłącz zewnętrzny dysk twardy lub dysk USB do komputera i uruchom Kreator partycji MiniTool.
Krok 2. Wybierz dysk zewnętrzny i kliknij go prawym przyciskiem myszy, a następnie kliknij opcję Partycja odzyskiwania .
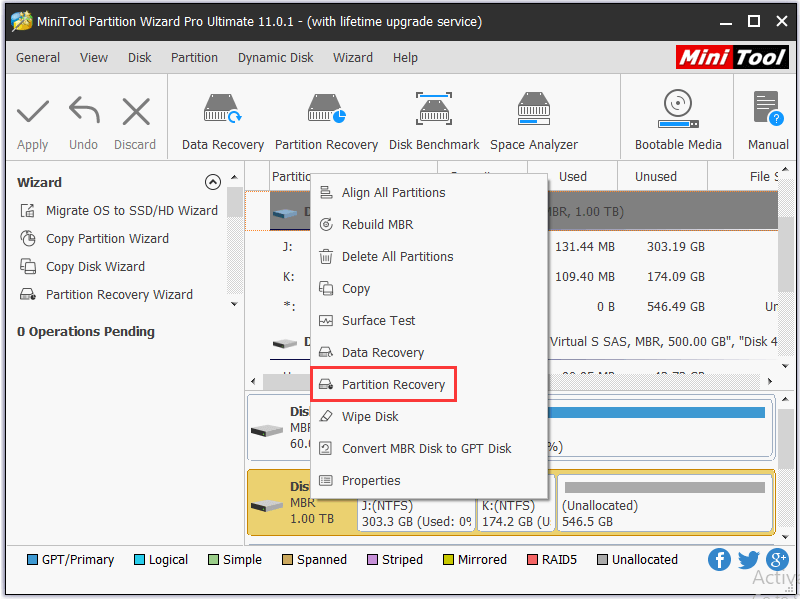
Krok 3. Wybierz interwał skanowania: pełny dysk, nieprzydzielone miejsce i określony zakres.
Krok 4. Możesz wybrać kilka metod skanowania: szybkie skanowanie lub pełne skanowanie. Pełne skanowanie sprawdza każdy sektor w określonym zakresie skanowania i trwa dłużej.
Krok 5. Wybierz wszystkie niezbędne partycje. Tak więc istniejące partycje są już zaznaczone. Możesz zaznaczyć utraconą/usuniętą partycję i kliknąć Skończyć .
Krok 6. Następnie możesz wybrać i kliknąć prawym przyciskiem myszy odzyskaną partycję, a następnie kliknąć zmień literę dysku aby następnie określić literę dysku dla tej partycji. Gdy to zrobisz, będziesz mógł zobaczyć partycję w Eksploratorze Windows.
Dzięki funkcji odzyskiwania partycji możesz odzyskać utraconą/usuniętą partycję zewnętrznego dysku twardego oraz znajdujące się na niej dane.
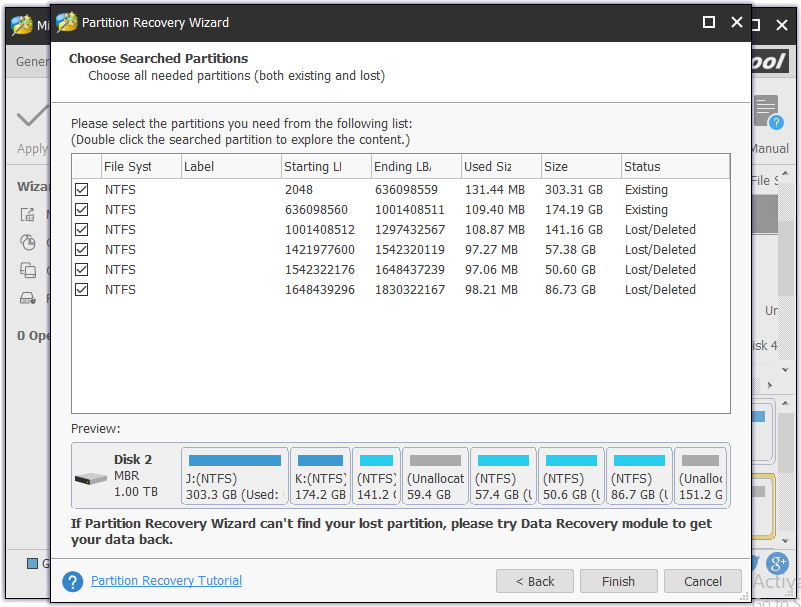
2. Odzyskiwanie danych
Jeśli nie można odzyskać zewnętrznego dysku twardego, nawet jeśli próbowałeś odzyskać partycję, możliwe, że dysk zewnętrzny jest całkowicie uszkodzony.
Możesz także spróbować skorzystać z funkcji odzyskiwania danych zawartej w Kreatorze partycji MiniTool, aby odzyskać ważne dane i pliki z dysku zewnętrznego. Masz swobodę wyboru odzyskiwania wybranych plików.
Wskazówka: tylko wersja MiniTool Partition Wizard Pro Ultimate lub nowsza obsługuje tę funkcję. 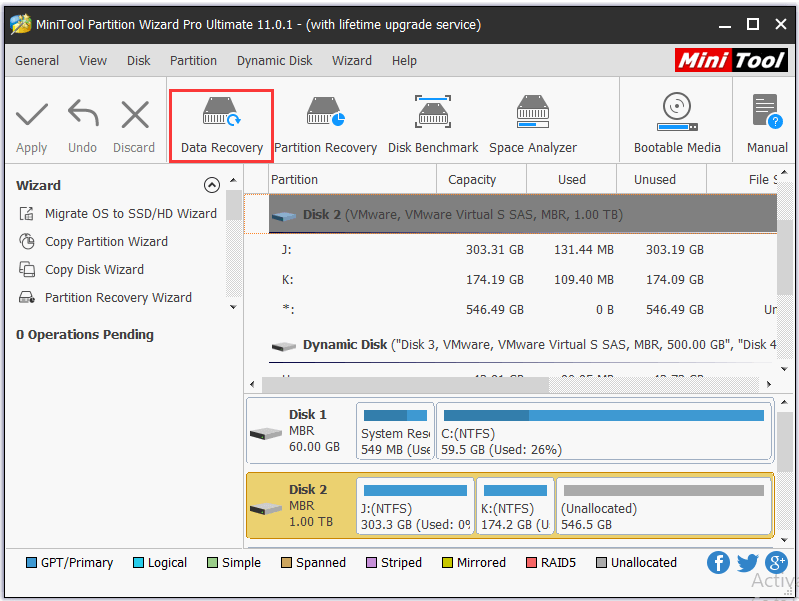
Inne potężne i imponujące funkcje MiniTool Partition Wizard Pro Ultimate obejmują: Przenieś/Zmień rozmiar/Rozwiń/Podziel/Dołącz/Utwórz/Usuń/Formatuj/Wyczyść/Ukryj/Pokaż partycję, Kopiuj dysk/partycję, Migracja systemu operacyjnego na SSD/HD, Konwertuj z NTFS na FAT, konwertuj dysk dynamiczny na dysk podstawowy, analizuj miejsce na dysku, mierz dysk, zarządzaj dyskiem dynamicznym itp.
W ciągu ostatnich 10 lat program ten zdobył zaufanie wielu osób, pomagając im w konwersji dysków, zarządzaniu partycjami, migracji systemu, odzyskiwaniu danych i zaspokajaniu wielu innych potrzeb.
3. Sprawdź system plików i napraw błędy
Możesz uruchomić Kreatora partycji MiniTool i kliknąć prawym przyciskiem myszy partycję zewnętrznego dysku twardego lub dysku USB, a następnie kliknąć sprawdź system plików . Następnie wybierz opcję Sprawdź i napraw wykryte błędy i kliknij Zaczynać . To eleganckie oprogramowanie do naprawy zewnętrznego dysku twardego automatycznie sprawdzi i naprawi błędy partycji.
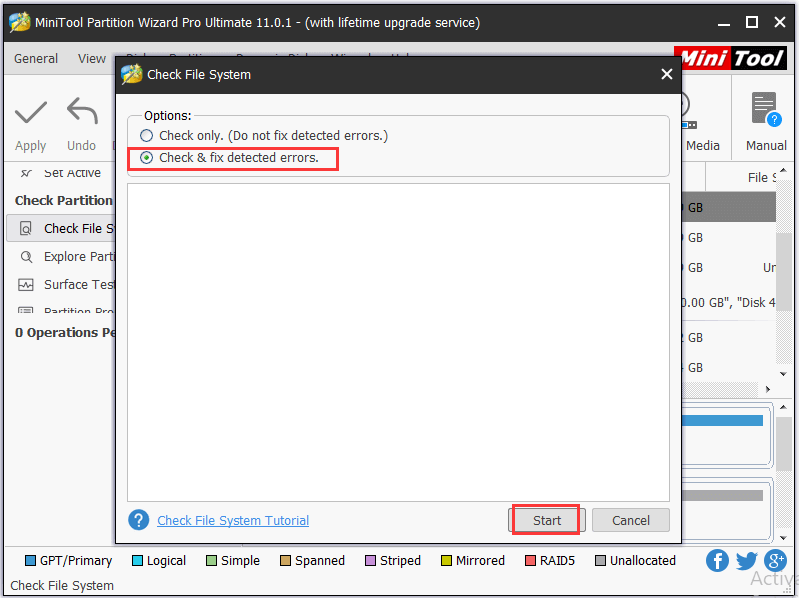
4. Badanie powierzchni dysku
Zewnętrzny dysk twardy z uszkodzonymi sektorami również nie będzie działał.
Możesz uruchomić Kreator partycji MiniTool i kliknąć prawym przyciskiem myszy zewnętrzny dysk twardy podłączony do urządzenia docelowego. Następnie kliknij Test powierzchni -> Rozpocznij teraz aby sprawdzić, czy dysk nie ma uszkodzonych sektorów.
Jeśli program znajdzie na dysku błędy odczytu, zaznaczy je na czerwono. Jeśli nie, oznaczy je na zielono.
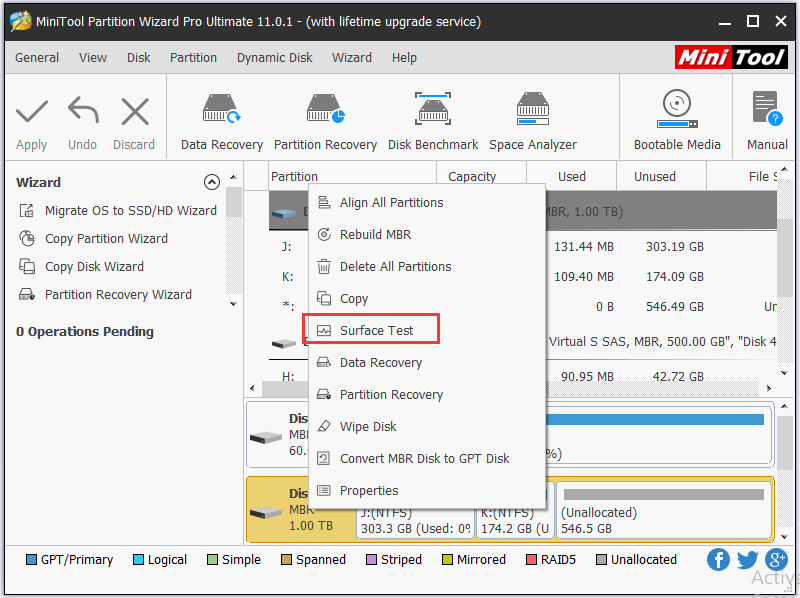
Więcej rozwiązań związanych z naprawą dysku twardego znajdziesz na: Najlepsze 4 rozwiązania do naprawy dysku twardego w systemie Windows 10
zreasumowanie
Ten artykuł stanowi wprowadzenie do bezpłatnej naprawy MBR zewnętrznego dysku twardego (zewnętrznego dysku twardego, dysku USB) w 3 krokach, a także tego, jak odzyskać partycję i dane zapisane na uszkodzonych zewnętrznych dyskach magazynujących, a także metoda naprawy uszkodzonego zewnętrznego dysku twardego. Mam nadzieję, że możesz naprawić błędy zewnętrznego dysku twardego (MBR) i zawsze chronić swoje dane, teraz dzięki Kreatorowi partycji MiniTool.
Jeśli nadal masz problemy z naprawą MBR dysku zewnętrznego, skontaktuj się z nami Nas .
![WMA na WAV - jak przekonwertować WMA na WAV za darmo [MiniTool Tips]](https://gov-civil-setubal.pt/img/video-converter/38/wma-wav-how-convert-wma-wav-free.jpg)
![Regulacja głośności Windows 10 | Naprawianie niedziałającej regulacji głośności [MiniTool News]](https://gov-civil-setubal.pt/img/minitool-news-center/89/volume-control-windows-10-fix-volume-control-not-working.jpg)


![Naprawiono: Pulpit zdalny wystąpił błąd uwierzytelniania [MiniTool News]](https://gov-civil-setubal.pt/img/minitool-news-center/85/fixed-remote-desktop-an-authentication-error-has-occurred.png)


![Jak pobierać długie filmy z YouTube'a? [Aktualizacja 2024]](https://gov-civil-setubal.pt/img/blog/92/how-download-long-youtube-videos.png)
![Narzędzie gotowości aktualizacji systemu: Napraw niespójności na komputerze PC [MiniTool News]](https://gov-civil-setubal.pt/img/minitool-news-center/11/system-update-readiness-tool.jpg)


![5 sposobów zmiany typu konta użytkownika w systemie Windows 10 [MiniTool News]](https://gov-civil-setubal.pt/img/minitool-news-center/09/5-ways-change-user-account-type-windows-10.jpg)






![HKEY_LOCAL_MACHINE (HKLM): definicja, lokalizacja, podklucze rejestru [MiniTool News]](https://gov-civil-setubal.pt/img/minitool-news-center/71/hkey_local_machine.jpg)
