Błąd Windows Update 0xC190010a lub 0xC190010a: pięć rozwiązań
Windows Update Error 0xc190010a Or 0xc190010a Five Solutions
Regularne aktualizacje systemów operacyjnych Windows poprawiają ogólną wydajność komputerów. Jednak ukończenie zadania aktualizacji może być czasem męczącym zadaniem. Mogą pojawić się różne błędy aktualizacji. Ten MiniNarzędzie post poświęcony jest omówieniu sposobu naprawienia błędu aktualizacji systemu Windows 0xC190010a lub 0xC190010d.Czy wiesz, co to jest błąd aktualizacji systemu Windows 0xC190010a lub 0xC190010d? Zobaczysz konkretne komunikaty o błędach, takie jak:
- 0xC190010a MOSETUP_E_INVALID_CMD_LINE : Proces instalacji został uruchomiony z nieznanym argumentem wiersza poleceń.
- 0xC190010d MOSETUP_E_INVALID_CMD_LINE : Proces instalacji został uruchomiony z nieprawidłowym argumentem wiersza poleceń.
Jeśli masz do czynienia z tymi dwoma błędami aktualizacji systemu Windows, możesz wypróbować poniższe metody, aby sobie z nimi poradzić.
Poprawka 1: Wyłącz oprogramowanie antywirusowe innych firm
Oprogramowanie antywirusowe innych firm może zakłócać pliki systemowe, powodując nieprawidłowe działanie lub nawet uszkodzenie plików. Może wystąpić błąd aktualizacji 0xC190010a lub 0xC190010d z powodu oprogramowania antywirusowego innej firmy. Spróbuj wyłączyć działające oprogramowanie, aby sprawdzić, czy błąd został rozwiązany.
Jeśli nie, przejdź do następnej metody.
Poprawka 2: Uruchom narzędzie do rozwiązywania problemów z Windows Update
System Windows zawiera narzędzia do rozwiązywania problemów, które radzą sobie z niektórymi błędami i nieprawidłowym działaniem narzędzi. Aby wykryć i naprawić znalezione problemy, możesz uruchomić narzędzie do rozwiązywania problemów z usługą Windows Update.
Krok 1: Naciśnij Wygraj + ja aby otworzyć Ustawienia systemu Windows.
Krok 2: Wybierz Aktualizacja i bezpieczeństwo i udaj się do Rozwiązywanie problemów patka.
Krok 3: Wybierz Dodatkowe narzędzia do rozwiązywania problemów . Możesz znaleźć Aktualizacja systemu Windows w następnym oknie. Kliknij na niego i wybierz Uruchom narzędzie do rozwiązywania problemów .
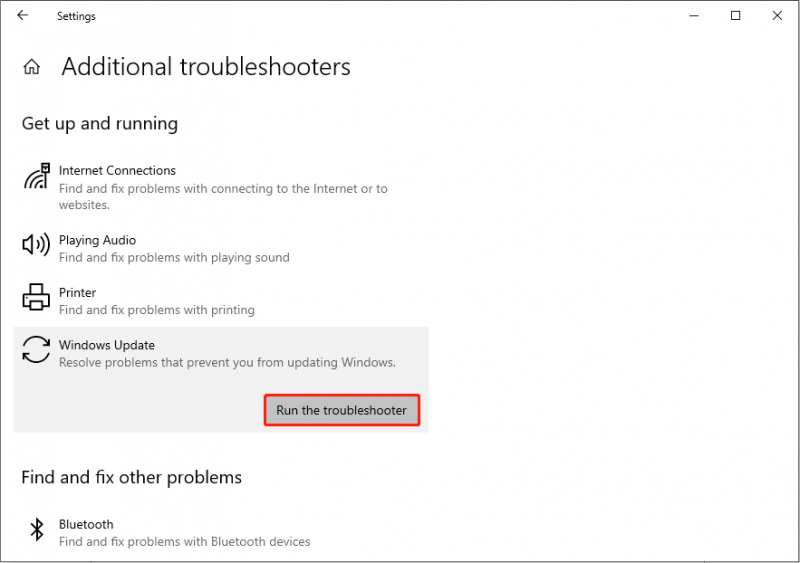
Komputer automatycznie rozpocznie wykrywanie problemów. Aby dokończyć operację, postępuj zgodnie z instrukcjami wyświetlanymi na ekranie.
Poprawka 3: Odbuduj foldery Windows Update
Istnieją dwa foldery, w których zapisywane są dane dotyczące aktualizacji systemu Windows, foldery SoftwareDistribution i catroot2. Jeśli dzienniki przechowywane w tych folderach są uszkodzone, może pojawić się również błąd aktualizacji systemu Windows 0xC190010a. Aby rozwiązać problem spowodowany z tego powodu, możesz wykonać kolejne kroki.
Krok 1: Wpisz Wiersz polecenia na pasku wyszukiwania systemu Windows, a następnie kliknij prawym przyciskiem myszy najlepiej dopasowaną opcję, aby ją wybrać Uruchom jako administrator .
Krok 2: Wpisz następujące wiersze poleceń i naciśnij Wchodzić na końcu każdego z nich, aby zatrzymać odpowiednie usługi.
- przystanek netto wuauserv
- net stop cryptSvc
- bity stopu netto
- zatrzymanie sieci msiserver
Krok 3: Następnie zmień nazwę dwóch folderów, wykonując odpowiednio dwa polecenia:
- ren C:\Windows\SoftwareDistribution SoftwareDistribution.old
- ren C:\Windows\System32\catroot2 Catroot2.old
Krok 4: Następnie uruchom ponownie zatrzymane wcześniej usługi, używając poniższych poleceń:
- start netto wuauserv
- net start cryptSvc
- bity startu netto
- net start msserver
Krok 5: Po prostu uruchom ponownie komputer, aby zastosować wszystkie zmiany i spróbuj dokonać aktualizacji.
Poprawka 4: Uruchom wiersze poleceń SFC i DISM
Uruchomienie narzędzi do naprawy plików systemowych w celu naprawienia uszkodzonych lub brakujących plików systemowych może również pomóc w naprawieniu błędu aktualizacji systemu Windows 0xC190010a lub 0xC190010d. Aby spróbować, wykonaj poniższe czynności.
Krok 1: Naciśnij Wygraj + R aby otworzyć okno Uruchom.
Krok 2: Wpisz cmd i naciśnij Shift + Ctrl + Enter aby uruchomić Wiersz Poleceń jako administrator.
Krok 3: Wpisz sfc /skanuj i uderzył Wchodzić .
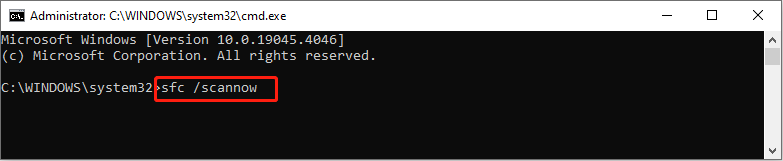
Krok 4: Po uruchomieniu wiersza poleceń SFC możesz wpisać DISM /Online /Cleanup-Image /Restorehealth i uderzył Wchodzić aby wykonać tę linię poleceń.
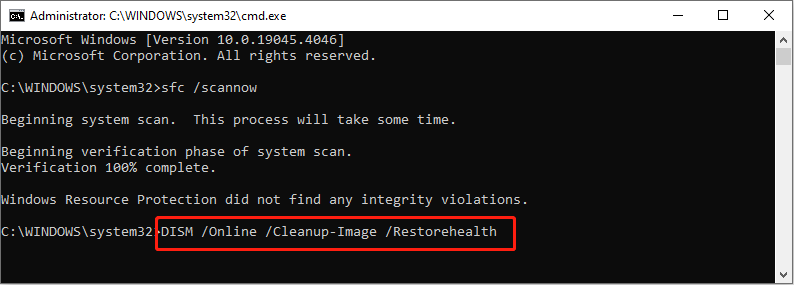 Porady: Niektórzy użytkownicy mogą utknąć podczas uruchamiania DISM /Online /Cleanup-Image /Restorehealth wiersz poleceń. Oprócz naprawienia tego zablokowanego błędu, powinieneś także zwrócić uwagę na ochronę swoich danych. Jeśli ważne pliki zostaną utracone, należy je jak najszybciej odzyskać za pomocą Odzyskiwanie danych zasilania MiniTool . Możesz uruchomić to bezpłatne oprogramowanie do odzyskiwania plików odzyskać pliki w ciągu kilku kroków.
Porady: Niektórzy użytkownicy mogą utknąć podczas uruchamiania DISM /Online /Cleanup-Image /Restorehealth wiersz poleceń. Oprócz naprawienia tego zablokowanego błędu, powinieneś także zwrócić uwagę na ochronę swoich danych. Jeśli ważne pliki zostaną utracone, należy je jak najszybciej odzyskać za pomocą Odzyskiwanie danych zasilania MiniTool . Możesz uruchomić to bezpłatne oprogramowanie do odzyskiwania plików odzyskać pliki w ciągu kilku kroków.Odzyskiwanie danych MiniTool Power za darmo Kliknij, aby pobrać 100% Czyste i bezpieczne
Poprawka 5: Wykonaj czysty rozruch
Ostatnią metodą jest czysty but komputer, aby dokończyć aktualizację systemu Windows. Wykonanie czystego rozruchu spowoduje uruchomienie komputera z minimalnym zestawem sterowników i podstawowych programów. Żadne zakłócające programy nie zostaną uruchomione. Dlatego możesz spróbować dokończyć aktualizację w tym środowisku.
Krok 1: Naciśnij Wygraj + R aby otworzyć okno Uruchom.
Krok 2: Wpisz msconfig i uderzył Wchodzić aby otworzyć Konfigurację systemu.
Krok 3: Kierowanie się do Usługi zakładkę, powinieneś sprawdzić Ukryj wszystkie usługi Microsoft i kliknij Wyłączyć .
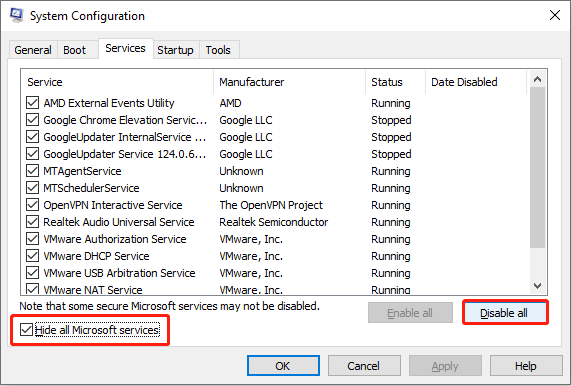
Krok 4: Przejdź do Uruchomienie zakładkę i kliknij Otwórz Menedżera zadań . Musisz wyłączyć programy, które mogą zakłócać proces uruchamiania systemu Windows.
Krok 5: Zamknij Menedżera zadań i konfigurację systemu. Teraz możesz ponownie uruchomić komputer i spróbować zaktualizować system operacyjny.
Dolna linia
Możesz wypróbować powyższe pięć metod, aby poradzić sobie z błędem aktualizacji systemu Windows 0xC190010a lub 0xC190010d i uruchomić MiniTool Power Data Recovery, aby na czas uratować utracone pliki.





![Naprawiono - brak systemu Windows System32 Config System lub jest on uszkodzony [MiniTool Tips]](https://gov-civil-setubal.pt/img/backup-tips/00/fixed-windows-system32-config-system-is-missing.png)




![Jak usunąć serwer Discord na komputerze stacjonarnym / urządzeniu mobilnym [MiniTool News]](https://gov-civil-setubal.pt/img/minitool-news-center/61/how-delete-discord-server-desktop-mobile.png)






![Trzy najlepsze sposoby naprawy urządzenia wymagają dalszej instalacji [MiniTool News]](https://gov-civil-setubal.pt/img/minitool-news-center/22/top-3-ways-fix-device-requires-further-installation.png)
![Nie udało się odtworzyć dźwięku testowego w systemie Windows 10? Łatwo to napraw teraz! [MiniTool News]](https://gov-civil-setubal.pt/img/minitool-news-center/52/failed-play-test-tone-windows-10.png)
