5 najlepszych sposobów łatwej konwersji plików RAW na NTFS w systemie Windows 7/8/10 [Wskazówki dotyczące MiniTool]
Las Mejores 5 Maneras De Convertir Raw Ntfs En Windows 7 8 10 F Cilmente
Podsumowanie :
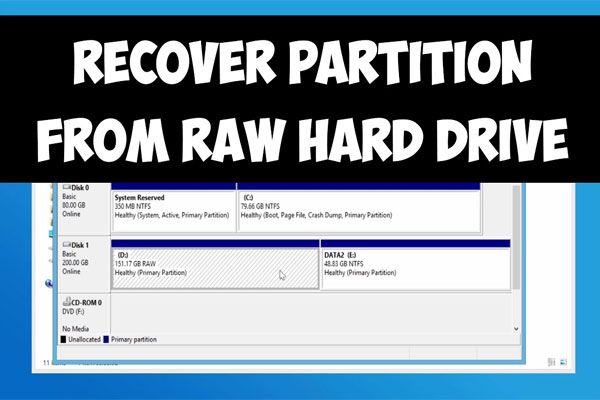
Czy masz problemy z komputerem, gdy `` system plików to RAW ''? Jak to rozwiązano? Nie martw się; w tym artykule, MiniTool zaoferuje kilka skutecznych metod odzyskiwania plików z partycji RAW, a także metod do przekonwertować RAW na NTFS bez utraty danych lub formatowania plików RAW do NTFS w systemie Windows 7/8/10.
Szybka nawigacja:
Partycja dysku staje się RAW
Termin RAW ogólnie odnosi się do systemu plików, który nie został sformatowany w systemie plików NT, takim jak NTFS i FAT. W rzeczywistości wiele urządzeń pamięci masowej może skończyć z problemem RAW, na przykład dyski twarde, zewnętrzne dyski twarde, dyski flash USB, karty SD i inne.
Powiązany artykuł: Jak naprawić zewnętrzny dysk twardy, który nagle stał się RAW
Jeśli urządzenie nie ma systemu plików, nie może być na nim żadnych plików ani folderów. Oznacza to, że partycji RAW nie można używać do zapisywania danych przed formatowaniem. Jednym słowem, jeśli jeden z dysków stanie się RAW, nie będziesz mieć dostępu do partycji docelowej.
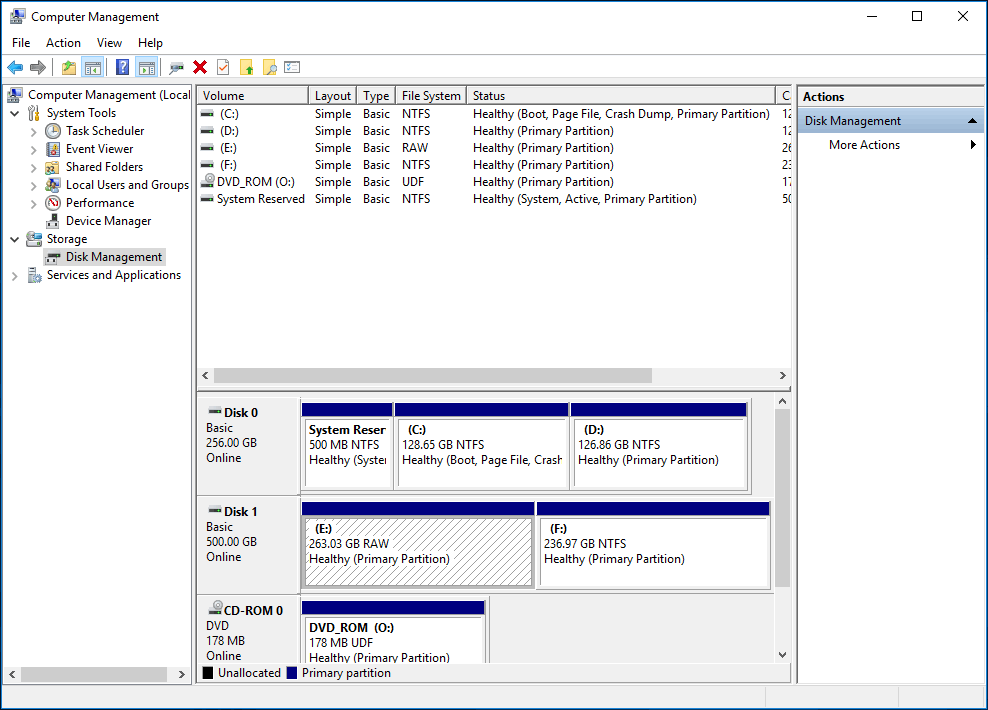
Zwykle mogą wystąpić pewne problemy związane z systemem plików RAW:
- Będziesz musiał sformatować dysk w napędzie X, zanim będziesz mógł go użyć. Czy chcesz to sformatować?
- Typ systemu plików to RAW. CHKDSK nie jest dostępny dla dysków RAW.
- Wolne miejsce na dysku to 0 bajtów.
- Odczytaj dysk z nieprawidłowym typem nośnika. Przerwać, ponowić czy anulować?
- Nazwy plików zawierają „rzadkie” znaki i komunikaty o błędach typu ” Nie znaleziono sektora ”.
Jeśli jedna z twoich partycji NTFS stała się RAW, jak możesz przekonwertować RAW na NTFS, aby odzyskać dane? Znajdź rozwiązania w następnej sekcji.
Jak przekonwertować RAW na NTFS bez utraty danych w systemie Windows 7/8/10?
Zwykle przyczyny tego problemu mogą się różnić w systemie Windows 7/8/10. Przyczyną może być uszkodzenie tablicy partycji, uszkodzone sektory, uszkodzenie struktury dysku, uszkodzenie samego dysku itd. Z różnych powodów rozwiązania konwersji RAW na NTFS są również różne. Czytaj dalej, aby dowiedzieć się, jak naprawić dysk twardy RAW i zwrócić go do NTFS w różnych przypadkach.
Rozwiązanie 1: Odzyskaj partycję z RAW do NTFS za pomocą odzyskiwania partycji
Jak być może wiesz, tablica partycji i sektor rozruchowy woluminu to dwa miejsca, w których przechowywane są informacje o partycjach. Gdy tablica partycji zewnętrznego dysku twardego jest uszkodzona lub uszkodzona, system Windows nie będzie już mógł odczytać tego dysku i wyrenderuje go jako surowy (RAW).
Chociaż dane nadal tam są, nie można uzyskać dostępu do partycji RAW. W takim przypadku odzyskanie danych powinno być pierwszą rzeczą, którą robimy w systemie Windows 7/8/10. Jak odzyskać dane z partycji RAW i sformatować RAW do NTFS bez utraty danych?
Na szczęście dzięki Kreatorowi partycji MiniTool masz możliwość odzyskania danych z partycji RAW. Jako niezawodny i profesjonalny menedżer partycji jest kompatybilny z różnymi systemami operacyjnymi, w tym Windows Vista / XP / 7/8 / 8.1 / 10. Aby odzyskać dane z dysku twardego w formacie RAW, ma bardzo przydatną funkcję o nazwie Partycja odzyskiwania .
Uwaga: To jest funkcja płatnicza. Tutaj gorąco polecamy wersję Pro Ultimate Edition. Musisz go tylko zdobyć, klikając przycisk poniżej, lub możesz również pobrać bezpłatną wersję tego programu, aby przekonwertować RAW na NTFS bez utraty danych, aby sprawdzić, czy może skanować utracone partycje. Jeśli tak, możesz przejść do pełnej wersji, aby zapisać swoje dane po zeskanowaniu.Krok 1: wybierz rolę
- Uruchom Kreatora partycji MiniTool, aby dostać się do głównego interfejsu.
- Wybierz funkcję Partycja odzyskiwania z menu kontekstowego lub menu rozwijanego Sprawdź dysk .
1. Jeśli problem z partycjami RAW jest spowodowany przez uszkodzoną tabelę partycji i sektory rozruchowe, znajdziesz tutaj wszystkie partycje na dysku twardym, które zostały przekonwertowane na nieprzydzielone miejsce w Kreatorze partycji. (W Menedżerze dysków partycje są wyświetlane jako „RAW”) Ten przypadek został zweryfikowany przez użytkowników systemu Windows 7, kliknij „ Odzyskaj dysk flash, który stał się RAW ”z forów Sevenforums w celu przejrzenia szczegółowych informacji.
2. Należy pamiętać, że nigdy nie należy tworzyć nowej partycji w nieprzydzielonym miejscu, w przeciwnym razie odzyskiwanie partycji nie powiedzie się.
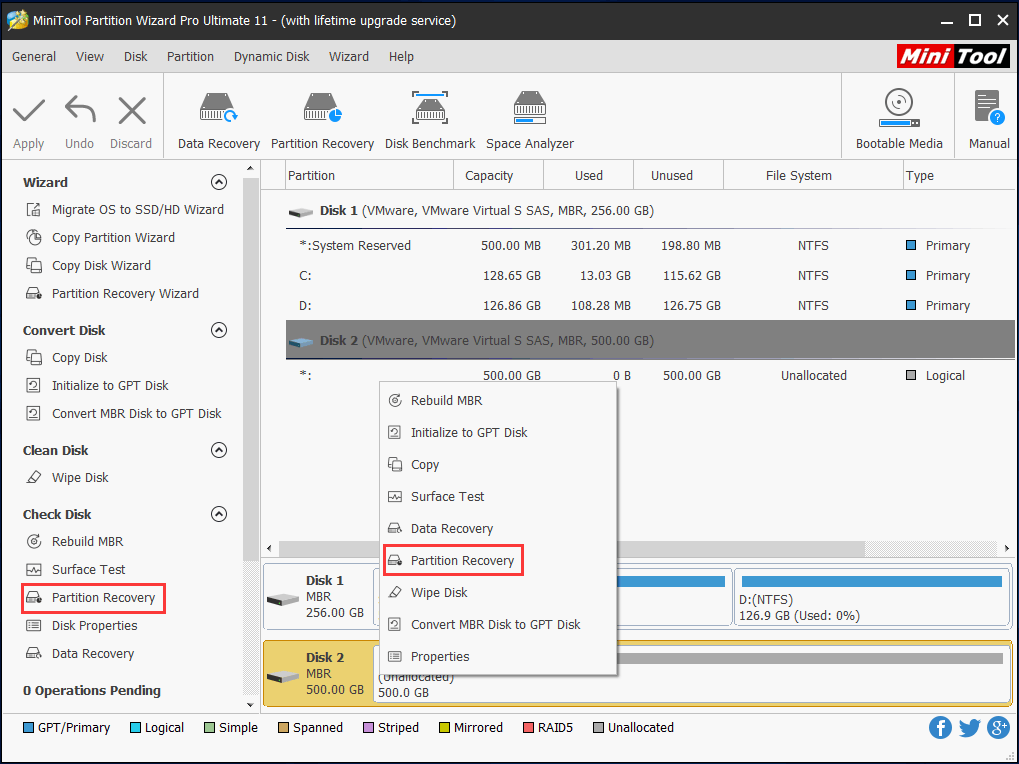
Krok 2: wybierz interwał skanowania
- Cały dysk: ten tryb jest odpowiedni do skanowania całego dysku.
- Nieprzydzielone miejsce: skanuje tylko wolne miejsce na wybranym dysku.
- Określony zakres: przydatne do skanowania określonych sektorów.
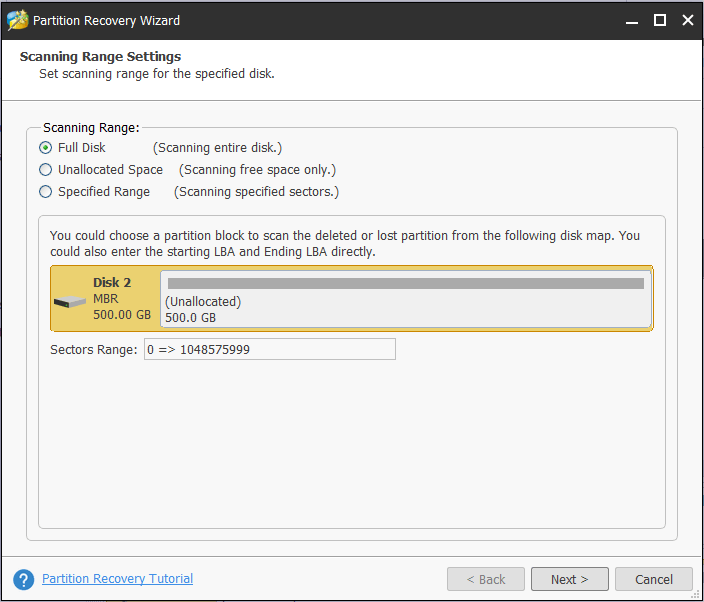
Krok 3: wybierz metodę skanowania
- Ustawia metodę skanowania dla określonego interwału skanowania.
- Tryby skanowania Szybkie skanowanie (szybkie) i Pełne skanowanie (pełne) są dostępne. Pierwsza metoda umożliwia przywrócenie utraconych lub usuniętych partycji, które są ciągłe, a ostatnia metoda służy do skanowania wszystkich sektorów w wybranym zakresie.
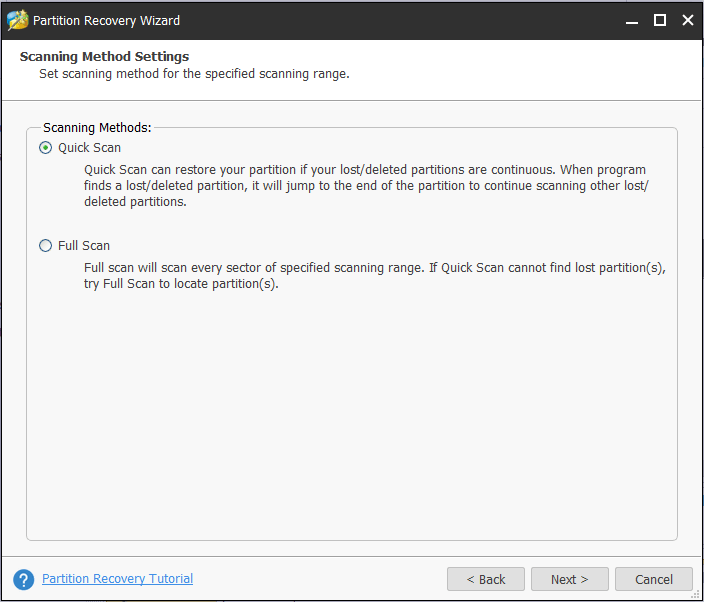
Krok 4: wybierz partycje, aby kontynuować
- Po zakończeniu skanowania wszystkie partycje zewnętrznego dysku twardego zostaną tutaj wyświetlone, a następnie możesz wybrać potrzebne partycje.
- Kliknij koniec .
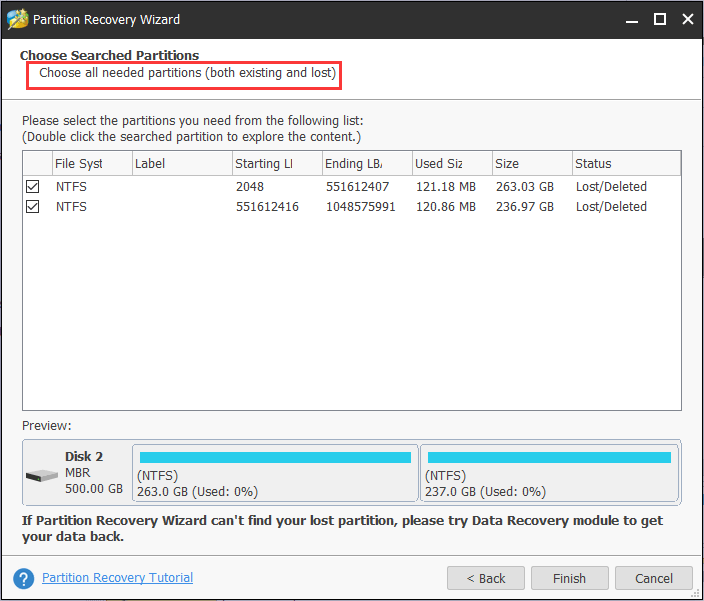
Po dwukrotnym kliknięciu partycji znalezionej z systemem plików RAW w Menedżerze dysków zostaną wyświetlone wszystkie dane na partycji. Sprawdź, czy znalazłeś potrzebne pliki.
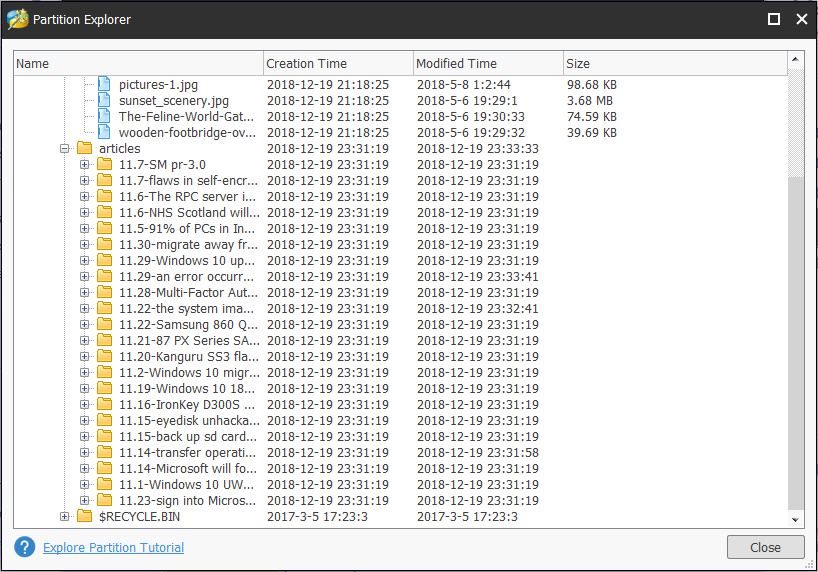
Krok 5: zastosuj wszystkie zmiany
- Wróć do głównego interfejsu Kreatora partycji MiniTool, aby wyświetlić podgląd wszystkich partycji RAW, które mają zostać przekonwertowane na NTFS.
- Naciśnij przycisk Zastosować aby odzyskać partycję RAW w systemie Windows 7/8/10.
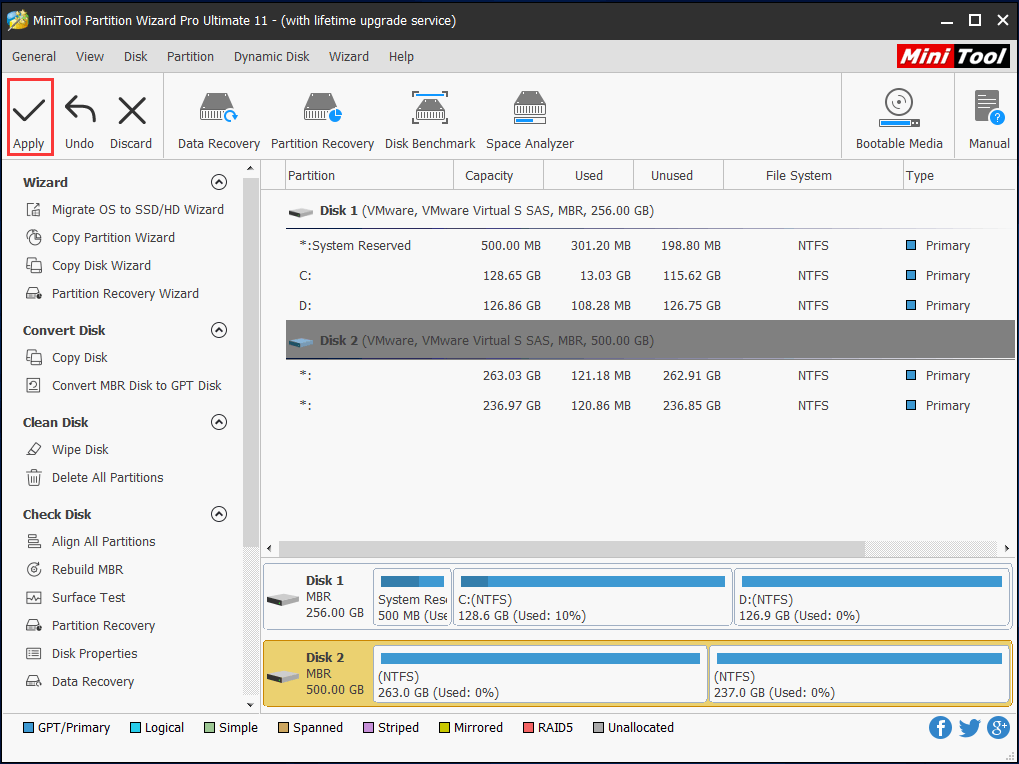
Z pomocą funkcji Partycja odzyskiwania Naprawdę łatwo jest odzyskać surową partycję RAW i przekonwertować RAW na NTFS bez utraty danych, gdy wystąpi problem z uszkodzeniem tabeli partycji. Po prostu pobierz, wypróbuj i udostępnij znajomym.
![[ROZWIĄZANE] Dysk USB nie wyświetla plików i folderów + 5 metod [Porady MiniTool]](https://gov-civil-setubal.pt/img/data-recovery-tips/52/usb-drive-not-showing-files.jpg)
![Jak skompresować folder w systemie Windows 10 lub Mac, aby zmniejszyć rozmiar [Wiadomości MiniTool]](https://gov-civil-setubal.pt/img/minitool-news-center/84/how-compress-folder-windows-10.png)
![Jak naprawić problemy z urządzeniem AMD High Definition Audio [MiniTool News]](https://gov-civil-setubal.pt/img/minitool-news-center/13/how-fix-amd-high-definition-audio-device-issues.jpg)

![Jak połączyć Spotify z Facebookiem na komputerze / urządzeniu mobilnym [MiniTool News]](https://gov-civil-setubal.pt/img/minitool-news-center/31/how-connect-spotify-facebook-computer-mobile.png)




![Mozilla Thunderbird Pobieranie/Instalacja/Aktualizacja dla Windows/Mac [Wskazówki MiniTool]](https://gov-civil-setubal.pt/img/news/5D/mozilla-thunderbird-download/install/update-for-windows/mac-minitool-tips-1.png)
![2 metody sprawdzania DPI myszy w komputerze w systemie Windows 10 [MiniTool News]](https://gov-civil-setubal.pt/img/minitool-news-center/92/2-methods-check-your-computer-s-mouse-dpi-windows-10.jpg)



![5 rozwiązań umożliwiających rozwiązanie błędu logowania Xbox 0x87dd000f [MiniTool News]](https://gov-civil-setubal.pt/img/minitool-news-center/81/5-solutions-solve-xbox-sign-error-0x87dd000f.png)
![Jak otwierać pliki PSD (bez programu Photoshop) | Konwertuj plik PSD za darmo [MiniTool News]](https://gov-civil-setubal.pt/img/minitool-news-center/39/how-open-psd-files-convert-psd-file-free.png)

![10 najlepszych rozwiązań naprawiających tę aplikację, która nie działa na komputerze w systemie Win 10 [MiniTool Tips]](https://gov-civil-setubal.pt/img/backup-tips/64/top-10-solutions-fix-this-app-cant-run-your-pc-win-10.jpg)
![Przewodnik krok po kroku: jak rozwiązać problem z ustawieniami czatu na Twitchu [MiniTool News]](https://gov-civil-setubal.pt/img/minitool-news-center/31/step-step-guide-how-fix-twitch-chat-settings-issue.jpg)
