DiskPart a zarządzanie dyskami: jaka jest między nimi różnica? [Wskazówki dotyczące Mininarzędzia]
Diskpart A Zarzadzanie Dyskami Jaka Jest Miedzy Nimi Roznica Wskazowki Dotyczace Mininarzedzia
Zarządzanie dyskami i DiskPart to wbudowane narzędzia do zarządzania dyskami/partycjami w systemie Windows. Ale możesz nie być zbyt jasny co do ich różnic. Ten post z MiniNarzędzie wprowadza DiskPart a zarządzanie dyskami do ciebie z punktu widzenia funkcji.
Co to jest zarządzanie dyskami?
Zarządzanie dyskami (DM) to narzędzie systemowe, które ma zastosowanie do systemów Windows 10, Windows 8.1, Windows 7, Windows Server 2019, Windows Server 2016, Windows Server 2012 R2 i Windows Server 2012.
Możesz nacisnąć „ Okna + R ', rodzaj ' diskmgmt.msc ”, i naciśnij Wchodzić aby otworzyć to narzędzie. Za pomocą tego narzędzia możesz wykonywać zaawansowane zadania związane z przechowywaniem. Na przykład:
- Zainicjuj nowy dysk.
- Konwertuj pusty dysk na MBR/GPT. Kliknij MBR a GPT wiedzieć więcej.
- Przekonwertuj dysk podstawowy na dysk dynamiczny i przekonwertuj dysk dynamiczny na dysk podstawowy, usuwając wszystkie woluminy dynamiczne. Kliknij dyski podstawowe i dynamiczne wiedzieć więcej.
- Utwórz i usuń partycję podstawową lub wolumin dynamiczny, taki jak wolumin prosty, wolumin łączony, wolumin rozłożony, wolumin dublowany i wolumin RAID-5.
- Rozszerz/zmniejsz partycję podstawową lub prosty wolumin/wolumin łączony (system plików powinien być NTFS).
- Sformatuj podstawową partycję lub wolumin dynamiczny, aby NTFS, FAT32/FAT lub exFAT .
- Dodaj, zmień i usuń literę dysku.
- Oznacz partycję jako aktywną lub nieaktywną.
- Przerwij wolumin dublowany, a także dodaj/usuń lustro.
- Twórz, podłączaj i odłączaj VHD (wirtualny dysk twardy).
- Oferuje również inne małe funkcje, takie jak otwarty , poszukiwacz , a Czyszczenie dysku funkcja pod Plik > Opcje .

Rozwiązany: Zarządzanie dyskami nie może połączyć się z usługą dysków wirtualnych
Co to jest DiskPart?
DiskPart to interpreter poleceń trybu tekstowego stosowany w systemach Windows Server 2022, Windows 10, Windows 8.1, Windows 8, Windows 7, Windows Server 2019, Windows Server 2016, Windows Server 2012 R2, Windows Server 2012 i Windows Server 2008 R2 oraz Windows Server 2008.
To narzędzie umożliwia zarządzanie dyskami, partycjami, woluminami lub wirtualnymi dyskami twardymi za pomocą skryptów lub bezpośredniego wprowadzania danych w wierszu polecenia. Aby otworzyć to narzędzie, wystarczy nacisnąć „ Okna + R ', rodzaj ' dyskpart ”, i naciśnij Wchodzić .
Za pomocą tego narzędzia możesz wykonywać następujące czynności:
- Przekonwertuj pusty dysk podstawowy na MBR/GPT (inicjalizacja dysku używa tego samego polecenia).
- Przekonwertuj dysk podstawowy na dysk dynamiczny i przekonwertuj pusty dysk dynamiczny na dysk podstawowy.
- Konwertuj partycję z FAT32 na NTFS bez utraty danych.
- Utwórz partycję podstawową/rozszerzoną/logiczną/EFI/MSR lub wolumin dynamiczny, taki jak wolumin prosty, wolumin łączony, wolumin rozłożony, wolumin dublowany i wolumin RAID-5.
- Rozszerz/zmniejsz partycję podstawową lub prosty/połączony wolumin dynamiczny (system plików powinien być NTFS).
- Sformatuj partycję lub wolumin dynamiczny na FAT, FAT32, NTFS, exFAT, ReFS lub UDF.
- Usuń pojedynczy dysk/partycję podstawową/wolumin dynamiczny lub usuń jednocześnie wszystkie partycje podstawowe na dysku.
- Dodaj, zmień i usuń literę dysku.
- Oznacz partycję jako aktywną lub nieaktywną.
- Przerwij wolumin dublowany, a także dodaj/usuń lustro.
- Twórz, dołączaj, kompaktuj, rozszerzaj, łącz i odłączaj wirtualne dyski twarde (wirtualny dysk twardy).
- Napraw wolumin RAID-5, zastępując uszkodzony region dysku określonym dyskiem dynamicznym.
- Odzyskaj czytelne informacje z uszkodzonego lub wadliwego dysku.
- Zmień identyfikator typu partycji, który jest wartością bajtową mającą na celu określenie systemu plików, jaki zawiera partycja, lub oflagowanie specjalnych metod dostępu używanych do uzyskania dostępu do tych partycji.
- Wyświetl lub ustaw identyfikator tabeli partycji GUID (GPT) lub podpis głównego rekordu rozruchowego (MBR) dla dysku podstawowego lub dynamicznego.
- Zaimportuj obcą grupę dysków do grupy dysków komputera lokalnego.
- Wyświetl, ustaw lub wyczyść atrybuty dysku lub partycji (tylko do odczytu lub nie, ukryte lub nie itp.).
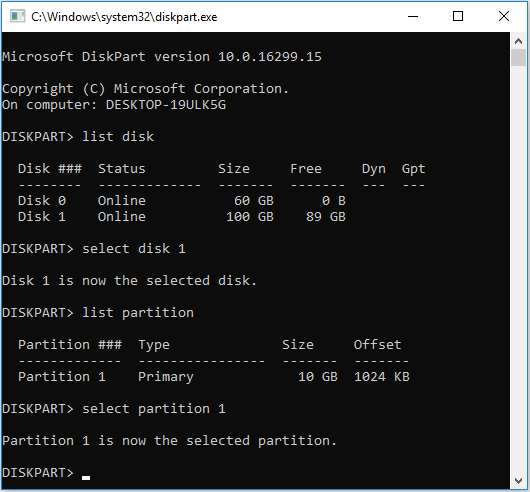
ReFS vs NTFS: jaka jest między nimi różnica?
DiskPart a zarządzanie dyskami
Po przeczytaniu powyższej treści prawdopodobnie znasz pewne różnice między DiskPart a Zarządzaniem dyskami. W tej części podsumuję je.
1. Zarządzanie dyskami jest wygodniejsze niż DiskPart.
Jak widać, Zarządzanie dyskami oferuje GUI. Dlatego możesz łatwo zarządzać swoimi dyskami za pomocą zaledwie kilku kliknięć. Jeśli jednak używasz DiskPart do zarządzania dyskami, musisz wpisywać polecenia.
Nauka poleceń to ciężka praca, zwłaszcza jeśli niektóre polecenia mogą się różnić, gdy są ściśle powiązane z typem i atrybutem partycji. Ponadto za każdym razem, gdy przełączasz obiekt operacji, musisz wyświetlić listę dysków, wybrać dysk, wyświetlić listę partycji i wybrać partycję. To zajmie Ci więcej czasu.
2. DiskPart to potężniejsze narzędzie niż Zarządzanie dyskami.
Jak widać, DiskPart oferuje więcej opcji zarządzania w celu tworzenia wyrafinowanych porcji. Pozwala na swobodniejsze zarządzanie dyskiem. Ponadto DiskPart może działać w środowisku WinPE, podczas gdy Zarządzanie dyskami nie. Aby poznać polecenia DiskPart, przejdź do Strona DiskPart firmy Microsoft .
Co to jest Windows PE i jak utworzyć startowy nośnik WinPE?
Kreator partycji MiniTool — alternatywa dla DiskPart i zarządzania dyskami
Czy istnieje narzędzie do zarządzania dyskami, które łączy łatwość obsługi z funkcjonalnością? Tak jest. MiniTool Partition Wizard, wszechstronne narzędzie do zarządzania dyskami i partycjami, może spełnić Twoje wymagania.
Podobnie jak Zarządzanie dyskami, Kreator partycji MiniTool oferuje prosty graficzny interfejs użytkownika, umożliwiający zarządzanie dyskami i partycjami/woluminami za pomocą zaledwie kilku kliknięć. Kliknij obiekt prawym przyciskiem myszy, a menu kontekstowe wyświetli listę wszystkich operacji, które możesz wykonać na obiekcie. Na pasku narzędzi i panelu akcji wymieniono również niektóre funkcje.
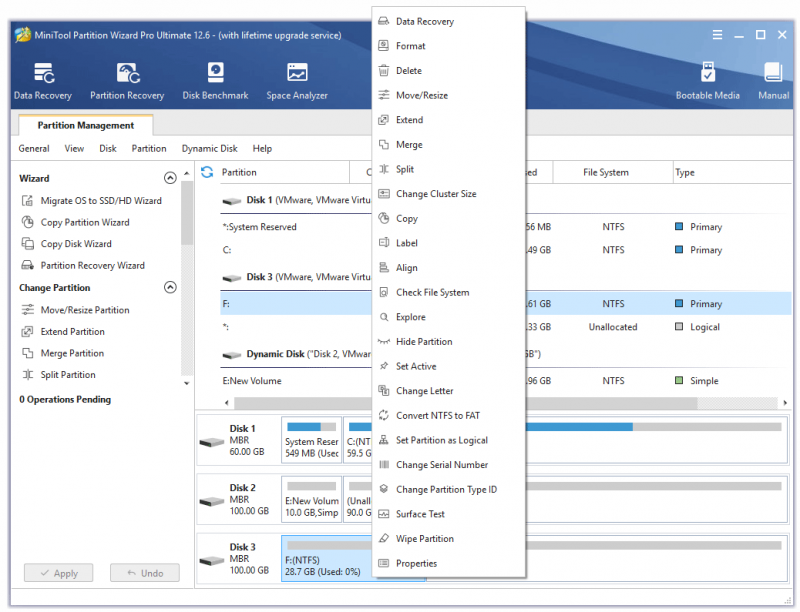
Za pomocą Kreatora partycji MiniTool możesz wykonać następujące operacje:
- Utwórz partycję podstawową/logiczną lub wolumin dynamiczny, taki jak wolumin prosty, wolumin łączony, wolumin rozłożony, wolumin dublowany i wolumin RAID-5.
- Sformatuj partycję na FAT, FAT32, exFAT, NTFS, Ex2, Ext3, Ext4 lub Zamiana Linuksa. Sformatuj wolumin dynamiczny na FAT, FAT32, exFAT lub NTFS.
- Przenieś/zmień rozmiar partycji podstawowej lub woluminu prostego/łączonego/dublowanego/rozłożonego (system plików powinien być NTFS lub FAT32). Funkcja zmiany rozmiaru odpowiada funkcji rozszerzania oraz funkcji zmniejszania w DM i DiskPart. Funkcja przenoszenia, która może przenieść lokalizację partycji, nie jest dostępna w DM i DiskPart.
- Rozszerz partycję NTFS/FAT32. Ta funkcja umożliwia rozszerzenie partycji poprzez bezpośrednie zajęcie miejsca z innych partycji lub nieprzyległego nieprzydzielonego miejsca. Możesz chcieć wiedzieć jak rozszerzyć partycje Windows 11 .
- Scal 2 sąsiednie partycje NTFS. Możesz chcieć wiedzieć jak połączyć dysk C i dysk D .
- Podziel partycję NTFS lub FAT32.
- Skopiuj cały dysk lub podstawową partycję/wolumin dynamiczny. Wymaga tylko, że przestrzeń docelowa jest większa niż używana przestrzeń oryginalnego dysku/partycji/woluminu.
- Dodaj, zmień i usuń literę dysku.
- Oznacz partycję jako aktywną lub nieaktywną.
- Ukryj lub odkryj partycję.
- Zmień rozmiar klastra partycji podstawowej lub woluminu dynamicznego bez formatowania.
- Zmień numer seryjny partycji bez formatowania.
- Sprawdź i napraw system plików partycji podstawowej lub woluminu dynamicznego.
- Konwertuj partycję z FAT32 na NTFS bez utraty danych i odwrotnie.
- Konwertuj partycję z podstawowej na logiczną bez utraty danych lub odwrotnie.
- Wyrównaj jedną partycję lub wszystkie partycje jednocześnie do 4K, co może poprawić szybkość odczytu i zapisu dysku.
- Usuń pojedynczą partycję podstawową/wolumin dynamiczny lub usuń jednocześnie wszystkie partycje podstawowe na dysku.
- Przekonwertuj dysk dynamiczny na dysk podstawowy bez usuwania woluminów prostych (jeśli wolumin obejmuje co najmniej dwa dyski, należy go usunąć lub przekonwertować na wolumin prosty).
- Konwertuj dysk podstawowy na MBR/GPT bez usuwania partycji.
- Odbuduj MBR dysku MBR.
- Uruchom Surface Test na całym dysku lub pojedynczej partycji, aby sprawdzić uszkodzone sektory.
- Wyczyść cały dysk lub pojedynczą partycję.
- Przenieś system operacyjny na inny dysk. Możesz wybrać migrację tylko systemu operacyjnego lub całego dysku. Umożliwia migrację systemu operacyjnego na mniejszy dysk, o ile dysk docelowy jest większy niż zajęte miejsce na dysku oryginalnym. Jeśli oryginalny dysk jest dyskiem MBR, umożliwia również migrację go na dysk GPT.
- Odzyskaj usunięte lub utracone partycje z całego dysku, nieprzydzielonego miejsca lub określonego zakresu.
- Odzyskaj usunięte lub utracone dane z całego dysku podstawowego/dynamicznego, istniejącej partycji podstawowej/woluminu dynamicznego, usuniętej partycji podstawowej/woluminu dynamicznego, nieprzydzielonego miejsca i określonej lokalizacji, takiej jak Pulpit, Kosz lub wybrany folder. Ale może odzyskać dane tylko z partycji/woluminu FAT, FAT32, exFAT, NTFS lub HFS+.
- Test porównawczy partycji lub dysku.
- Przeanalizuj partycję lub wybrany folder, aby usunąć niepotrzebne duże pliki.
- Utwórz nośnik startowy, który umożliwia korzystanie z Kreatora partycji MiniTool, nawet jeśli komputer się nie uruchamia. W ten sposób możesz naprawić niektóre problemy z rozruchem.
- Oferuje również kilka drobnych funkcji, takich jak Właściwości, które pomagają lepiej zarządzać dyskiem lub partycją.
Kreator partycji MiniTool nie może utworzyć VHD, ale może zarządzać VHD jak prawdziwym dyskiem.
Najlepsze oprogramowanie do dysków twardych 10, którego potrzebujesz (partycja, odzyskiwanie itp.)
Który wybrać?
Jak widać, DM i DiskPart to narzędzia wbudowane w system Windows, ale DM jest łatwiejszy w użyciu. Dlatego jeśli nie znasz linii poleceń lub po prostu chcesz wykonać kilka prostych operacji na dysku lub partycji, polecam skorzystać z DM.
Jeśli jednak chcesz wykonać bardziej zaawansowane operacje i jesteś biegły w wierszach poleceń, możesz spróbować użyć DiskPart.
Jeśli nie znasz linii poleceń, ale nadal chcesz wykonywać zaawansowane operacje, polecam skorzystać z Kreatora partycji MiniTool, który oferuje zaawansowane funkcje i wdzięczny GUI. Ponadto oferuje również niektóre funkcje niedostępne w DM i DiskPart.
Z drugiej strony MiniTool Partition Wizard to potężne i łatwe w użyciu narzędzie, ale wymaga dodatkowego pobrania i instalacji.
Po zapoznaniu się z powyższymi treściami możesz wybrać narzędzie w zależności od Twojej sytuacji.
7 sposobów naprawienia błędu — DiskPart nie wyczyścił atrybutów dysku
Dolna linia
DM i DiskPart to narzędzia wbudowane w system Windows. Znajdziesz je w folderze C:\Windows\System32. Ten post przedstawia ich różnice i poleca Kreatora partycji MiniTool.
Czy ten post jest dla Ciebie przydatny? Czy masz inne pomysły na temat DiskPart a zarządzanie dyskami? Czy chcesz dowiedzieć się więcej o Kreatorze partycji MiniTool? Zostaw komentarz w poniższej strefie i bardzo to docenię.
Ponadto, jeśli napotkasz problemy podczas korzystania z Kreatora partycji MiniTool, skontaktuj się z nami za pośrednictwem [e-maile chronione] . Skontaktujemy się z Tobą tak szybko, jak to możliwe.


![Jak naprawić kod 19: system Windows nie może uruchomić tego urządzenia sprzętowego [MiniTool News]](https://gov-civil-setubal.pt/img/minitool-news-center/19/how-fix-code-19-windows-cannot-start-this-hardware-device.png)



![Jak uruchomić system Windows 10 w trybie awaryjnym (podczas uruchamiania) [6 sposobów] [MiniTool Tips]](https://gov-civil-setubal.pt/img/data-recovery-tips/39/how-start-windows-10-safe-mode.png)

![Metody 4 naprawiania niedziałającego programu Windows Media Player w systemie Windows 10 [MiniTool News]](https://gov-civil-setubal.pt/img/minitool-news-center/58/4-methods-fix-windows-media-player-not-working-windows-10.png)




![Jak bezpiecznie zmienić kolejność rozruchu na urządzeniu z systemem Windows [MiniTool News]](https://gov-civil-setubal.pt/img/minitool-news-center/18/how-change-boot-order-safely-windows-device.png)
![2 sposoby - sparowany, ale bez połączenia Bluetooth Windows 10 [MiniTool News]](https://gov-civil-setubal.pt/img/minitool-news-center/79/2-ways-bluetooth-paired-not-connected-windows-10.png)
![[Rozwiązany] Odzyskiwanie dysku twardego Macbook | Jak wyodrębnić dane Macbooka [Porady MiniTool]](https://gov-civil-setubal.pt/img/data-recovery-tips/32/macbook-hard-drive-recovery-how-extract-macbook-data.jpg)

![Pobierz narzędzie do rozwiązywania problemów z menu Start dla systemu Windows 10 i rozwiąż problemy [MiniTool News]](https://gov-civil-setubal.pt/img/minitool-news-center/40/download-start-menu-troubleshooter.png)
![[Rozwiązanie] Brak nośnika w określonym urządzeniu Błąd [MiniTool Tips]](https://gov-civil-setubal.pt/img/data-recovery-tips/72/there-is-no-media-specified-device-error.jpg)
