5 naprawionych błędów podczas konfigurowania aktualizacji systemu Windows, przywracanie zmian [MiniTool Tips]
5 Fixes Failure Configuring Windows Updates Reverting Changes
Podsumowanie :
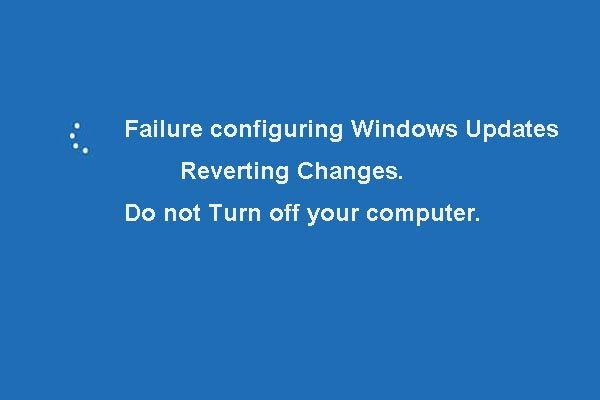
Podczas aktualizowania systemu Windows 10 może wystąpić błąd podczas konfigurowania aktualizacji systemu Windows, przywracający zmiany. W tym artykule pokażemy, jak naprawić te aktualizacje systemu Windows, przywracając problem przy użyciu 5 metod. Czytaj dalej, aby uzyskać więcej informacji.
Szybka nawigacja :
Niepowodzenie podczas konfigurowania aktualizacji systemu Windows podczas cofania zmian
Podczas próby zainstalowania aktualizacji systemu Windows może wystąpić błąd podczas konfigurowania aktualizacji systemu Windows, przywracanie zmian trwa zbyt długo Windows 7 pokazany poniżej:
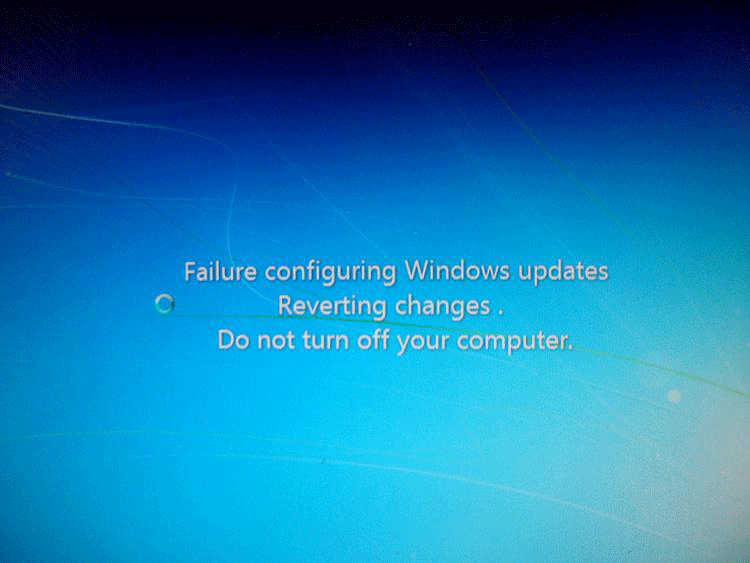
Czy wiesz, jak naprawić błąd konfigurowania aktualizacji systemu Windows przywracających zmiany?
Zanim zagłębimy się w rozwiązania tego problemu, jest jedna ważna rzecz, na którą należy zwrócić uwagę. Chociaż aktualizacja systemu Windows może wprowadzić nowe funkcje do systemu operacyjnego i naprawić niektóre błędy, może również prowadzić do problemów, takich jak utrata danych i System Windows nie uruchamia się po aktualizacji itp.
Co zrobić przed aktualizacją systemu Windows?
Przed aktualizacją systemu Windows zaleca się utworzenie obrazu systemu, aby dane były dobrze chronione, a komputer można było przywrócić do poprzedniego stanu roboczego, aby uniknąć wypadków.
Aby utworzyć kopię zapasową systemu operacyjnego, zalecamy rozszerzenie Oprogramowanie do tworzenia kopii zapasowych systemu Windows - MiniTool ShadowMaker. Jest to profesjonalne narzędzie do tworzenia kopii zapasowych, które umożliwia tworzenie kopii zapasowych systemu operacyjnego, plików i folderów, partycji i dysków.
MiniTool ShadowMaker to także kawałek oprogramowanie do synchronizacji plików co może pomóc w synchronizowaniu plików z co najmniej dwoma lokalizacjami, aby zapewnić bezpieczeństwo danych.
Odgrywa również ważną rolę w działaniach naprawczych i naprawczych w razie wypadku.
Dlatego w celu ochrony komputera i danych najlepiej jest utworzyć obraz systemu przed aktualizacją. Pobierz wersję próbną MiniTool ShadowMaker z następującego przycisku lub kup zaawansowany .
Tutaj pokażemy, jak wykonać kopię zapasową systemu operacyjnego.
Krok 1 : Zainstaluj oprogramowanie do tworzenia kopii zapasowych i uruchom je . Kliknij Keep Trial kontynuować. Następnie kliknij Połączyć w Ten komputer aby wejść do głównego interfejsu.
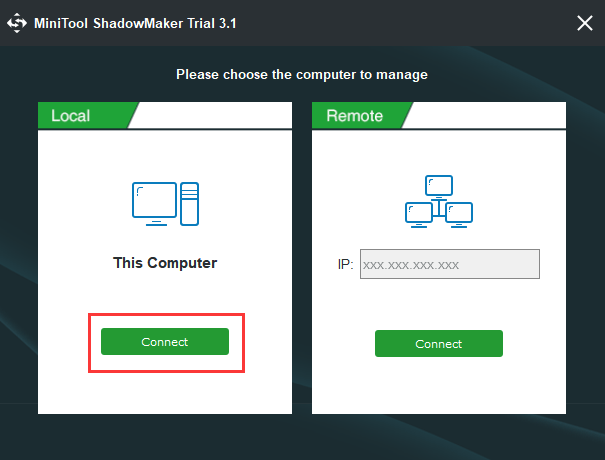
Krok 2: Jeśli na tym komputerze nie utworzono obrazu kopii zapasowej, kliknij UTWORZENIE KOPII ZAPASOWEJ przycisk w Dom aby kontynuować. Domyślnie system operacyjny jest wybrany jako Źródło podczas, gdy Miejsce docelowe jest wybierany automatycznie.
W międzyczasie możesz także kliknąć Utworzyć kopię zapasową na pasku narzędzi, aby przejść do strony kopii zapasowej. Następnie kliknij Źródło i Miejsce docelowe aby wybrać, co chcesz zarchiwizować i gdzie chcesz zapisać obraz kopii zapasowej.
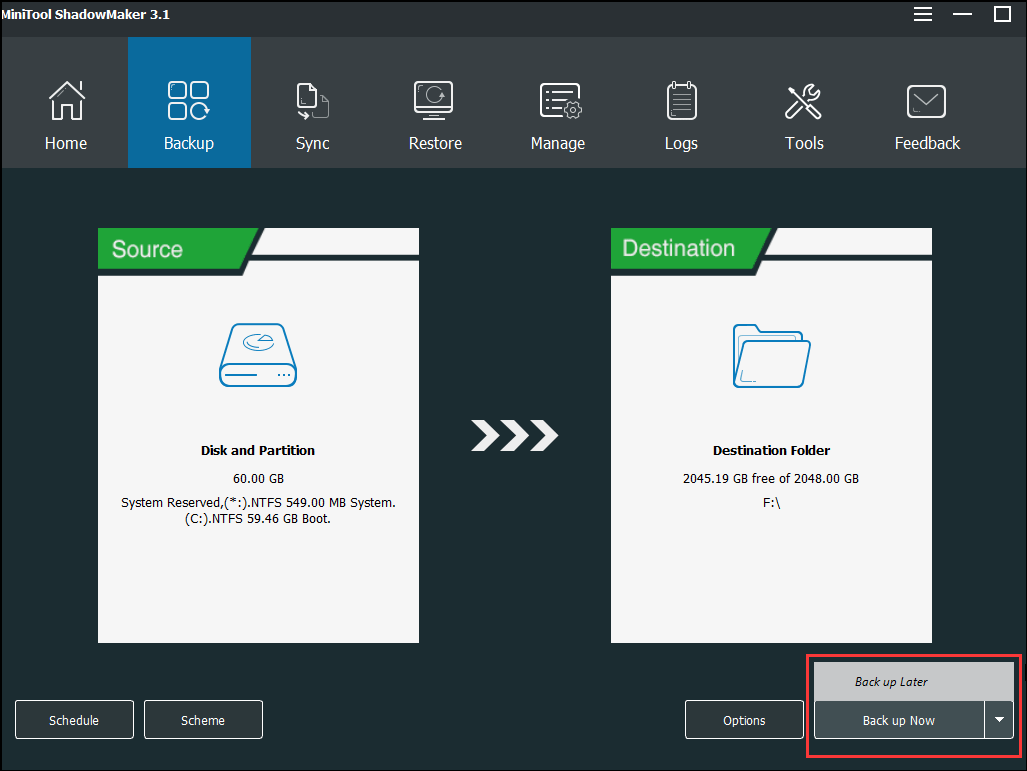
Krok 3: Wykonaj czynności tworzenia kopii zapasowej, klikając Utwórz kopię zapasową teraz przycisk. Lub kliknij Utwórz kopię zapasową później aby opóźnić działanie kopii zapasowej. Następnie zadanie tworzenia kopii zapasowej można zobaczyć w pliku Zarządzać strona.
Krok 4: Po zakończeniu tworzenia kopii zapasowej przejdź do Przybory strona do utwórz dysk startowy lub dysk flash USB dzięki czemu można z niego uruchomić komputer, wejść do środowiska odzyskiwania MiniTool i wykonać pewne czynności przywracania
Po utworzeniu obrazu systemu możesz zaktualizować system Windows. Nawet jeśli napotkasz problem niepowodzenia podczas konfigurowania aktualizacji systemu Windows przywracających zmiany, możesz użyć obrazu systemu, aby przywrócić poprzedni stan roboczy.
Oprócz funkcji tworzenia kopii zapasowych, funkcja klonowania dysku programu MiniTool ShadowMaker może również pomóc w ochronie komputera i danych.
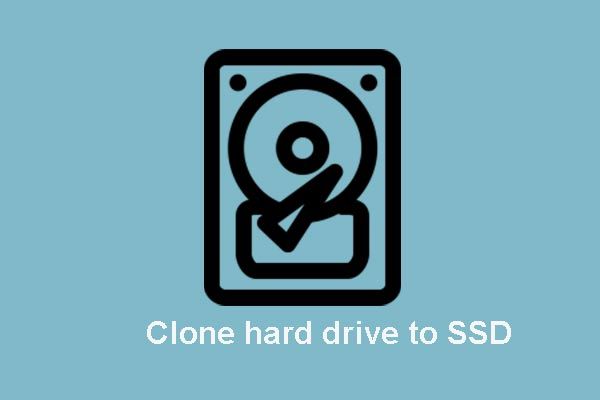 2 Niezawodne i wydajne oprogramowanie do klonowania dysków SSD MiniTool (bez utraty danych)
2 Niezawodne i wydajne oprogramowanie do klonowania dysków SSD MiniTool (bez utraty danych) Jak sklonować dysk twardy lub przenieść system operacyjny na dysk SSD bez utraty danych? MiniTool zapewnia dwa najlepsze darmowe oprogramowanie do klonowania dysków SSD.
Czytaj więcejTeraz pokażemy Ci, jak naprawić błąd podczas konfigurowania aktualizacji systemu Windows przywracających zmiany.
![[Kompletna] Lista sejfów Samsung Bloatware do usunięcia [Wiadomości MiniTool]](https://gov-civil-setubal.pt/img/minitool-news-center/65/list-samsung-bloatware-safe-remove.png)




![Czy Twój laptop nie rozpoznaje słuchawek? Pełne poprawki dla Ciebie! [MiniTool News]](https://gov-civil-setubal.pt/img/minitool-news-center/35/is-your-laptop-not-recognizing-headphones.png)


![Co zrobić z uszkodzonym laptopem? Zobacz szczegółowy przewodnik! [Wskazówki dotyczące MiniTool]](https://gov-civil-setubal.pt/img/backup-tips/12/what-do-with-broken-laptop.jpg)
![Jak naprawić błąd „Twoje konto Microsoft wymaga uwagi” [MiniTool News]](https://gov-civil-setubal.pt/img/minitool-news-center/95/how-fix-your-microsoft-account-requires-attention-error.jpg)
![Jak odzyskać niezapisany dokument Word (2020) - najlepszy przewodnik [MiniTool Tips]](https://gov-civil-setubal.pt/img/data-recovery-tips/12/how-recover-unsaved-word-document-ultimate-guide.jpg)

![Jak trwale aktywować system Windows 10 bezpłatnie za pomocą CMD [MiniTool News]](https://gov-civil-setubal.pt/img/minitool-news-center/77/how-permanently-activate-windows-10-free-with-cmd.jpg)




![Metody 4, aby naprawić kod błędu 0x80070426 w systemie Windows 10 [MiniTool News]](https://gov-civil-setubal.pt/img/minitool-news-center/55/4-methods-fix-error-code-0x80070426-windows-10.png)

![Bluetooth nie włączy się w systemie Windows 10? Napraw to teraz! [Wiadomości MiniTool]](https://gov-civil-setubal.pt/img/minitool-news-center/23/bluetooth-won-t-turn-windows-10.png)